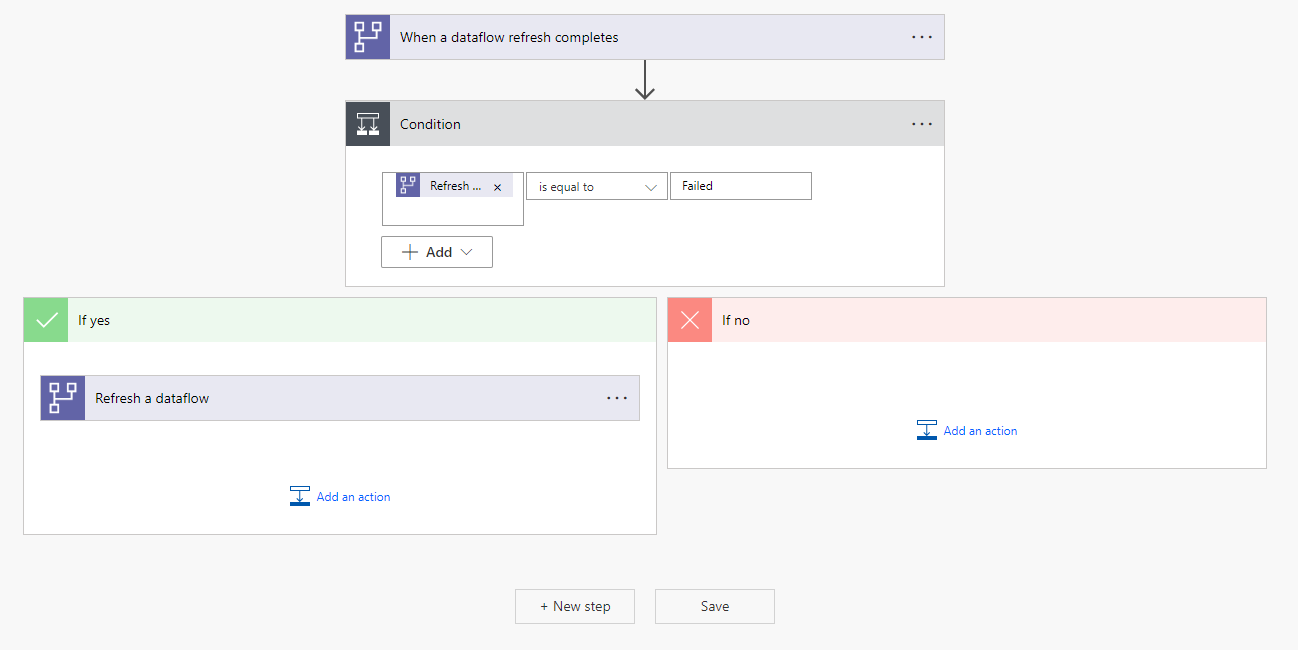Réessayer automatiquement un flux de données en cas d’échec
Si vous souhaitez retenter automatiquement l’exécution d’un flux de données quand l’actualisation échoue, le connecteur Power Automate est probablement le mieux adapté. Dans ce tutoriel, nous allons vous guider à chaque étape de la configuration de votre flux Power Automate.
Pour retenter automatiquement l’exécution d’un flux de données en cas d’échec :
Accédez à Power Automate.
Sélectionnez Créer>Flux de cloud automatisé.
Entrez un nom de flux, puis recherchez le connecteur Quand une actualisation de flux de données se termine. Sélectionnez ce connecteur dans la liste, puis sélectionnez Créer.
Personnalisez le connecteur. Entrez les informations suivantes sur votre flux de données :
- Type de groupe : sélectionnez Environnement si vous vous connectez à Power Apps, et Espace de travail si vous vous connectez à Power BI.
- Groupe : sélectionnez l’environnement Power Apps ou l’espace de travail Power BI dans lequel se trouve votre flux de données.
- Flux de données : sélectionnez votre flux de données par nom.
Sélectionnez Nouvelle étape pour ajouter une action à votre flux.
Recherchez le connecteur Condition, puis sélectionnez-le.
Personnalisez le connecteur Condition. Saisissez les informations suivantes :
- Dans la première cellule, ajoutez État d’actualisation à partir du connecteur de flux de données.
- Laissez est égal à dans la deuxième cellule.
- Dans la troisième cellule, entrez Échec.
Dans la section Si Oui, sélectionnez Ajouter une action.
Recherchez le connecteur Actualiser un flux de données, puis sélectionnez-le.
Personnalisez le connecteur :
- Type de groupe : sélectionnez Environnement si vous vous connectez à Power Apps, et Espace de travail si vous vous connectez à Power BI.
- Groupe : sélectionnez l’environnement Power Apps ou l’espace de travail Power BI dans lequel se trouve votre flux de données.
- Flux de données : sélectionnez le même flux de données que celui choisi à l’étape 4.
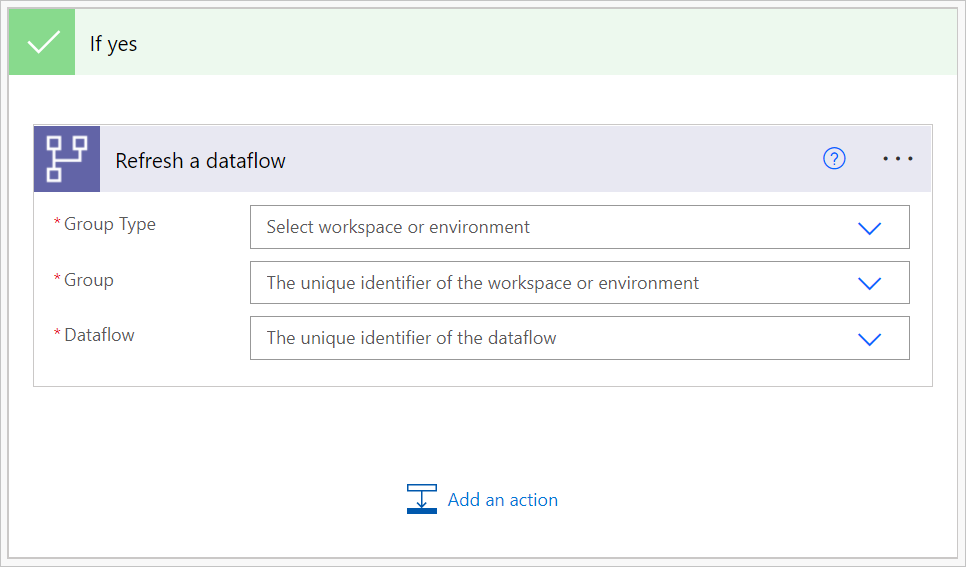
Commentaires
Bientôt disponible : Tout au long de l’année 2024, nous abandonnerons progressivement le mécanisme de retour d’information GitHub Issues pour le remplacer par un nouveau système de commentaires. Pour plus d’informations, consultez : https://aka.ms/ContentUserFeedback.
Soumettre et afficher des commentaires pour