Créer et utiliser des flux de données dans Microsoft Teams (préversion)
Microsoft Dataverse pour Teams fournit une plateforme de données intégrée à faible code pour Microsoft Teams. Il fournit un stockage des données relationnelles, des types de données riches, une gouvernance de qualité professionnelle et un déploiement de solution en un clic. Dataverse for Teams permet à tout le monde de créer et de déployer facilement des applications.
Avant aujourd’hui, la façon d’obtenir des données dans Dataverse pour Teams était d’ajouter manuellement des données directement dans une table. Ce processus peut être sujet à des erreurs et n’est pas évolutif. Mais maintenant, avec la préparation des données en libre-service, vous pouvez trouver, nettoyer, mettre en forme et importer vos données dans Dataverse pour Teams.
Avec vos données organisationnelles résidant déjà dans un autre emplacement, vous pouvez utiliser Power Query flux de données pour accéder directement à vos données via les connecteurs et charger les données dans Dataverse pour Teams. Lorsque vous mettez à jour vos données organisationnelles, vous pouvez actualiser vos flux de données en un seul clic et les données dans Dataverse pour Teams sont également mises à jour. Vous pouvez également utiliser les transformations de données Power Query pour valider et nettoyer facilement vos données et appliquer la qualité des données à vos applications.
Les flux de données ont été introduits pour aider les organisations à récupérer des données à partir de sources disparates et à la préparer à la consommation. Vous pouvez facilement créer des flux de données à l’aide de l’expérience de Power Query en libre-service familière pour ingérer, transformer, intégrer et enrichir des données. Lors de la création d’un flux de données, vous allez vous connecter aux données, transformer les données et charger des données dans Dataverse pour les tables Teams. Une fois le flux de données créé, il commence le processus d’importation de données dans la table Dataverse. Vous pouvez ensuite commencer à créer des applications pour tirer parti de ces données.
Créer un flux de données à partir de la page flux de données
Dans cet exemple, vous allez charger des données à partir d’un fichier Excel situé sur OneDrive dans Dataverse pour Teams.
Connectez-vous à la version web de Teams, puis sélectionnez le lien pour Power Apps.
Sélectionnez l’onglet Build, puis sélectionnez Dataflows (préversion).
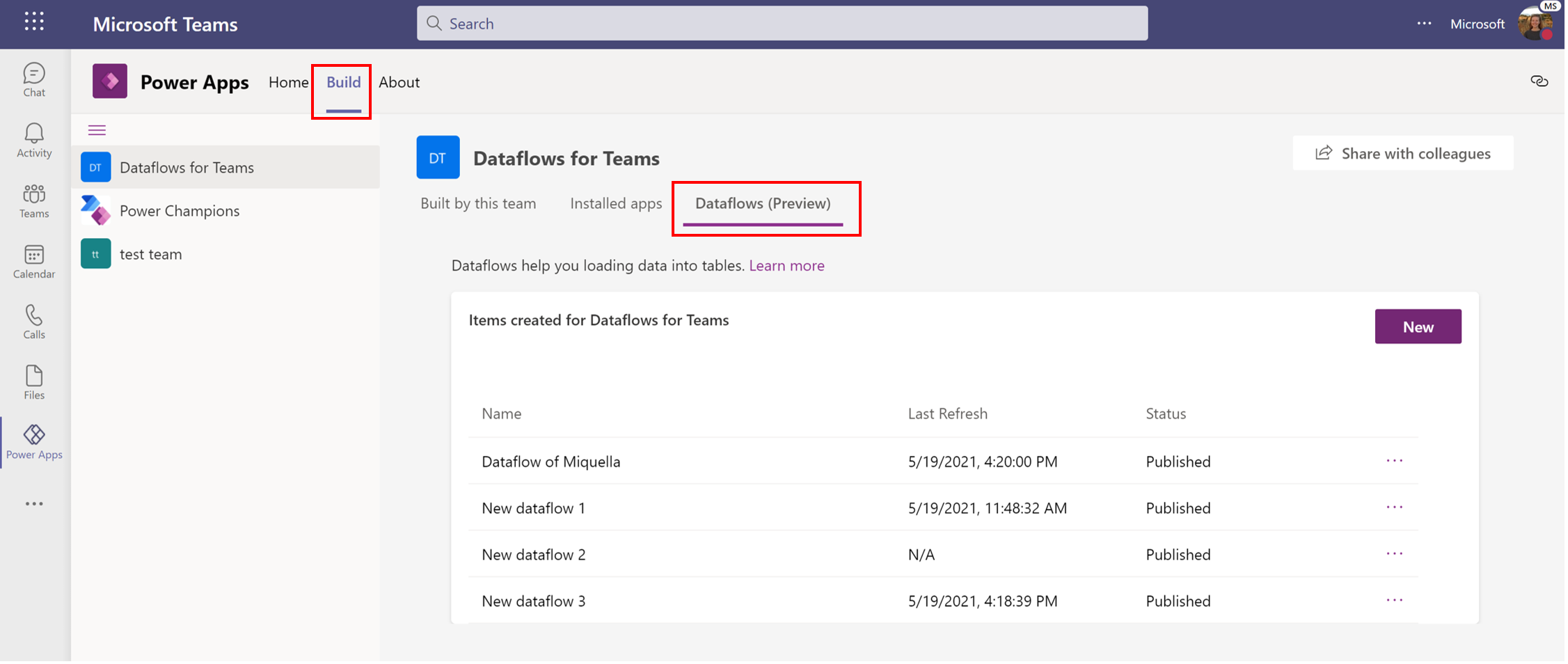
Pour créer un flux de données, sélectionnez le bouton Nouveau .
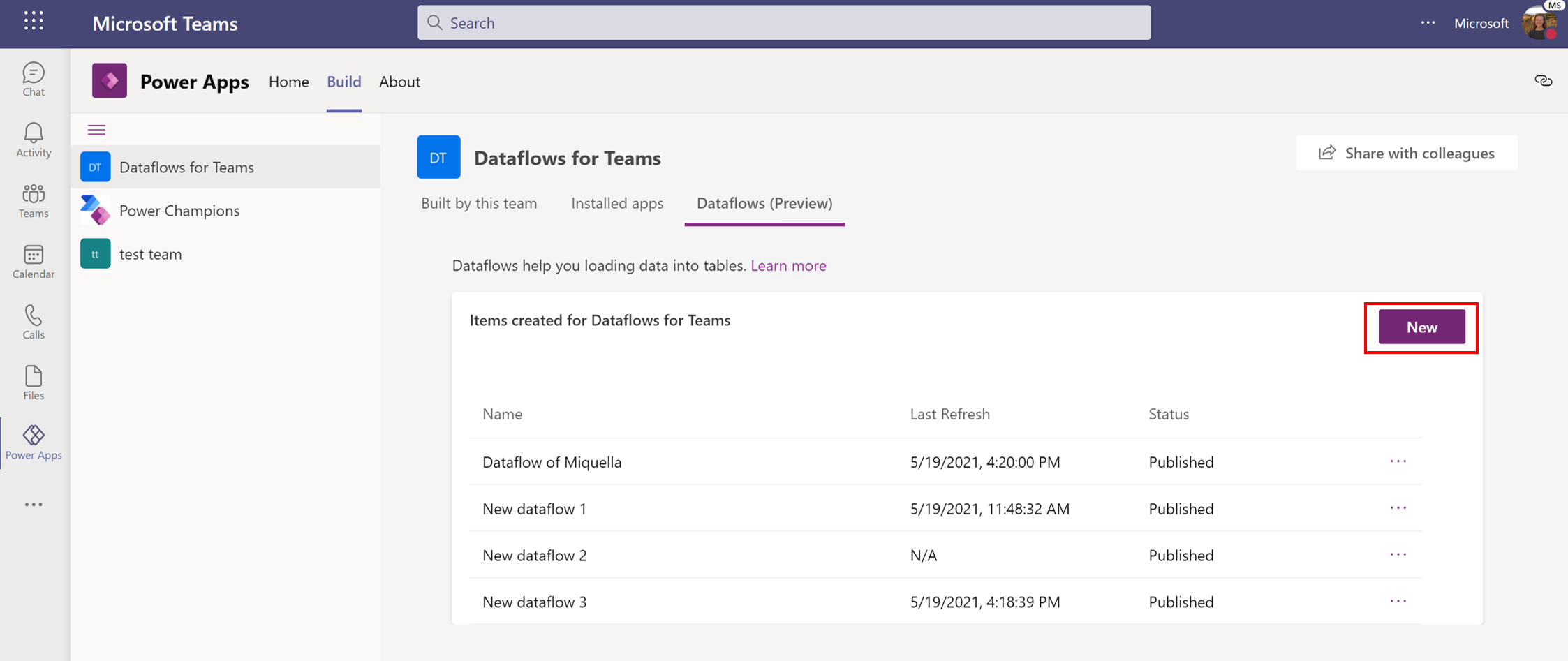
Sélectionnez le connecteur de classeur Excel .
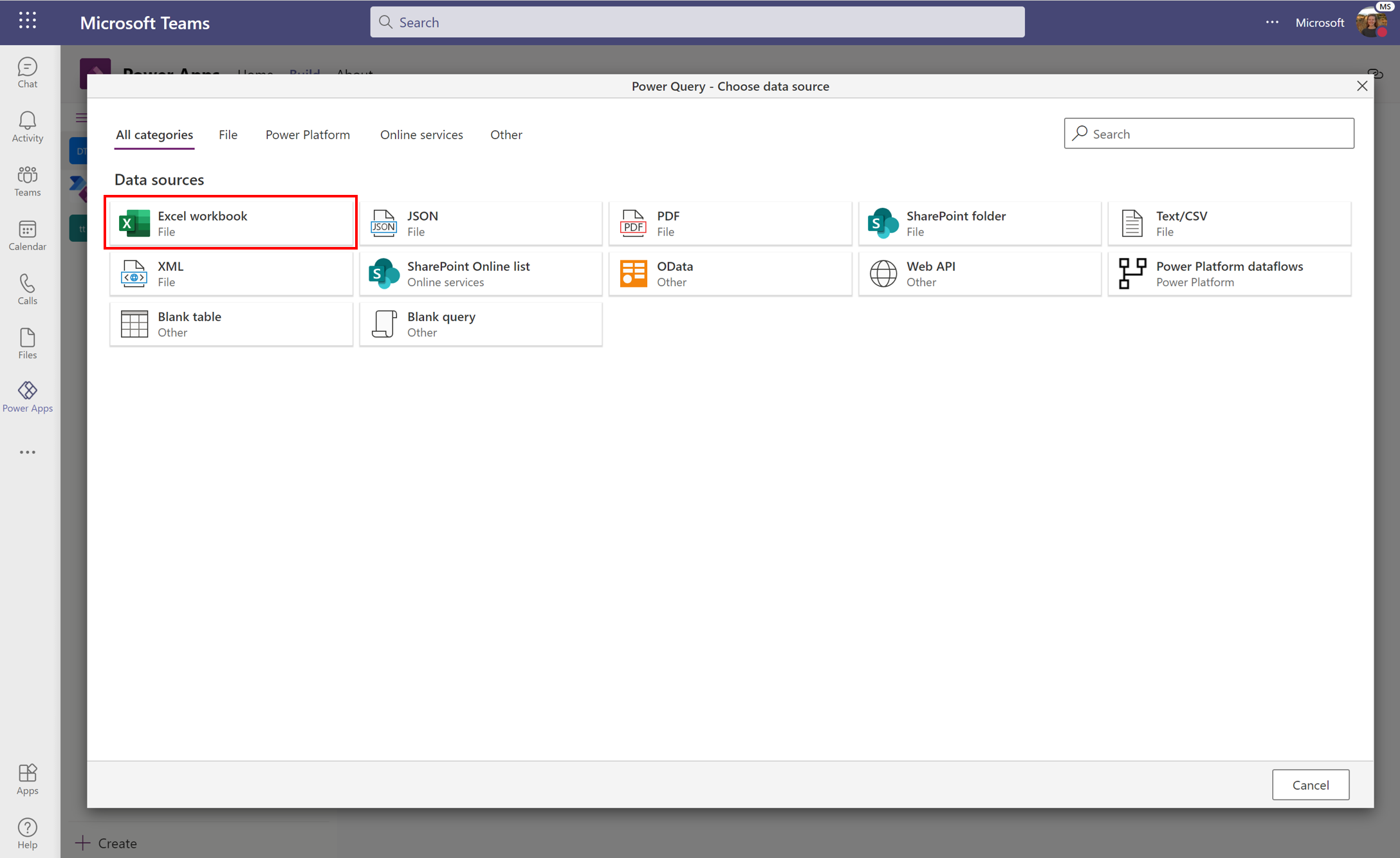
Entrez une adresse URL dans le chemin d’accès ou l’URL du fichier, ou utilisez le bouton Parcourir OneDrive pour parcourir vos dossiers OneDrive. Sélectionnez le fichier souhaité, puis sélectionnez le bouton Suivant. Pour plus d’informations sur l’utilisation de la connexion OneDrive ou l’obtention de données, consultez Importation de fichiers SharePoint et OneDrive Entreprise ou Obtention des données à partir d’autres sources.
Dans Navigateur, sélectionnez les tables présentes dans votre fichier Excel. Si votre fichier Excel comporte plusieurs feuilles et tables, sélectionnez uniquement les tables qui vous intéressent. Lorsque vous avez terminé, sélectionnez Transformer des données.
Nettoyer et transformer vos données avec Power Query. Vous pouvez utiliser les transformations prêtes à l’emploi pour supprimer des valeurs manquantes, supprimer des colonnes inutiles ou filtrer vos données. Avec Power Query, vous pouvez appliquer plus de 300 transformations différentes sur vos données. Pour en savoir plus sur les transformations Power Query, consultez Utiliser Power Query pour transformer des données. Une fois que vous avez terminé de préparer vos données, sélectionnez Suivant.
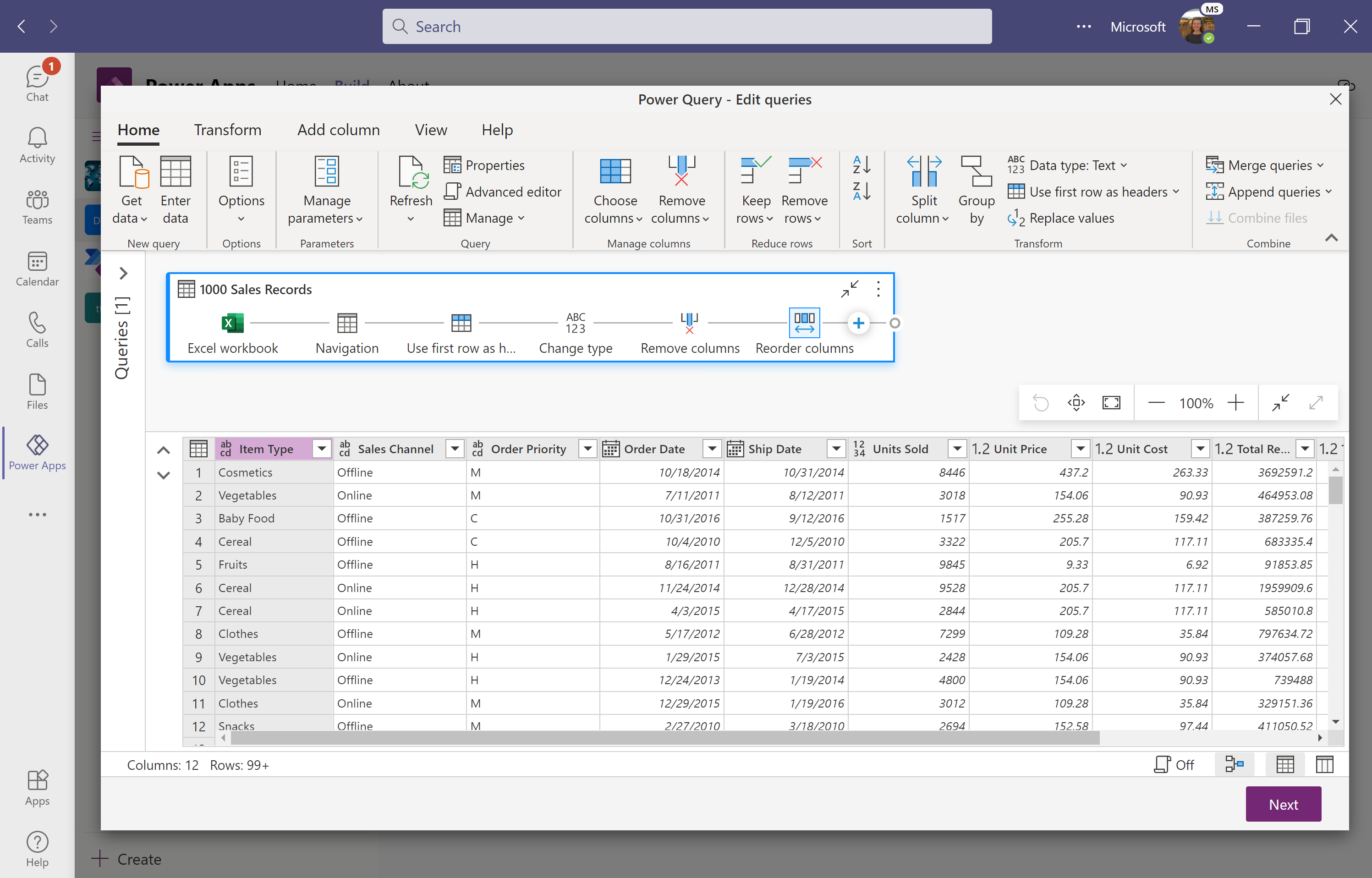
Dans les tables Map, sélectionnez Charger vers une nouvelle table pour créer une table dans Dataverse pour Teams. Vous pouvez également choisir de charger vos données dans une table existante. Dans l’écran Des tables mappées, vous pouvez également spécifier une colonne de nom principal unique et une colonne de clé alternative (facultative). Dans cet exemple, laissez ces sélections avec les valeurs par défaut. Pour en savoir plus sur le mappage de vos données et les différents paramètres, consultez Considérations relatives au mappage des champs pour les flux de données standard.
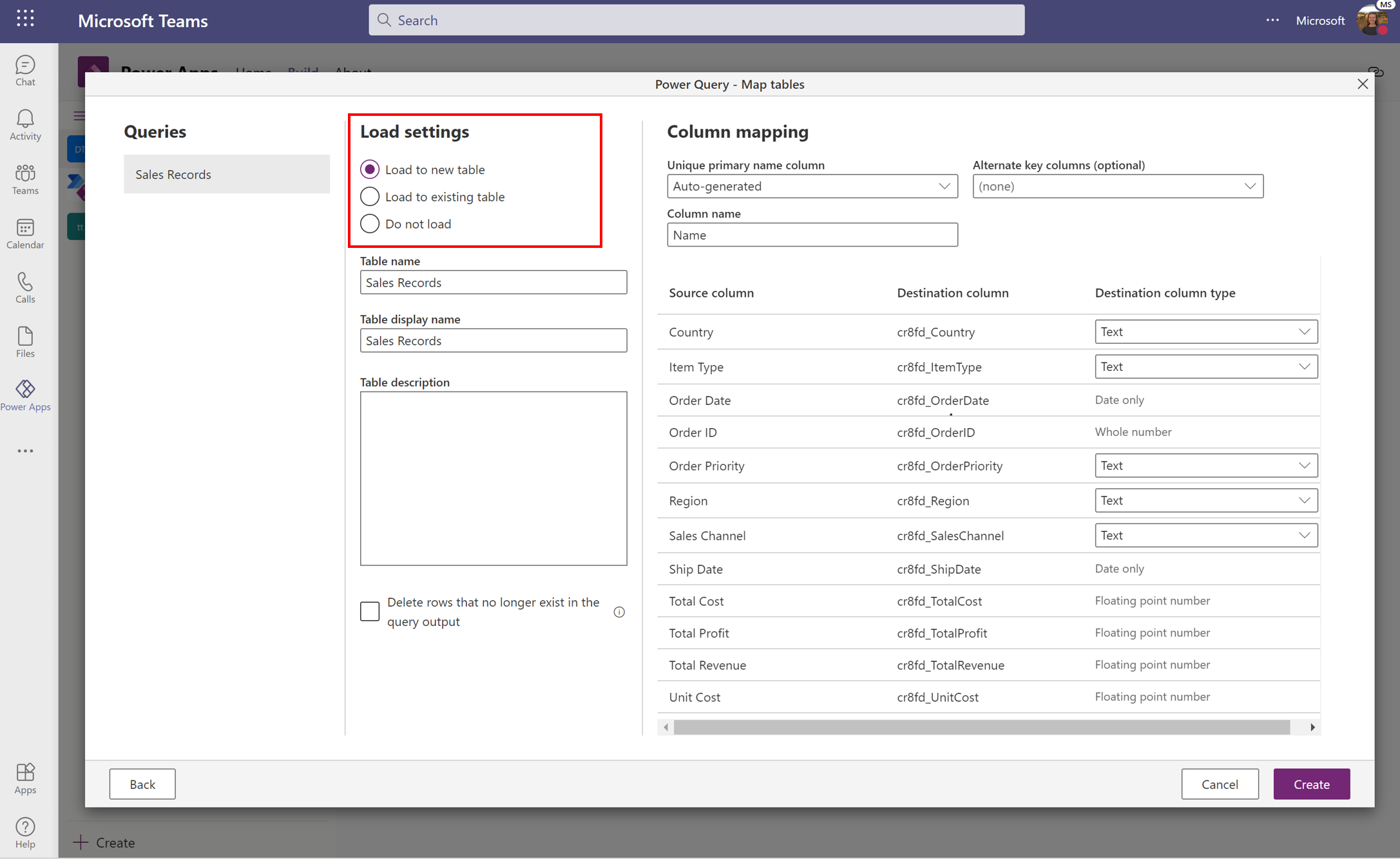
Sélectionnez Créer pour terminer votre flux de données. Une fois que vous avez créé votre flux de données, les données commencent à se charger dans Dataverse pour Teams. Ce processus peut prendre un certain temps et vous pouvez utiliser la page de gestion pour vérifier l’état. Lorsqu’un flux de données a été exécuté, ses données sont disponibles pour être utilisées.
Gestion de vos flux de données
Vous pouvez gérer tout flux de données que vous avez créé à partir de l’onglet Dataflows (préversion). Ici, vous pouvez voir l’état de tous les flux de données, lorsque votre flux de données a été actualisé pour la dernière fois et effectuer des actions à partir de la barre d’actions.
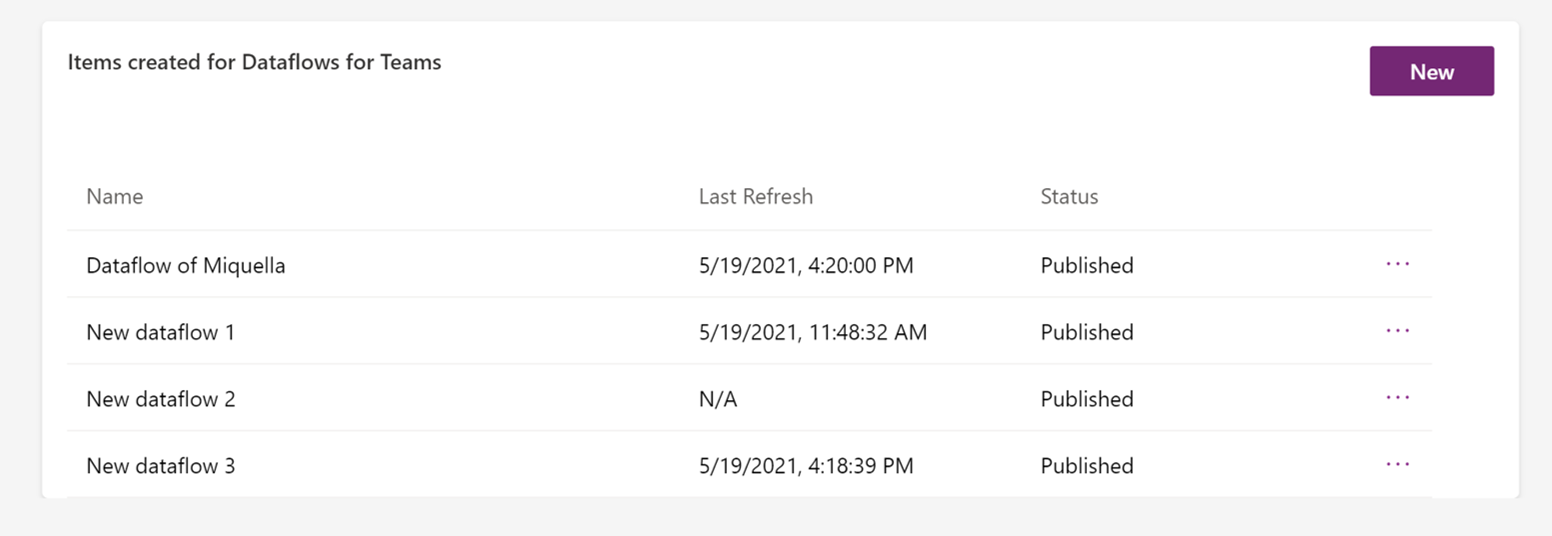
Dans la colonne Dernière actualisation, vous pouvez voir quand vos données ont été actualisées pour la dernière fois. Si votre actualisation a échoué, une indication d’erreur s’affiche. Si vous sélectionnez l’indication d’erreur, les détails de l’erreur et les étapes recommandées pour l’aborder apparaissent.
Dans la colonne État, vous pouvez apercevoir l’état actuel du flux de données. Les états possibles sont :
- Actualiser en cours : le flux de données extrait, transforme et charge vos données de la source vers les tables Dataverse. Ce processus peut prendre plusieurs minutes en fonction de la complexité des transformations et des performances de la source de données. Nous vous recommandons de vérifier l’état du flux de données fréquemment.
Pour accéder à la barre d’action, sélectionnez les trois points « ... » à côté de votre flux de données.
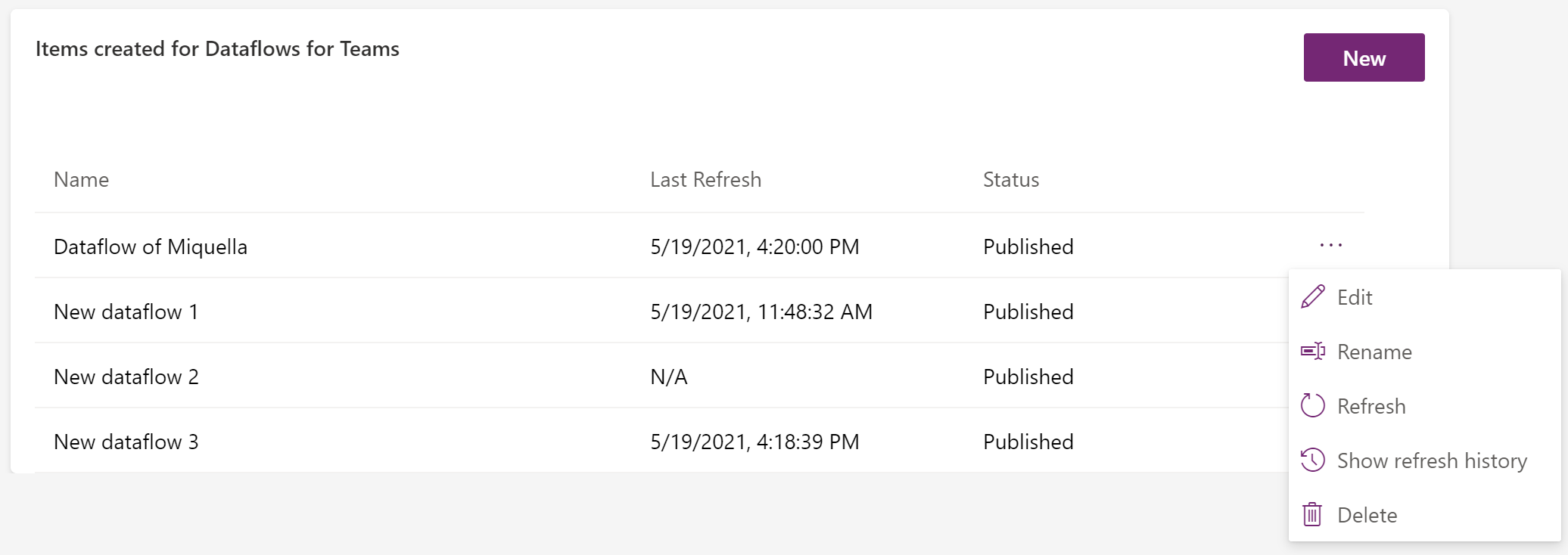
Ici, vous pouvez :
- Modifiez votre flux de données si vous souhaitez modifier votre logique de transformation ou mappage.
- Renommez votre flux de données. Lors de la création, un nom généré automatiquement est attribué.
- Actualisez votre flux de données. Lorsque vous actualisez vos flux de données, les données seront mises à jour.
- Enregistrez votre flux de données.
- Affichez l’historique d’actualisation. Cela vous donne les résultats de la dernière actualisation.
Sélectionnez Afficher l’historique d’actualisation pour afficher des informations sur la dernière actualisation de votre flux de données. Lorsque l’actualisation du flux de données réussit, vous pouvez voir le nombre de lignes ajoutées ou mises à jour dans Dataverse. Lorsque l’actualisation de votre flux de données n’a pas réussi, vous pouvez examiner pourquoi avec l’aide du message d’erreur.

Les flux de données dans Teams sont une version légère
Les flux de données dans Teams sont une version légère des flux de données dans le portail maker et peuvent uniquement charger des données dans Dataverse pour Teams. Les flux de données dans Teams sont optimisés pour une importation ponctuelle de données, mais vous pouvez actualiser vos données manuellement via le bouton d’actualisation dans la page de gestion du flux de données. Si vous souhaitez des fonctionnalités de flux de données complètes, vous pouvez mettre à niveau votre environnement.
Les sources de données prises en charge dans les flux de données dans Teams sont les suivantes :
- Excel (OneDrive)
- Texte/CSV (OneDrive)
- PDF (OneDrive)
- Dossier SharePoint Online
- Liste SharePoint Online
- XML (OneDrive)
- JSON (OneDrive)
- OData
- API web
Remarque
Les flux de données dans Teams ne prennent pas en charge les sources de données locales, telles que les emplacements de fichiers locaux.
Le tableau suivant répertorie les principales différences de fonctionnalités entre les flux de données pour Dataverse dans Teams et les flux de données pour Dataverse.
| Capacité de flux de données | Dataverse for Teams | Dataverse |
|---|---|---|
| Flux de données standard | Oui | Oui |
| Flux de données analytiques | Non | Oui |
| Prise en charge de la passerelle | Non | Oui |
| Actualisation manuelle | Oui | Oui |
| Actualisation planifiée | Non | Oui |
| Actualisation incrémentielle | Non | Oui |
| Tableaux standards | Non | Oui |
| Tables personnalisées | Oui | Oui |
| Fonctionnalités complètes du PQ | Oui | Oui |
| Connecteurs pris en charge | Sous-ensemble de connecteurs | Tous les connecteurs |
| Petits volumes de données | Oui | Oui |
| Volumes de données plus volumineux | Non 1 | Oui |
1 Bien qu’il n’existe aucune limitation sur la quantité de données que vous pouvez charger dans Dataverse pour Teams, pour de meilleures performances lors du chargement de plus grandes quantités de données, nous vous recommandons d’utiliser un environnement Dataverse.