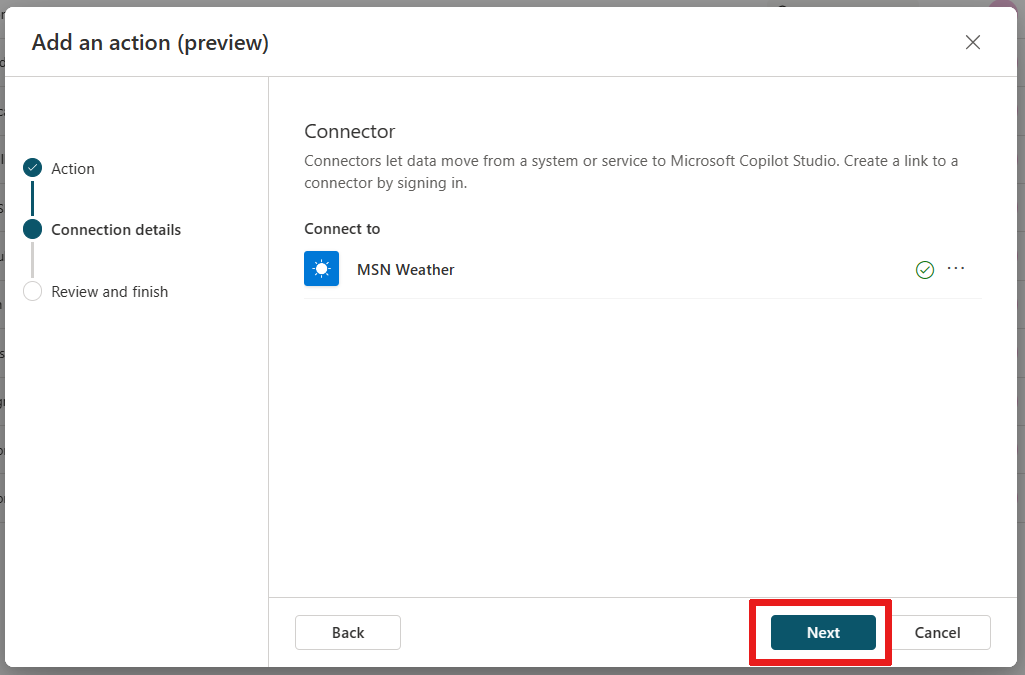Utiliser les actions du plugin dans Copilot Studio (version préliminaire)
Important
Les capacités et les fonctionnalités de Power Virtual Agents font maintenant partie de Microsoft Copilot Studio, suite à des investissements significatifs dans l’IA générative et des intégrations améliorées dans Microsoft Copilot.
Certains articles et captures d’écran peuvent faire référence à Power Virtual Agents pendant que nous mettons à jour la documentation et le contenu de la formation.
Vous pouvez étendre les capacités de votre copilote en ajoutant une ou plusieurs actions de plugin. Les actions de plug-in sont utilisées par votre copilote pour répondre automatiquement aux utilisateurs, à l’aide d’actions génératives, ou vous pouvez les appeler explicitement depuis une rubrique.
[Cet article fait partie de la documentation en version préliminaire et peut faire l’objet de modifications.]
Types d’actions de base du plugin
Les actions du plug-in sont basées sur l’un des types d’actions de base suivants :
- Action de connecteur prédéfinie
- Action connecteur personnalisé
- Flux de cloud Power Automate
- Compétence Bot Framework
Important
Vous ne pouvez pas utiliser les plug-ins conversationnels créés dans Copilot Studio comme actions de plug-in.
Chaque action principale contient des informations supplémentaires qui décrivent son objectif, permettant au copilote d’utiliser GPT pour générer des questions. Ces questions sont nécessaires pour remplir les entrées nécessaires à l’exécution de l’action. Ainsi, il n’est pas nécessaire de créer manuellement des nœuds de questions pour rassembler toutes les entrées nécessaires, telles que les entrées d’un flux. Les entrées sont gérées pour vous pendant l’exécution.
Les actions de plug-in peuvent générer une réponse contextuelle à la requête d’un utilisateur, en utilisant les résultats de l’action. Vous pouvez également créer explicitement une réponse pour l’action du plugin.
Astuce
Lorsque vous utilisez des questions générées à partir d’une action de plugin, informez vos utilisateurs qu’une partie de la conversation est générée par l’IA.
Par exemple, ajoutez un message supplémentaire dans la rubrique systèmeDébut de conversation. Cette rubrique détermine le message affiché à vos utilisateurs lorsqu’une nouvelle conversation démarre.
Ajouter une action de plugin
Ouvrez votre copilote et sélectionnez Rubriques et plug-ins dans le volet de navigation.
Sélectionnez + Créer.
Sélectionnez Actions du plug-in (version préliminaire).
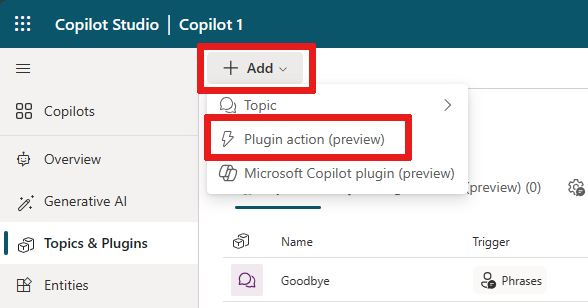
Dans l’assistant Ajouter une action (version préliminaire), recherchez une action de plug-in que vous souhaitez utiliser et sélectionnez-la.
La liste par défaut affichée contient les flux et les connecteurs personnalisés Power Automate disponibles dans votre environnement. Cette liste comprend les connecteurs prédéfinis couramment utilisés et les compétences Bot Framework enregistrées auprès de votre copilote. Pour plus d’informations, consultez Créer des plug-ins d’IA pour Microsoft Copilot (version préliminaire).
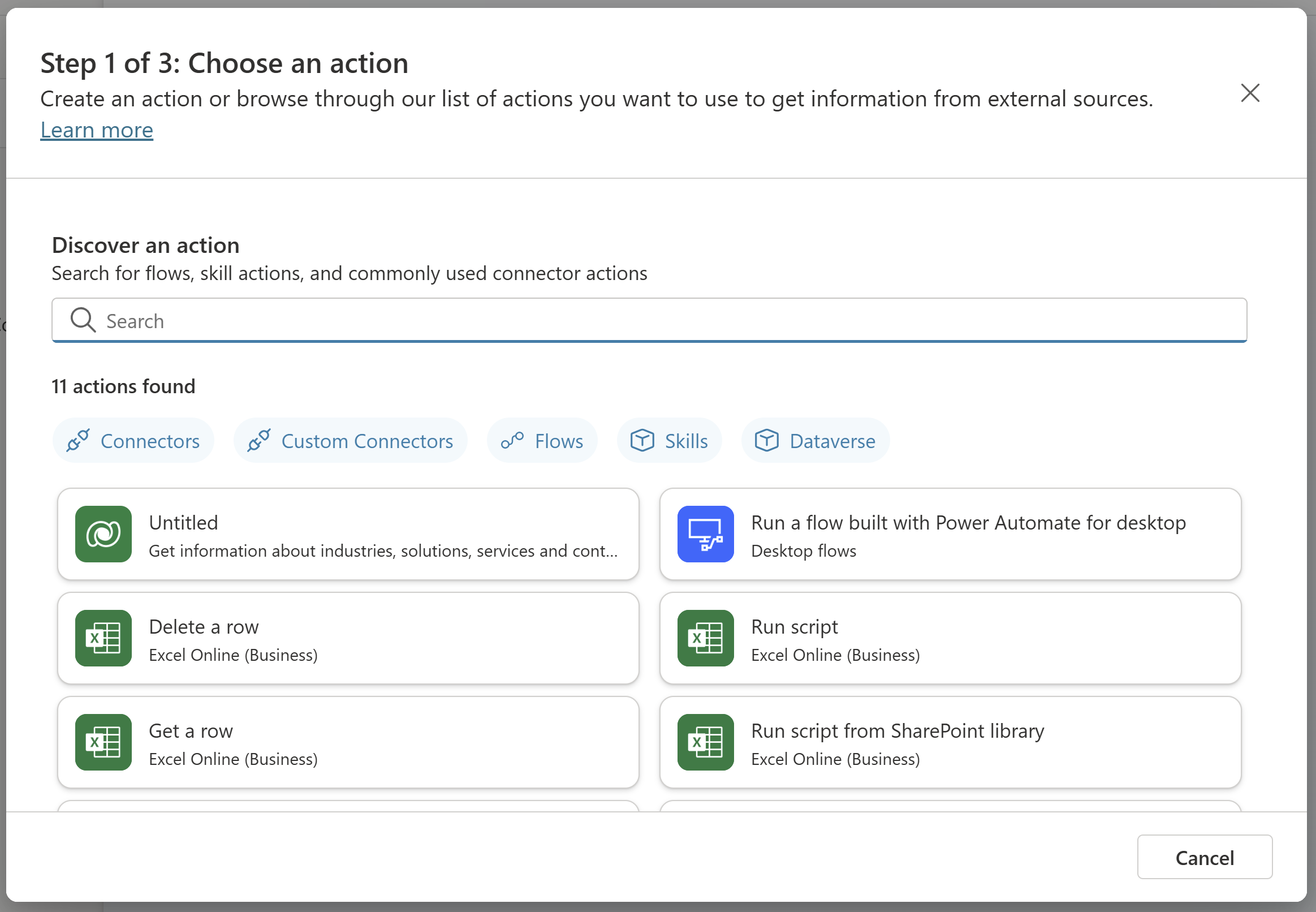
Important
Certaines actions de plug-in créées à partir de plug-ins d’IA, telles que les invites dynamiques et celles basées sur les API Dataverse, nécessitent une authentification.
Configurez la connexion pour l’action.
Selon le plug-in, votre connexion est automatiquement configurée, comme indiqué dans l’exemple. Sinon, vous devez configurer la connexion si les instructions sont fournies dans l’Assistant. Une fois votre connexion configurée avec succès, sélectionnez Suivant.
Examinez et apportez des modifications à la configuration de vos actions de plug-in, si nécessaire. Sélectionnez Terminer pour ajouter l’action de plug-in à votre copilote.
Appeler une action de plugin
Si vous avez activé les actions génératives, votre action de plug-in est appelée automatiquement en réponse à une requête utilisateur pertinente.
Sinon, vous pouvez appeler une action de plugin explicitement depuis une rubrique.
Tester l’action de votre plugin
Posez une question pertinente à votre copilote, en utilisant la conversation instantanée de test. Vous pouvez permuter (afficher ou masquer) la vue du volet de conversation instantanée en bas du menu de navigation.
Votre copilote sélectionne et exécute votre action de plug-in en fonction du nom et de la description. Vous pouvez créer des descriptions de haute qualité, en utilisant le mode de traçage dédié pour voir quelles actions de plug-in votre copilote a sélectionnées à partir de la page des actions génératives.
Sinon, si vous avez ajouté une action de plug-in à une rubrique, vous pouvez la tester en saisissant un message similaire à l’une des phrases déclencheurs pour cette rubrique.
Vous pouvez voir une action du plugin météo en cours de test dans cette capture d’écran :
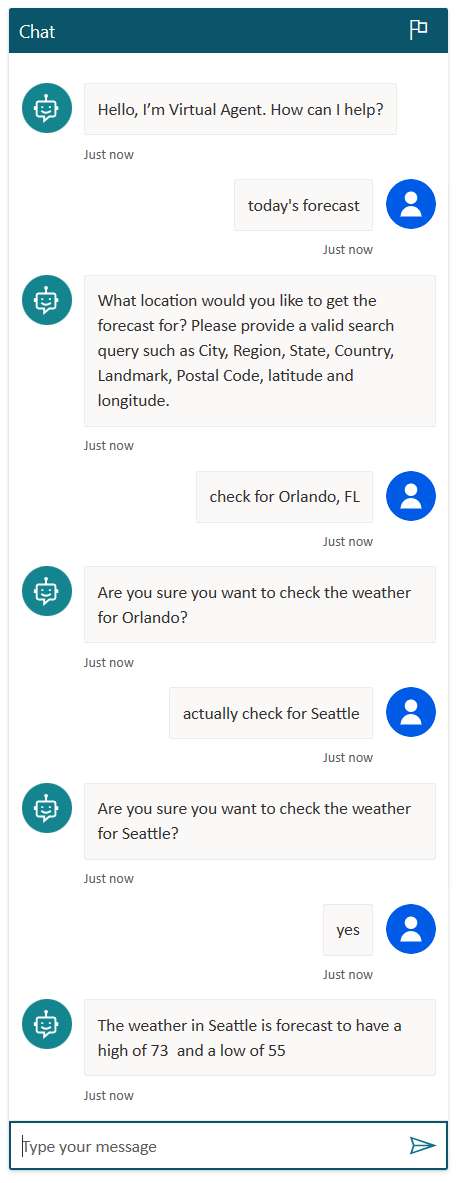
Les conversations basées sur GPT peuvent être plus fluides que les questions créées traditionnellement. Les utilisateurs peuvent répondre à plusieurs questions en un seul tour ou modifier les valeurs qu’ils ont saisies précédemment.
Dans cet exemple, vous pouvez voir que l’utilisateur du copilote a d’abord choisi de vérifier la météo pour Orlando, FL, mais ensuite, au stade de la confirmation, il a indiqué qu’il souhaitait changer son emplacement par Seattle. Cette modification de la valeur d’entrée peut être effectuée à tout moment, pas seulement au stade de la confirmation.
Apporter des modifications à la configuration de votre action de plug-in
Il existe de nombreuses façons de configurer l’action de votre plug-in. À la dernière étape de l’assistant d’action du plugin, appelée Réviser et terminer, vous pouvez apporter des modifications à la configuration de votre action de plug-in en cliquant sur Modifier à côté de la section appropriée.
Détails de l’action
Ici, vous pouvez configurer les détails de votre action, y compris le nom d’affichage modèle et Description du modèle pour votre action de plugin. Habituellement, le nom et la description sont pré-remplis pour vous en fonction de l’action que vous avez sélectionnée.
Sur cette page, vous pouvez cocher la case Demander à l’utilisateur avant d’exécuter cette action, ce qui est utile pour les actions qui apportent des modifications pour un utilisateur, comme l’insertion ou la mise à jour d’un enregistrement. dans une table.
Entrées
Le Contributions La section vous permet de gérer le nom d’affichage et Description pour chaque contribution à votre action. Le nom et la description aident le copilote à générer une question pour l’utilisateur. Par exemple, une question générée pour la saisie de la localisation pourrait être : Quel est le lieu pour lequel vous souhaitez consulter la météo ? Vous pouvez saisir une ville, une région, un état, un pays, un monument ou un code postal
Vous pouvez modifier l’option Identifier comme en un type d’entité spécifique, en fonction de l’entrée collectée, ce qui peut aider le copilote à extraire avec précision une valeur à partir de la réponse d’un utilisateur.
Par défaut, chaque entrée est définie sur Remplir dynamiquement avec la meilleure option. Le copilote essaie de renseigner la valeur à partir du contexte disponible, par exemple en extrayant une valeur du message de l’utilisateur. Si aucune valeur appropriée n’est trouvée, il génère une question pour demander une valeur à l’utilisateur. Vous pouvez remplacer une entrée par une valeur au lieu de demander à l’utilisateur. Pour ce faire, modifiez la liste déroulante Comment le copilote remplira-t-il cette entrée ? en Définir comme une valeur, puis saisissez une valeur. Cette valeur peut être une valeur littérale, une variable existante ou une formule Power Fx.
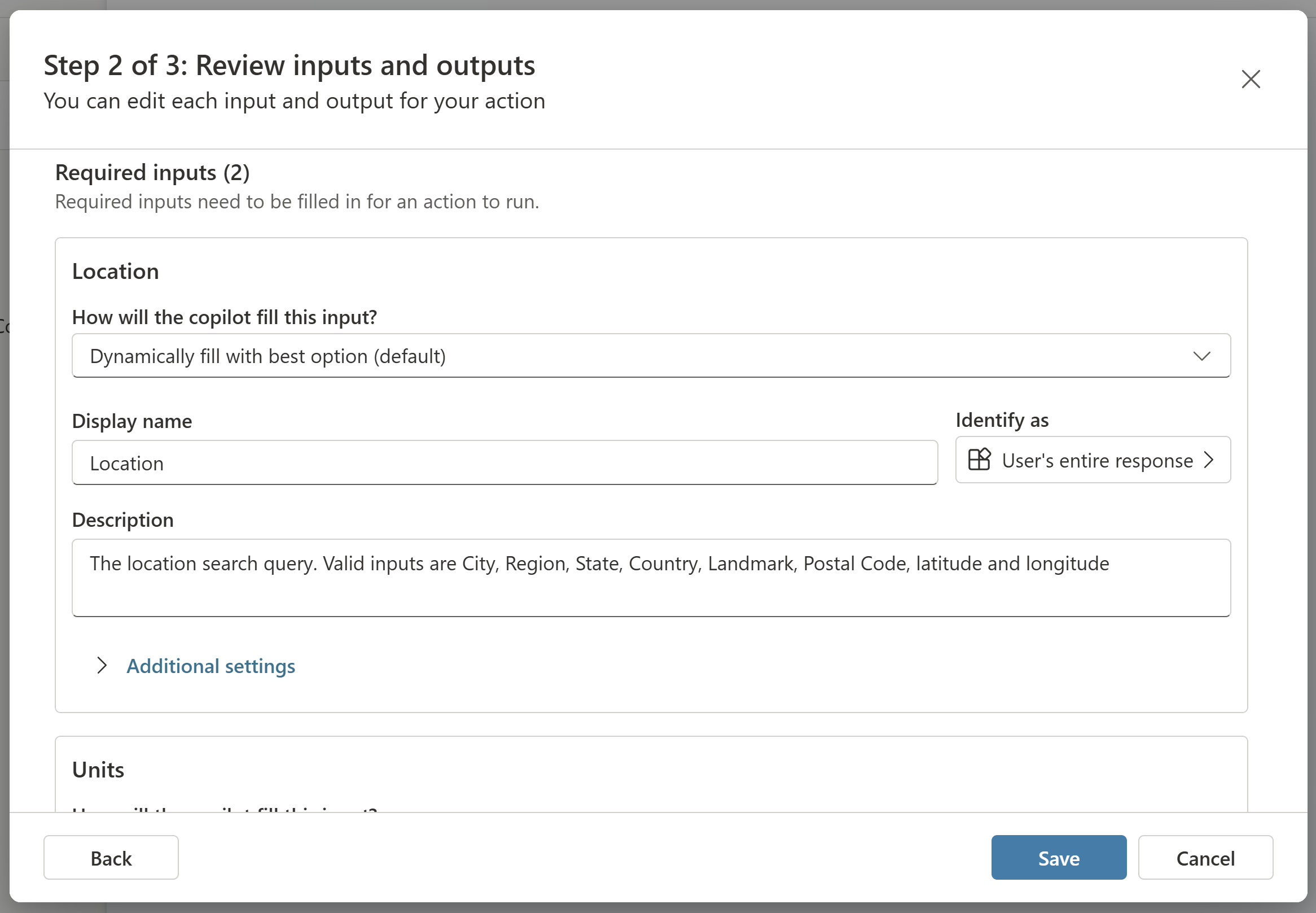
Sorties
Par défaut, l’action de votre plugin est configurée pour générer automatiquement une réponse contextuelle pour un utilisateur, en fonction de sa requête et du résultat de l’action. Par exemple, si un utilisateur demande : « Quelle est la température actuelle à Londres ? », une réponse contextuelle est générée à l’aide de GPT, telle que « La température actuelle à Londres est de 9 degrés Celsius ».
Alternativement, vous pouvez choisir de créer une réponse spécifique pour que l’action de votre plugin soit renvoyée. Comme avec l’éditeur de confirmation, vous pouvez insérer des références aux variables de sortie de l’action à l’aide du sélecteur de variable, comme la variable présentée dans cet exemple.
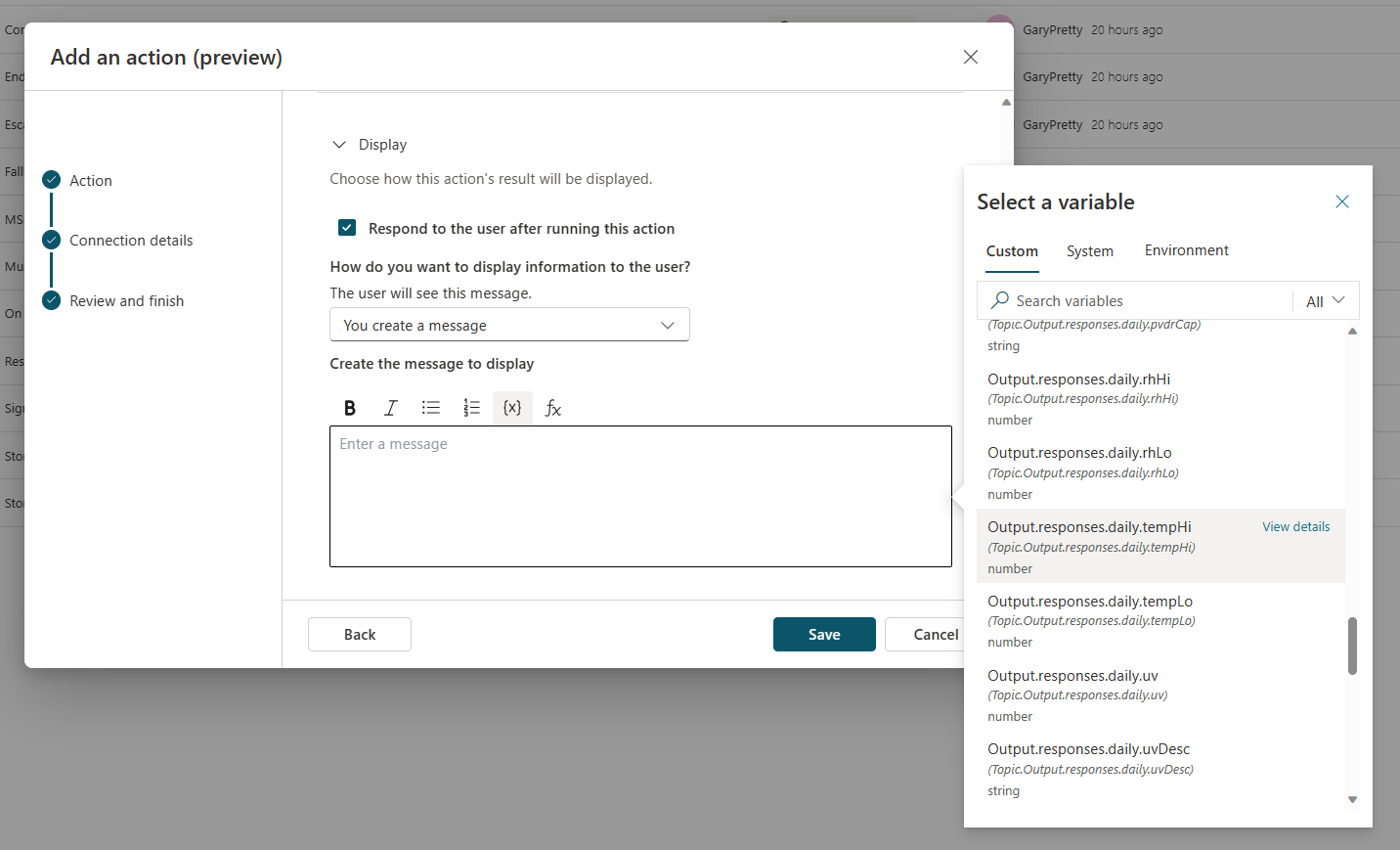
Appeler une action de plug-in depuis une rubrique
Vous pouvez appeler une action de plug-in explicitement depuis une rubrique, de la même manière que vous appelez d’autres types d’action, par exemple les flux Power Automate. En fonction de votre cas d’utilisation, vous pouvez utiliser votre flux dans le cadre d’une rubrique plus large, qui utilise plus de nœuds. Ou bien, comme dans l’exemple météo, l’ajout d’un seul nœud d’action de plug-in à une rubrique peut suffire.
Pour appeler une action de plugin depuis une rubrique :
Dans Microsoft Copilot Studio, accédez à la page Rubriques pour le copilote que vous souhaitez modifier.
Créez un nouveau sujet et nommez-la Obtenir la météo.
Ajoutez les phrases de déclenchement suivantes :
- Va-t-il pleuvoir
- Prévision d’aujourd’hui
- Obtenir la météo
- quel temps fait-il ?
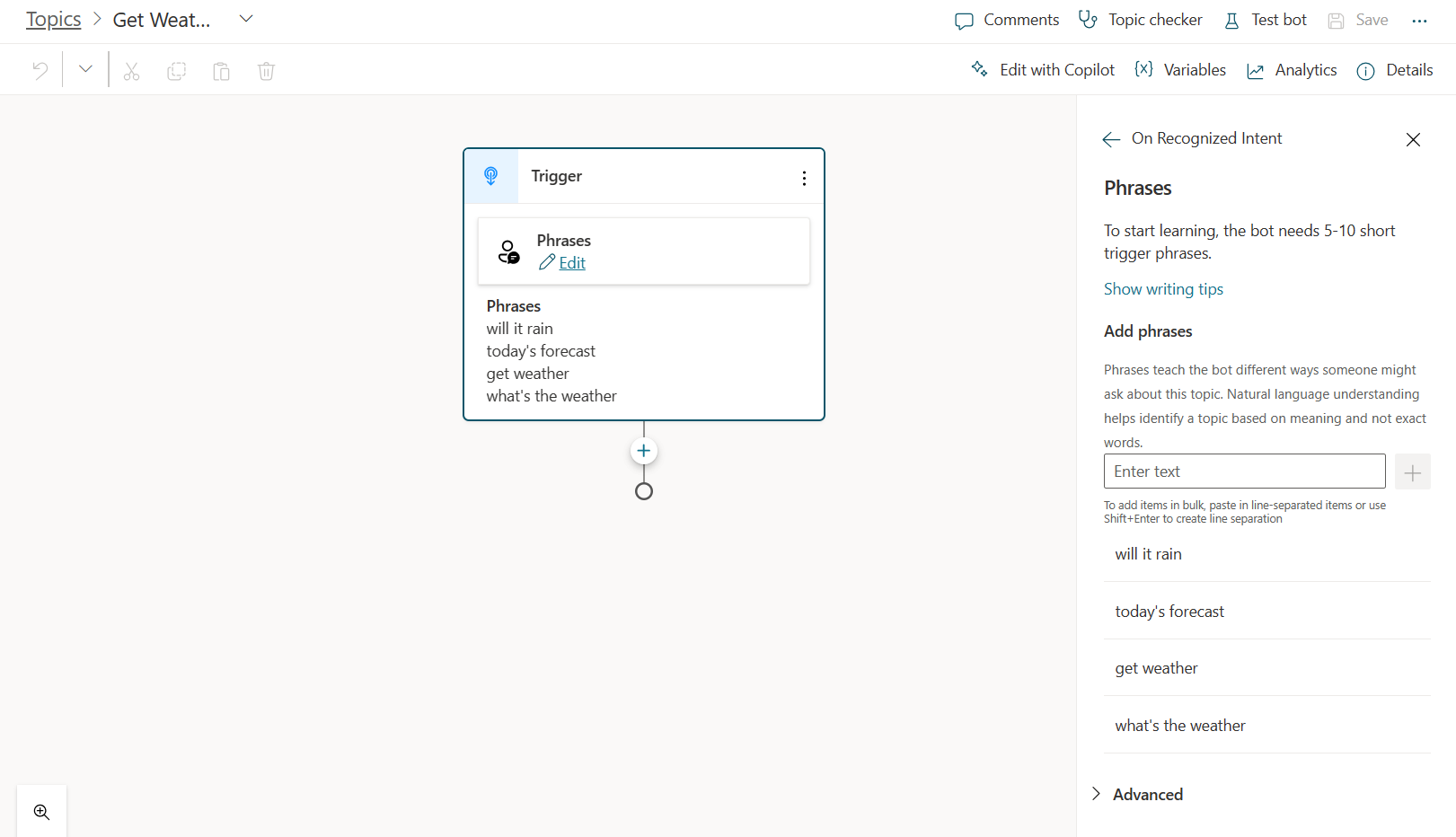
Sélectionnez Ajouter un nœud (+), puis sélectionnez Appeler une action. Accédez à l’onglet Actions du plugin (aperçu) , puis sélectionnez l’action du plugin que vous avez créée précédemment, Obtenir les prévisions météorologiques.
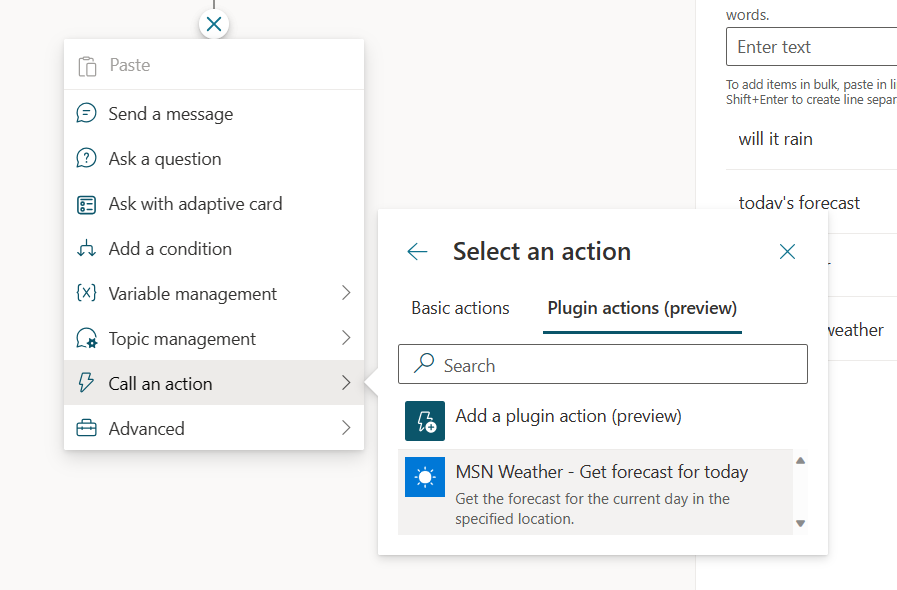
Votre nœud de l’action de plugin (aperçu) est maintenant ajouté à votre rubrique.
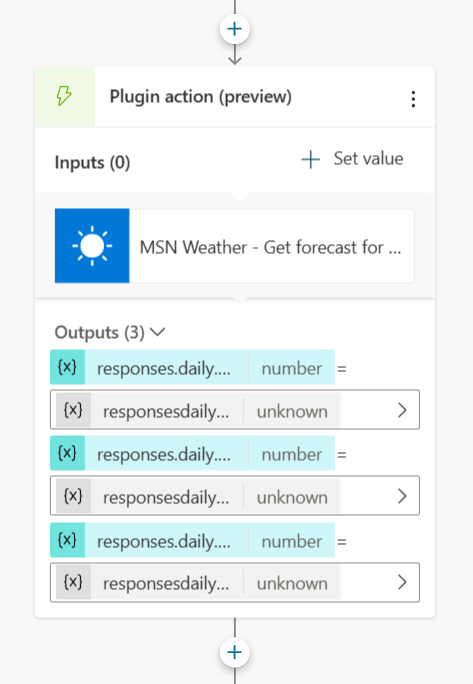
Sélectionnez Enregistrer.
Remplacer les entrées lors de l’appel d’une action de plug-in depuis une rubrique
Par défaut, lorsque votre action de plug-in s’exécute, votre copilote génère des questions permettant à l’utilisateur de renseigner les entrées requises. Cependant, vous souhaiterez peut-être remplacer une ou plusieurs entrées et fournir une valeur explicite au lieu de demander à l’utilisateur. Vous pouvez le faire dans la configuration de l’action de plug-in dans la section Entrées. Ou bien, vous pouvez remplacer les valeurs lorsque l’action de votre plug-in est utilisée à partir d’une rubrique spécifique :
Sélectionnez Définir la valeur sur le nœud et choisissez l’entrée que vous souhaitez remplacer.
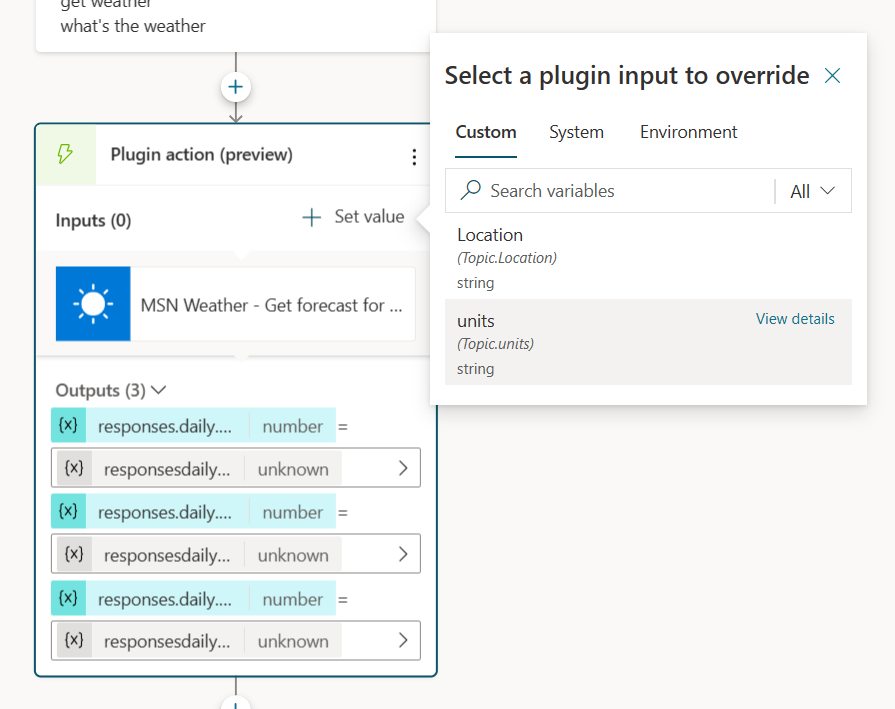
Saisissez la valeur de l’entrée en saisissant une valeur, en sélectionnant une variable ou en utilisant une formule.
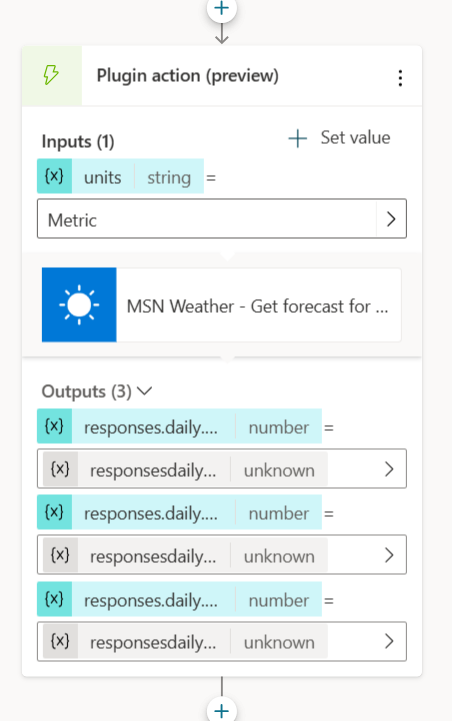
Maintenant que cette entrée est remplacée, le copilote ne demande plus de valeur à l’utilisateur.
Activer l’authentification pour les plug-ins IA
Certaines actions de plug-in, lorsqu’elles sont créées en fonction de plug-ins d’IA, nécessitent une authentification pour fonctionner correctement, par exemple les invites dynamiques et d’autres qui appellent une API Dataverse.
Les plug-ins sont toujours exécutés dans le runtime Microsoft Copilot dans le contexte de l’utilisateur final et ne peuvent être exécutés que si l’authentification est activée. Deux types de méthodes d’authentification sont pris en charge :
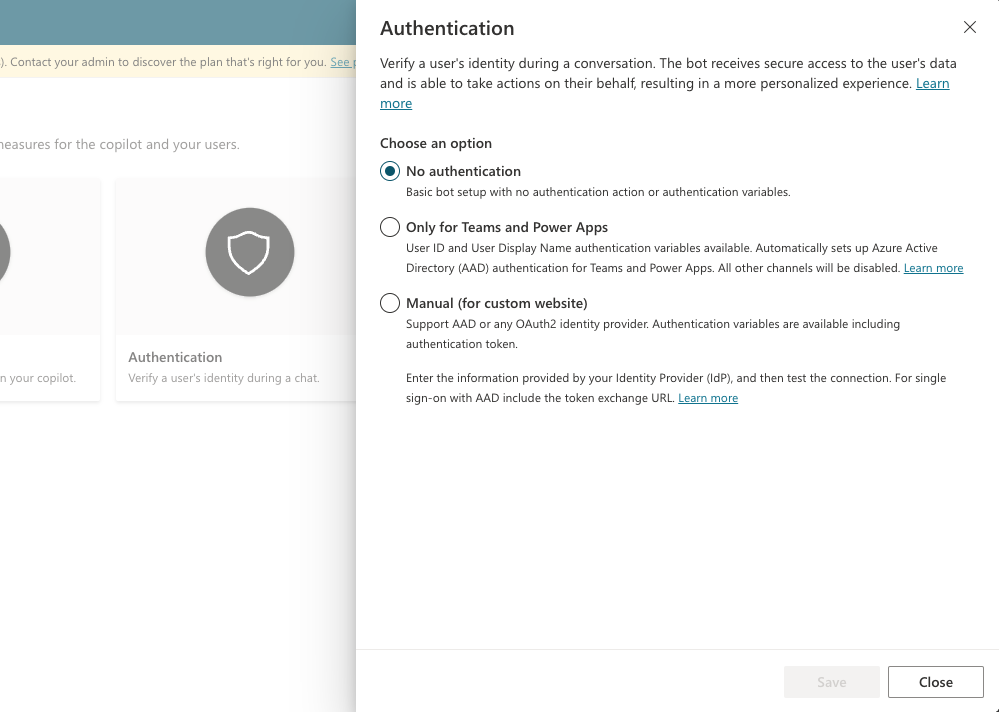
Authentification intégrée (Teams et Power Apps) : cette configuration de l’authentification peut être utilisée si votre copilote se trouve dans le canal Teams. La configuration fonctionne également avec les copilotes intégrés dans toute application Power Platform qui utilise des jetons créés avec la norme PPAPI.
Authentification manuelle (copilotes tiers) : cette méthode d’authentification implique la configuration d’une connexion Entra ID.
Pour créer une connexion avec authentification manuelle :
Configurez une application Entra ID.
Configurez l’authentification manuelle dans votre copilote Copilot Studio.
Autorisez votre application à utiliser la délégation pour récupérer un jeton au nom de l’utilisateur. Assurez-vous d’ajouter toutes les portées nécessaires.
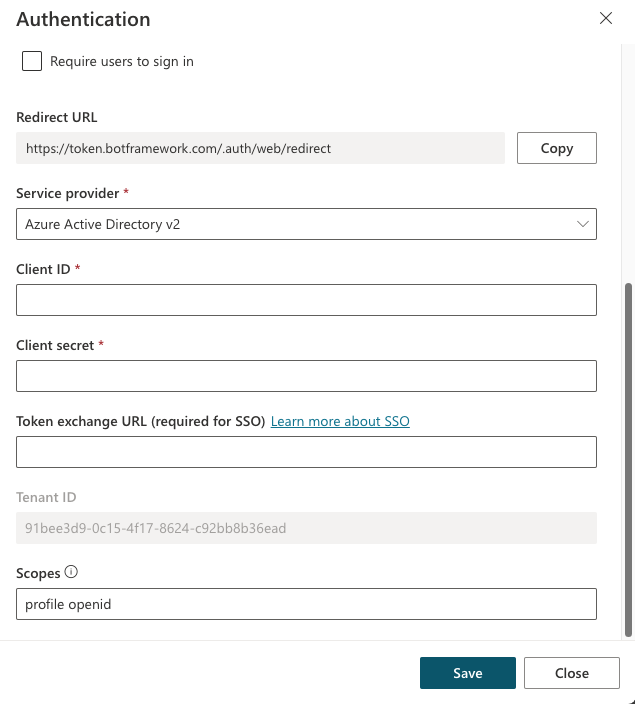
Commentaires
Bientôt disponible : Tout au long de l’année 2024, nous abandonnerons progressivement le mécanisme de retour d’information GitHub Issues pour le remplacer par un nouveau système de commentaires. Pour plus d’informations, consultez : https://aka.ms/ContentUserFeedback.
Soumettre et afficher des commentaires pour