Créer des expressions avec Power Fx
Important
Les capacités et les fonctionnalités de Power Virtual Agents font maintenant partie de Microsoft Copilot Studio, suite à des investissements significatifs dans l’IA générative et des intégrations améliorées dans Microsoft Copilot.
Certains articles et captures d’écran peuvent faire référence à Power Virtual Agents pendant que nous mettons à jour la documentation et le contenu de la formation.
Power Fx est un langage low-code qui utilise des formules de type Excel. Utiliser Power Fx pour créer une logique complexe qui permet à vos copilotes de manipuler les données. Par exemple, une formule Power Fx peut définir la valeur d’une variable, analyser une chaîne ou utiliser une expression dans une condition. Pour en savoir plus, voir la Vue d’ensemble Power Fx et la référence sur les formules.
Note
Les formules Power Fx dans Microsoft Copilot Studio utilisent une numérotation au format américain. Autrement dit, le séparateur décimal est un point, comme dans 12,567.892. Autrement dit, les paramètres Power Fx doivent être séparés par des virgules (,).
Conditions préalables
Utiliser des variables dans une formule
Pour utiliser une variable dans une formule Power Fx, vous devez ajouter un préfixe à son nom pour indiquer l‘étendue de la variable :
- Pour les variables système, utilisez
System. - Pour les variables globales, utilisez
Global. - Pour les variables de rubrique, utilisez
Topic.
Par exemple, pour utiliser la variable système Conversation.Id dans une formule, vous devez y faire référence comme System.Conversation.Id.
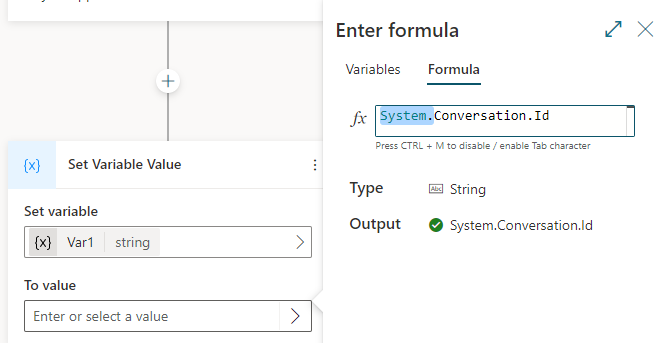
Utiliser des valeurs littérales dans une formule
En plus d’utiliser des variables dans une formule Power Fx, vous pouvez saisir des valeurs littérales. Pour utiliser une valeur littérale dans une formule, vous devez saisir la valeur dans le format correspondant à son type : Le tableau suivant répertorie les types de données et le format de leurs valeurs littérales correspondantes.
| Type | Exemples de format |
|---|---|
| String | "hi", "hello world!", "copilot" |
| Entier | Uniquement true ou false |
| Chiffre | 1, 532, 5.258, -9201 |
| Table | [1], [45, 8, 2], ["cats", "dogs"] |
| Enregistrer | { id: 1 }, { message: "hello" }, { name: "John", info: { age: 25, weight: 175 } } |
| DateHeure | Time(5,0,23), Date(2022,5,24), DateTimeValue("May 10, 2022 5:00:00 PM") |
| Option | Non pris en charge |
| Vide | Uniquement Blank() |
Utiliser Power Fx pour définir une variable
Dans cet exemple, nous utilisons une expression Power Fx pour stocker le nom du client et le sortir en majuscules.
Créez une rubrique et ajoutez un nœud Question.
Pour Entrer un message, saisissez
What is your name?.Sous Identifier, sélectionnez l’entité Nom de la personne.
Sélectionnez la zone sous Enregistrer la réponse sous, puis sélectionnez la variable
Var1et nommez-lacustomerName.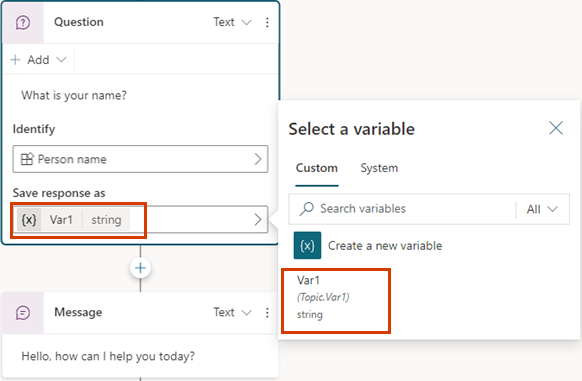
Sous le nœud Question, sélectionnez +, puis Définir une valeur de variable.
Sélectionnez la zone sous Définir la variable, puis sélectionnez Créer et nommez-la
capsName.Dans la zone Vers la valeur, sélectionnez la flèche >, puis sélectionnez l’onglet Formule.
Dans la zone fx, saisissez
Upper(Text(Topic.customerName)), puis sélectionnez Insérer.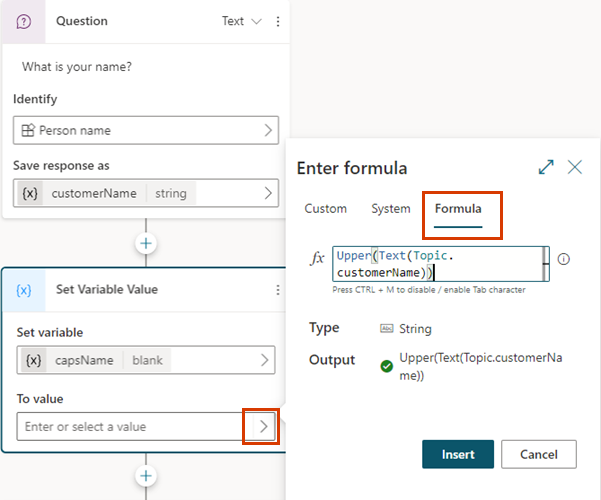
Sous le nœud Question, sélectionnez +, puis Envoyer un message.
Entrez
HELLO, sélectionnez {x}, puiscapsName.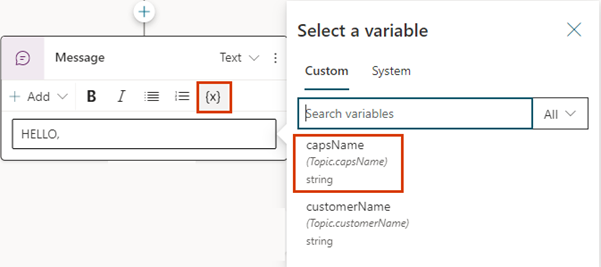
Utiliser une formule Power Fx comme condition
Pour évaluer des expressions plus complexes, configurez les nœuds Condition pour utiliser les formules Power Fx.
Dans cet exemple, le copilote détermine si une date de réservation donne droit à une réduction. Pour ce faire, il vérifie si la date de réservation fournie par le client est de 14 jours ou plus à partir de la date actuelle.
Créez une rubrique et ajoutez un nœud Question.
Pour Entrer un message, saisissez
Booking date?.Sous Identifier, sélectionnez l’entité Date et heure.
Sélectionnez la zone sous Enregistrer la réponse sous, puis sélectionnez la variable
Var1et nommez-labookingDate.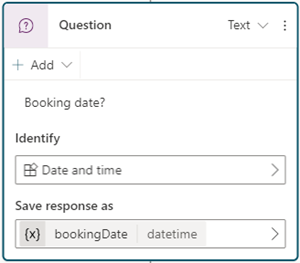
Sélectionnez l’icône +, puis choisissez Ajouter une condition.
Dans le nְœud Condition, sélectionnez Menu du nœud (⋮), puis sélectionnez Modifier dans la formule.
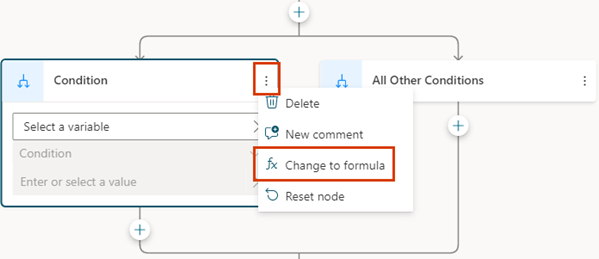
Dans la zone Fonction, sélectionnez la flèche >, puis sélectionnez l’onglet Formule.
Remplacez le contenu de la zone fx par la formule
Topic.bookingDate > (DateAdd (Now(), 14)), puis sélectionnez Insérer.Sous le nœud Condition, ajoutez un nœud Envoyer un message et saisissez le message
You qualify for a discount.Sous le nœud Toutes les autres conditions, ajoutez un nœud Envoyer un message et saisissez le message
Sorry, you don't qualify for a discount.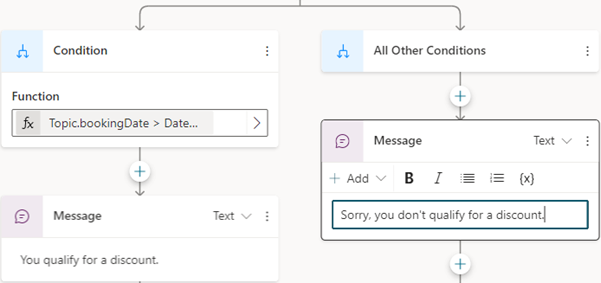
Commentaires
Bientôt disponible : Tout au long de l’année 2024, nous abandonnerons progressivement le mécanisme de retour d’information GitHub Issues pour le remplacer par un nouveau système de commentaires. Pour plus d’informations, consultez : https://aka.ms/ContentUserFeedback.
Soumettre et afficher des commentaires pour