Complément Excel de services web de Machine Learning Studio (classique)
S’APPLIQUE À :  Machine Learning Studio (classique)
Machine Learning Studio (classique)  Azure Machine Learning
Azure Machine Learning
Important
Le support de Machine Learning Studio (classique) prend fin le 31 août 2024. Nous vous recommandons de passer à Azure Machine Learning avant cette date.
À partir du 1er décembre 2021, vous ne pourrez plus créer de nouvelles ressources Machine Learning Studio (classique). Jusqu’au 31 août 2024, vous pouvez continuer à utiliser les ressources Machine Learning Studio (classique) existantes.
- Consultez les informations sur le déplacement des projets de machine learning de ML Studio (classique) à Azure Machine Learning.
- En savoir plus sur Azure Machine Learning
La documentation ML Studio (classique) est en cours de retrait et ne sera probablement plus mise à jour.
Excel permet d'appeler facilement des services web directement sans qu'il soit nécessaire d'écrire du code.
Procédure d’utilisation d’un service web existant dans le classeur
Ouvrez l’ exemple de fichier Excel, qui contient le complément Excel et les données concernant les passagers sur le Titanic.
Remarque
- Vous pouvez voir la liste des services web associés au fichier. En bas, la case de prédiction automatique s’affiche. Si vous activez la prédiction automatique, les prédictions de tous vos services seront mises à jour chaque fois que les entrées sont modifiées. Si la case n’est pas cochée, vous devrez cliquer sur le bouton « Prédire tout » pour actualiser. Pour activer la prédiction automatique au niveau du service, passez à l’étape 6.
- Le complément Excel de Machine Learning appellera le magasin de compléments Office pour charger. Si votre organisation interdit l’accès au magasin de compléments Office, une erreur s’affiche lors du chargement du complément. Dans ce cas, déployez le complément Excel de Machine Learning à partir du Centre d’administration Microsoft 365. Appelez ensuite le complément et ajoutez le service web manuellement en collant l’URL et la clé API.
Choisissez le service web en cliquant dessus : « Titanic Survivor Predictor (exemple de complément Excel) [Score] » dans cet exemple.
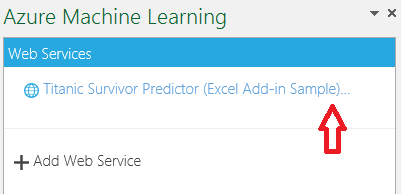
Vous accédez alors à la section Prédire. Ce classeur contient déjà des exemples de données mais, pour un classeur vide, vous pouvez également sélectionner une cellule dans Excel et cliquer sur Utiliser les exemples de données.
Sélectionnez les données avec les en-têtes et cliquez sur l'icône de plage de données d'entrée. Assurez-vous que la case « Mes données ont des en-têtes » est activée.
Sous Sortie, entrez le numéro de la cellule dans laquelle vous souhaitez insérer le résultat, en l’occurrence, « H1 ».
Cliquez sur Prédire. Si vous cochez la case de prédiction automatique, toutes les modifications apportées aux zones sélectionnées (celles spécifiées en tant qu’entrée) déclenchent une requête et une mise à jour des cellules de sortie, sans que vous n’ayez à appuyer sur le bouton de prédiction.
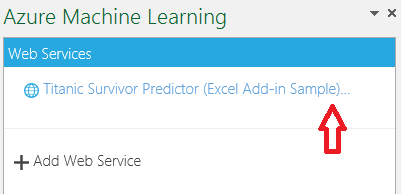
Déployez un service web ou utilisez un service web existant. Pour plus d’informations sur le déploiement d’un service web, consultez le tutoriel 3 : Déployer un modèle de risque de crédit.
Obtenez la clé API de votre service web. L’emplacement à partir duquel exécutez cette action diffère selon que vous avez publié un service web Machine Learning classique ou un nouveau service web Machine Learning.
Utiliser un service web classique
Dans Machine Learning Studio (classique), cliquez sur la section WEB SERVICES située sur le volet de gauche, puis sélectionnez le service web.
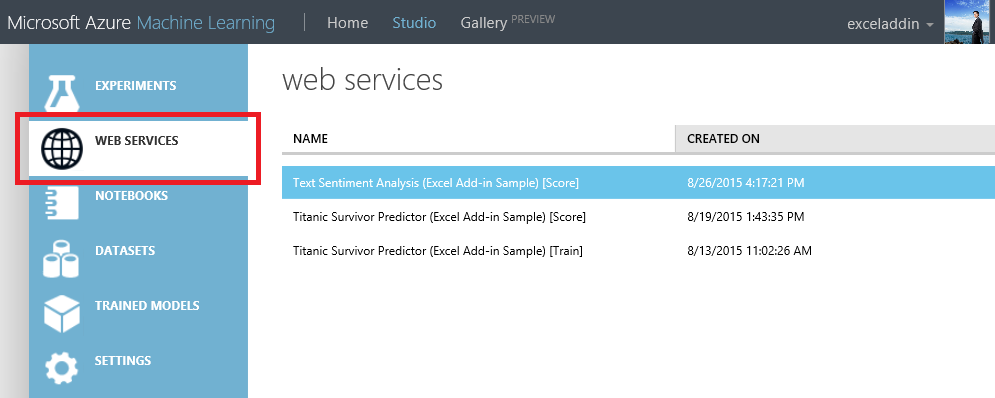
Copiez la clé API du service web.
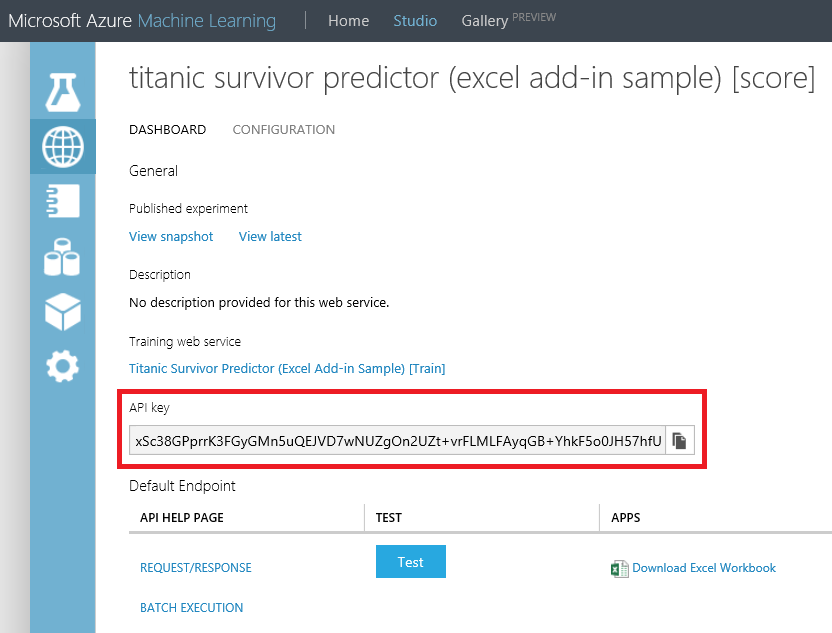
Sous l’onglet TABLEAU DE BORD pour le service web, cliquez sur le lien REQUÊTE/RÉPONSE.
Recherchez la section URI de requête . Copiez et enregistrez l’URL.
Remarque
Il est désormais possible de se connecter au portail Machine Learning Web Services pour obtenir la clé API d’un service web Machine Learning classique.
Utiliser un nouveau service web
- Dans le portail Services web de Machine Learning, cliquez sur Services web, puis sélectionnez votre service web.
- Cliquez sur Consommer.
- Recherchez la section des informations de base sur la consommation . Copiez et enregistrez la Clé primaire et l’URL de Demande-réponse.
Procédure d’ajout d’un nouveau service web
Déployez un service web ou utilisez un service web existant. Pour plus d’informations sur le déploiement d’un service web, consultez le tutoriel 3 : Déployer un modèle de risque de crédit.
Cliquez sur Consommer.
Recherchez la section des informations de base sur la consommation . Copiez et enregistrez la Clé primaire et l’URL de Demande-réponse.
Dans Excel, accédez à la section Services web (si vous vous trouvez dans la section Prédire, cliquez sur la flèche de retour pour accéder à la liste des services web).
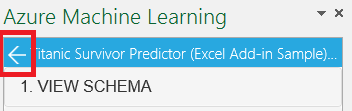
Cliquez sur Ajouter un service web.
Collez l’URL dans la zone de texte du complément Excel intitulée URL.
Collez l’API/Clé primaire dans la zone de texte intitulée Clé API.
Cliquez sur Ajouter.
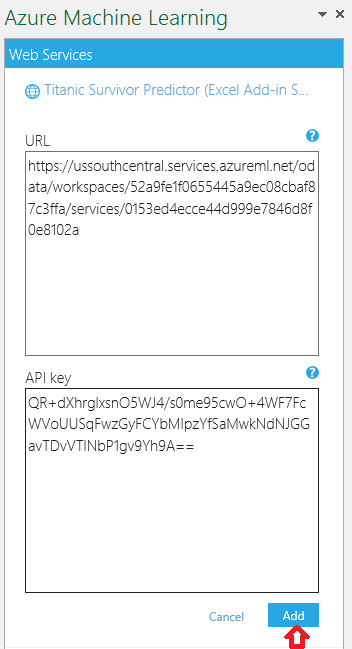
Pour utiliser le service web, suivez les instructions de la section « Procédure d’utilisation d’un service web existant » ci-dessus.
Partage de votre classeur
Si vous enregistrez votre classeur, l'API/la clé primaire pour les services web que vous avez ajoutés seront également enregistrés. Cela signifie que vous devez uniquement partager le classeur avec des personnes de confiance.
Posez les questions que vous voulez dans la section de commentaire suivante ou dans notre forum.