Exporter, configurer et afficher des enregistrements du journal d’audit
Après avoir recherché le journal d’audit et téléchargé les résultats de la recherche dans un fichier CSV, le fichier contient une colonne nommée AuditData, qui contient des informations supplémentaires sur chaque événement. Les données de cette colonne sont mises en forme en tant qu’objet JSON, qui contient plusieurs propriétés configurées comme propriété:value paires séparées par des virgules. Vous pouvez utiliser la fonctionnalité de transformation JSON dans le Éditeur Power Query dans Excel pour fractionner chaque propriété de l’objet JSON de la colonne AuditData en plusieurs colonnes afin que chaque propriété ait sa propre colonne. Cela vous permet de trier et de filtrer sur une ou plusieurs de ces propriétés, ce qui peut vous aider à localiser rapidement les données d’audit spécifiques que vous recherchez.
Conseil
Si vous n’êtes pas un client E5, utilisez la version d’évaluation de 90 jours des solutions Microsoft Purview pour découvrir comment des fonctionnalités Supplémentaires purview peuvent aider vos organization à gérer les besoins en matière de sécurité et de conformité des données. Commencez maintenant sur le hub d’évaluation Microsoft Purview. En savoir plus sur les conditions d’inscription et d’essai.
Étape 1 : Exporter les résultats de la recherche dans le journal d’audit
La première étape consiste à effectuer une recherche dans le journal d'audit, puis à exporter les résultats dans un fichier de valeurs séparées par des virgules (CSV) sur votre ordinateur local.
Exécutez une recherche dans les journaux d’audit et révisez les critères de recherche si nécessaire jusqu’à obtenir les résultats souhaités.
Dans la page des résultats de la recherche, sélectionnez Exporter.
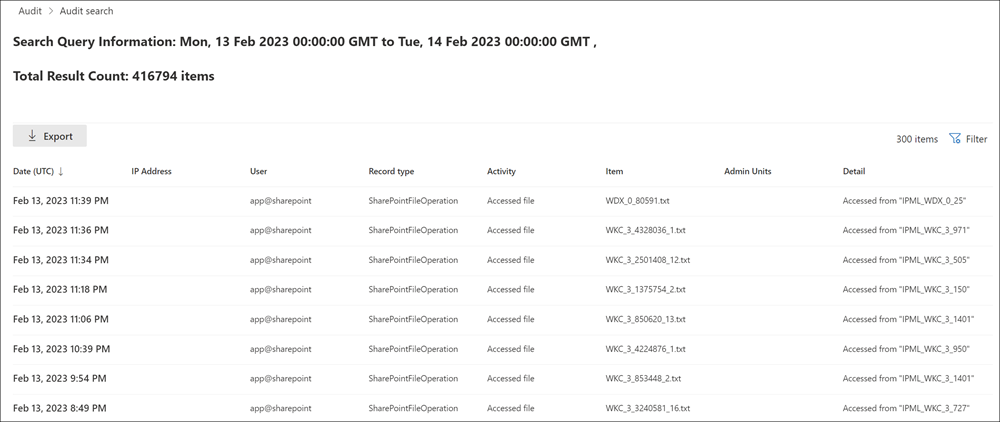
Cette option exporte tous les enregistrements d’audit de la recherche dans les journaux d’audit que vous avez exécutée à l’étape 1 et ajoute les données brutes du journal d’audit à un fichier CSV. La préparation du fichier de téléchargement pour une recherche volumineuse prend un certain temps. Les fichiers volumineux résultent de la recherche de toutes les activités ou de l’utilisation d’une large plage de dates.
Après la fin du processus d’exportation, un message s’affiche en haut de la fenêtre qui vous invite à ouvrir le fichier CSV et à l’enregistrer sur votre ordinateur local. Vous pouvez également accéder au fichier CSV dans le dossier Téléchargements.
Remarque
Vous pouvez télécharger un maximum de 50 000 entrées dans un fichier .csv à partir d’une seule recherche dans le journal d’audit. Si 50 000 résultats sont téléchargés dans le fichier .csv, vous pouvez partir du principe que plus de 50 000 événements remplissent les critères de recherche. Pour exporter au-delà de cette limite, essayez d’utiliser une plage de dates plus étroite pour réduire le nombre d’enregistrements du journal d’audit. Vous devrez peut-être effectuer plusieurs recherches avec des plages de dates plus réduites pour exporter plus de 50 000 entrées.
Étape 2 : formater le journal d’audit exporté à l’aide de la Éditeur Power Query
L’étape suivante consiste à utiliser la fonctionnalité de transformation JSON dans le Éditeur Power Query dans Excel pour fractionner chaque propriété de l’objet JSON de la colonne AuditData en sa propre colonne. Ensuite, vous filtrez les colonnes pour afficher les enregistrements en fonction des valeurs de propriétés spécifiques. Cela peut vous aider à localiser rapidement les données d’audit spécifiques que vous recherchez.
Ouvrez un classeur vide dans Excel pour Office 365, Excel 2019 ou Excel 2016.
Sous l’onglet Données , dans le groupe de ruban Obtenir & Transformer des données , sélectionnez À partir du texte/CSV.
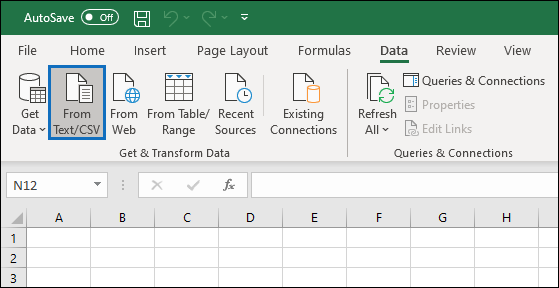
Ouvrez le fichier CSV que vous avez téléchargé à l’étape 1.
Dans la fenêtre qui s’affiche, sélectionnez Transformer les données.
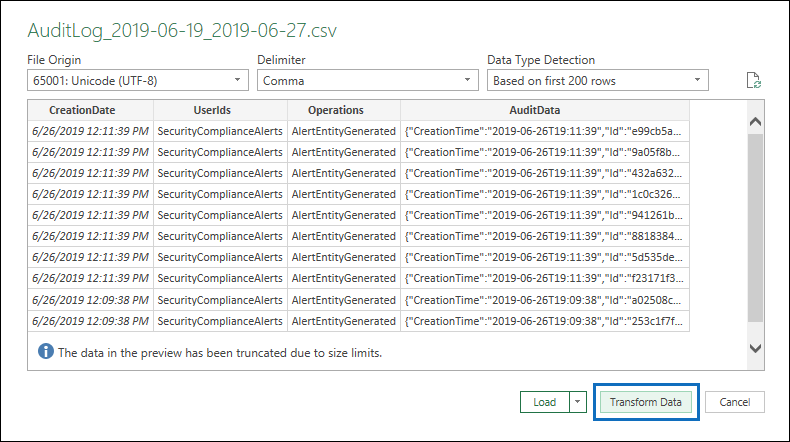
Le fichier CSV est ouvert dans le Éditeur de requête. Il existe quatre colonnes : CreationDate, UserIds, Operations et AuditData. La colonne AuditData est un objet JSON qui contient plusieurs propriétés. L’étape suivante consiste à créer une colonne pour chaque propriété dans l’objet JSON.
Cliquez avec le bouton droit sur le titre dans la colonne AuditData , sélectionnez Transformer, puis JSON.
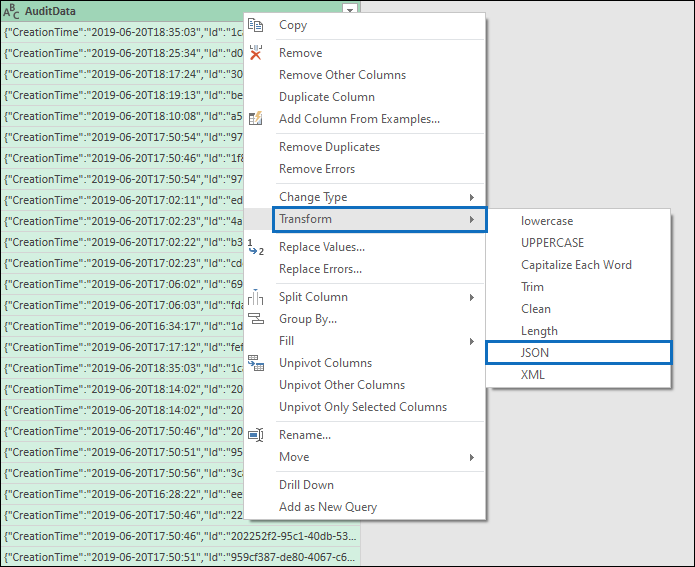
Dans le coin supérieur droit de la colonne AuditData, sélectionnez l’icône développer.
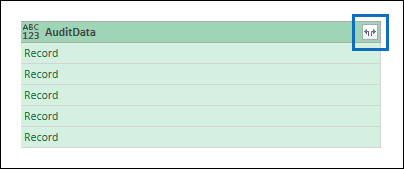
Une liste partielle des propriétés dans les objets JSON de la colonne AuditData s’affiche.
Sélectionnez Charger plus de pour afficher toutes les propriétés des objets JSON dans la colonne AuditData.
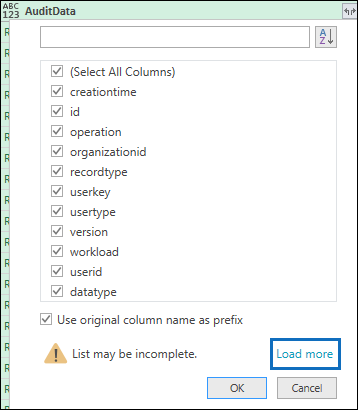
Vous pouvez désélectionner la case à cocher en regard de toute propriété que vous ne souhaitez pas inclure. L’élimination des colonnes qui ne sont pas utiles pour votre investigation est un bon moyen de réduire la quantité de données affichées dans le journal d’audit.
Remarque
Les propriétés JSON affichées dans la capture d’écran précédente (après avoir sélectionné Charger plus de) sont basées sur les propriétés trouvées dans la colonne AuditData des 1 000 premières lignes du fichier CSV. S’il existe différentes propriétés JSON dans les enregistrements après les 1 000 premières lignes, ces propriétés (et une colonne correspondante) ne sont pas incluses lorsque la colonne AuditData est divisée en plusieurs colonnes. Pour éviter cela, envisagez de réexécuter la recherche dans les journaux d’audit et d’affiner les critères de recherche afin que moins d’enregistrements soient retournés. Une autre solution de contournement consiste à filtrer les éléments de la colonne Opérations afin de réduire le nombre de lignes (avant d’effectuer l’étape 5) avant de transformer l’objet JSON dans la colonne AuditData .
Conseil
Pour afficher un attribut dans une liste telle que AuditData.AffectedItems, sélectionnez l’icône Développer dans le coin supérieur droit de la colonne à partir de laquelle vous souhaitez extraire un attribut, puis sélectionnez Développer vers une nouvelle ligne. À partir de là, il s’agit d’un enregistrement et vous pouvez sélectionner l’icône Développer dans le coin supérieur droit de la colonne, afficher les attributs et sélectionner celui que vous souhaitez afficher ou extraire.
Effectuez l’une des opérations suivantes pour mettre en forme le titre des colonnes ajoutées pour chaque propriété JSON sélectionnée.
- Décochez la case Utiliser le nom de colonne d’origine comme préfixe pour utiliser le nom de la propriété JSON comme noms de colonne . par exemple, RecordType ou SourceFileName.
- Laissez la case à cocher Utiliser le nom de colonne d’origine comme préfixe sélectionnée pour ajouter le préfixe AuditData aux noms de colonne . par exemple, AuditData.RecordType ou AuditData.SourceFileName.
Sélectionnez OK.
La colonne AuditData est divisée en plusieurs colonnes. Chaque nouvelle colonne correspond à une propriété dans l’objet JSON AuditData. Chaque ligne de la colonne contient la valeur de la propriété . Si la propriété ne contient pas de valeur, la valeur Null s’affiche. Dans Excel, les cellules avec des valeurs Null sont vides.
Sous l’onglet Accueil, sélectionnez Fermer & Charger pour fermer le Éditeur Power Query et ouvrir le fichier CSV transformé dans un classeur Excel.
Utiliser PowerShell pour rechercher et exporter des enregistrements de journal d’audit
Au lieu d’utiliser l’outil de recherche de journal d’audit dans le portail Microsoft Purview ou le portail de conformité Microsoft Purview, vous pouvez utiliser l’applet de commande Search-UnifiedAuditLog dans Exchange Online PowerShell pour exporter les résultats d’une recherche dans les journaux d’audit vers un fichier CSV. Vous pouvez ensuite suivre la procédure décrite à l’étape 2 pour mettre en forme le journal d’audit à l’aide de l’éditeur Power Query. L’un des avantages de l’utilisation de l’applet de commande PowerShell est que vous pouvez rechercher des événements à partir d’un service spécifique à l’aide du paramètre RecordType . Voici quelques exemples d’utilisation de PowerShell pour exporter des enregistrements d’audit vers un fichier CSV afin que vous puissiez utiliser l’éditeur de Power Query pour transformer l’objet JSON dans la colonne AuditData, comme décrit à l’étape 2.
Dans cet exemple, exécutez les commandes suivantes pour retourner tous les enregistrements liés aux opérations de partage SharePoint.
$auditlog = Search-UnifiedAuditLog -StartDate 06/01/2019 -EndDate 06/30/2019 -RecordType SharePointSharingOperation
$auditlog | Select-Object -Property CreationDate,UserIds,RecordType,AuditData | Export-Csv -Path c:\AuditLogs\PowerShellAuditlog.csv -NoTypeInformation
Les résultats de la recherche sont exportés vers un fichier CSV nommé PowerShellAuditlog qui contient quatre colonnes : CreationDate, UserIds, RecordType, AuditData).
Vous pouvez également utiliser le nom ou la valeur d’énumération pour le type d’enregistrement comme valeur pour le paramètre RecordType . Pour obtenir la liste des noms de types d’enregistrement et leurs valeurs d’énumération correspondantes, consultez la table AuditLogRecordType dans Office 365 schéma de l’API Activité de gestion.
Vous ne pouvez inclure qu’une seule valeur pour le paramètre RecordType . Pour rechercher des enregistrements d’audit pour d’autres types d’enregistrements, vous devez réexécuter les deux commandes précédentes pour spécifier un type d’enregistrement différent et ajouter ces résultats au fichier CSV d’origine. Par exemple, vous exécutez les deux commandes suivantes pour ajouter des activités de fichier SharePoint de la même plage de dates au fichier PowerShellAuditlog.csv.
$auditlog = Search-UnifiedAuditLog -StartDate 06/01/2019 -EndDate 06/30/2019 -RecordType SharePointFileOperation
$auditlog | Select-Object -Property CreationDate,UserIds,RecordType,AuditData | Export-Csv -Append -Path c:\AuditLogs\PowerShellAuditlog.csv -NoTypeInformation
Conseils pour l’exportation et l’affichage du journal d’audit
Voici quelques conseils et exemples d’exportation et d’affichage du journal d’audit avant et après l’utilisation de la fonctionnalité de transformation JSON pour fractionner la colonne AuditData en plusieurs colonnes.
- Filtrez la colonne RecordType pour afficher uniquement les enregistrements d’un service ou d’une zone fonctionnelle spécifique. Par exemple, pour afficher les événements liés au partage SharePoint, vous devez sélectionner 14 (valeur d’énumération pour les enregistrements déclenchés par les activités de partage SharePoint). Pour obtenir la liste des services qui correspondent aux valeurs d’énumération affichées dans la colonne RecordType , consultez Propriétés détaillées dans le journal d’audit.
- Filtrez la colonne Opérations pour afficher les enregistrements pour des activités spécifiques. Pour obtenir la liste de la plupart des opérations qui correspondent à une activité pouvant faire l’objet d’une recherche dans l’outil de recherche dans les journaux d’audit du portail Microsoft Purview ou du portail de conformité, consultez la section « Activités auditées » dans Rechercher dans le journal d’audit.