En savoir plus sur les paramètres d’accès et d’autorisation dans les cas eDiscovery (préversion)
Les paramètres d’accès et d’autorisation dans eDiscovery (préversion) vous permettent d’ajouter ou de supprimer des utilisateurs dans un cas, de gérer l’appartenance au groupe de rôles pour un cas et à des personnes extérieures à votre organisation en tant qu’utilisateurs invités pour un cas.
Conseil
Commencez à utiliser Microsoft Copilot for Security pour explorer de nouvelles façons de travailler plus intelligemment et plus rapidement à l’aide de la puissance de l’IA. En savoir plus sur Microsoft Copilot pour la sécurité dans Microsoft Purview.
Ajouter ou supprimer des utilisateurs d’un cas eDiscovery
Vous pouvez ajouter ou supprimer des utilisateurs pour gérer les personnes autorisées à accéder au cas. Toutefois, avant qu’un utilisateur puisse accéder à un cas eDiscovery (et effectuer des tâches dans ce cas), vous devez ajouter l’utilisateur au groupe de rôles Gestionnaire eDiscovery dans le portail Microsoft Purview. Pour plus d'informations, voir Attribution d'autorisations eDiscovery.
Ajout d’utilisateurs à un cas
Effectuez les étapes suivantes pour ajouter des utilisateurs à un cas :
Accédez au portail Microsoft Purview et connectez-vous à l’aide des informations d’identification d’un compte d’utilisateur affecté à des autorisations eDiscovery.
Sélectionnez la carte de solution eDiscovery , puis sélectionnez Cas dans la navigation de gauche.
Sélectionnez un cas, sélectionnez Paramètres de cas.
Dans la page Paramètres de cas , sélectionnez Accès et autorisations.
Sous Utilisateurs, sélectionnez Ajouter pour ajouter des utilisateurs au cas. Vous pouvez également choisir d’ajouter un groupe de rôles au cas en sélectionnant Ajouter sous Groupes de rôles.
Dans la liste des utilisateurs ou groupes de rôles qui peuvent être ajoutés au cas, cochez la case en regard des noms des utilisateurs ou groupes de rôles que vous souhaitez ajouter.
Remarque
Lorsque vous ajoutez un groupe de rôles à un cas, vous pouvez uniquement ajouter les groupes de rôles dont vous êtes membre.
Une fois que vous avez sélectionné les personnes ou groupes de rôles à ajouter en tant que membres du cas, sélectionnez Ajouter. Les utilisateurs sélectionnés sont ajoutés au cas.
Importante
Si un rôle est ajouté ou supprimé d’un groupe de rôles que vous avez ajouté en tant que membre d’un cas, le groupe de rôles est automatiquement supprimé en tant que membre du cas (ou dans tous les cas dont le groupe de rôles est membre). La raison en est de protéger votre organisation contre l’octroi par inadvertance d’autorisations supplémentaires aux membres d’un cas. De même, si un groupe de rôles est supprimé, il sera supprimé de tous les cas dont il était membre. Pour plus d'informations, voir Attribution d'autorisations eDiscovery.
Suppression d’utilisateurs d’un cas
Seul un administrateur eDiscovery peut supprimer des utilisateurs d’un cas. Même si vous êtes affecté au groupe de rôles Gestionnaire eDiscovery ou que vous avez initialement créé le cas, vous ne pourrez pas supprimer vous-même ou d’autres membres d’un cas, sauf si vous êtes également administrateur eDiscovery. Pour supprimer vous-même ou d’autres membres d’un cas, contactez un administrateur eDiscovery de votre organisation.
Effectuez les étapes suivantes pour supprimer des utilisateurs d’un cas :
- Accédez au portail Microsoft Purview et connectez-vous à l’aide des informations d’identification d’un compte d’utilisateur affecté à des autorisations eDiscovery.
- Sélectionnez la carte de solution eDiscovery , puis sélectionnez Cas dans la navigation de gauche.
- Sélectionnez un cas, sélectionnez Paramètres de cas.
- Dans la page Paramètres de cas , sélectionnez Accès et autorisations.
- Sous Utilisateurs, sélectionnez Supprimer pour supprimer les utilisateurs du cas. Vous pouvez également supprimer des utilisateurs d’un groupe de rôles pour le cas en sélectionnant Supprimer sous Groupes de rôles.
- Dans la liste des utilisateurs ou groupes de rôles qui peuvent être supprimés du cas, cochez la case en regard des noms des utilisateurs ou groupes de rôles que vous souhaitez supprimer.
- Une fois que vous avez sélectionné les personnes ou groupes de rôles à ajouter en tant que membres du cas, sélectionnez Supprimer. Les utilisateurs sélectionnés sont supprimés du cas.
Accès invité dans eDiscovery
Avec l’accès invité, vous pouvez fournir l’accès à un cas eDiscovery à des personnes extérieures à votre organisation. Vous pouvez inviter des utilisateurs invités à des cas eDiscovery tout comme vous pouvez inviter des invités dans votre environnement Teams. Les administrateurs eDiscovery doivent activer l’accès invité dans eDiscovery avant de pouvoir inviter des utilisateurs en tant qu’invités.
Inviter des invités à un cas eDiscovery
Une fois que vous avez activé l’accès invité pour eDiscovery, effectuez les étapes suivantes pour inviter des invités à un cas eDiscovery :
Dans le portail Microsoft Purview, accédez à Cas eDiscovery> et sélectionnez le cas auquel vous souhaitez inviter des invités.
Dans le cas sélectionné, sélectionnez l’onglet Paramètres de la casse .
Sélectionnez Accès et autorisations.
Dans la section Utilisateurs invités de la page Accès et autorisations , sélectionnez Inviter.
Dans le volet menu volant Inviter un invité , renseignez les champs suivants :
- Nom complet : entrez le nom complet de l’invité que vous souhaitez inviter.
- Adresse e-mail : entrez l’adresse e-mail de l’invité que vous souhaitez inviter.
- Organisation : entrez l’organisation de l’invité que vous souhaitez inviter.
- Rôle invité : sélectionnez le rôle que vous souhaitez attribuer à l’invité. L’invité est actuellement limité à l’autorisation de groupe de rôles réviseur uniquement.
- Justification : Expliquez pourquoi cette personne a besoin d’accéder au cas.
Sélectionnez Inviter pour envoyer la demande d’invitation pour révision et approbation par un administrateur eDiscovery.
Approuver les demandes d’accès invité
Une fois les invitations d’invité envoyées, les administrateurs eDiscovery doivent approuver les demandes avant que l’invité puisse accéder au cas. Les responsables eDiscovery sont avertis des demandes d’invitation en attente sur la page Utilisateurs invités dans les paramètres eDiscovery du portail Microsoft Purview
Pour examiner et approuver les demandes d’accès invité, les gestionnaires eDiscovery doivent effectuer les étapes suivantes :
- Accédez au portail Microsoft Purview et connectez-vous à l’aide des informations d’identification d’un compte d’utilisateur affecté à des autorisations eDiscovery.
- Accédez à Paramètres> UtilisateursinvitéseDiscovery>.
- Sélectionnez la demande d’invité, puis sélectionnez Approuver ou Refuser dans le volet volant.
Si l’invité est ajouté au locataire pour la première fois, les administrateurs eDiscovery doivent effectuer un processus d’approbation en deux étapes. Ils doivent d’abord approuver la création d’un compte, ce qui peut prendre jusqu’à 24 heures. Après 24 heures, les administrateurs eDiscovery peuvent approuver l’accès invité au cas. Pour les futures demandes d’accès à d’autres cas pour le même invité, une seule approbation en une étape est requise.
Lorsque vous rencontrez une erreur lors de l’approbation de l’accès invité à un cas, vérifiez les points suivants :
- L’e-mail de l’invité n’est pas désactivé, bloqué ou supprimé par l’administrateur du locataire.
- S’il existe des membres dans le groupe de rôles Réviseur dont le compte Microsoft Entra est supprimé. Actuellement, une erreur se produit lors de l’ajout d’un nouveau membre à un groupe de rôles qui a des utilisateurs supprimés. Si le groupe de rôles Réviseur a des utilisateurs supprimés, supprimez-les du groupe de rôles et réessayez l’approbation de l’invité.
Acceptation des invitations d’invités
Une fois la demande approuvée par l’administrateur eDiscovery, l’invité reçoit un e-mail de bienvenue des invitations Microsoft. Cet e-mail contient des informations sur l’invitation eDiscovery et un lien où l’invité peut accepter l’invitation et se connecter. L’invité doit sélectionner le lien unique fourni dans l’e-mail ou copier/coller le lien dans un navigateur pour se connecter à l’organisation eDiscovery spécifique.
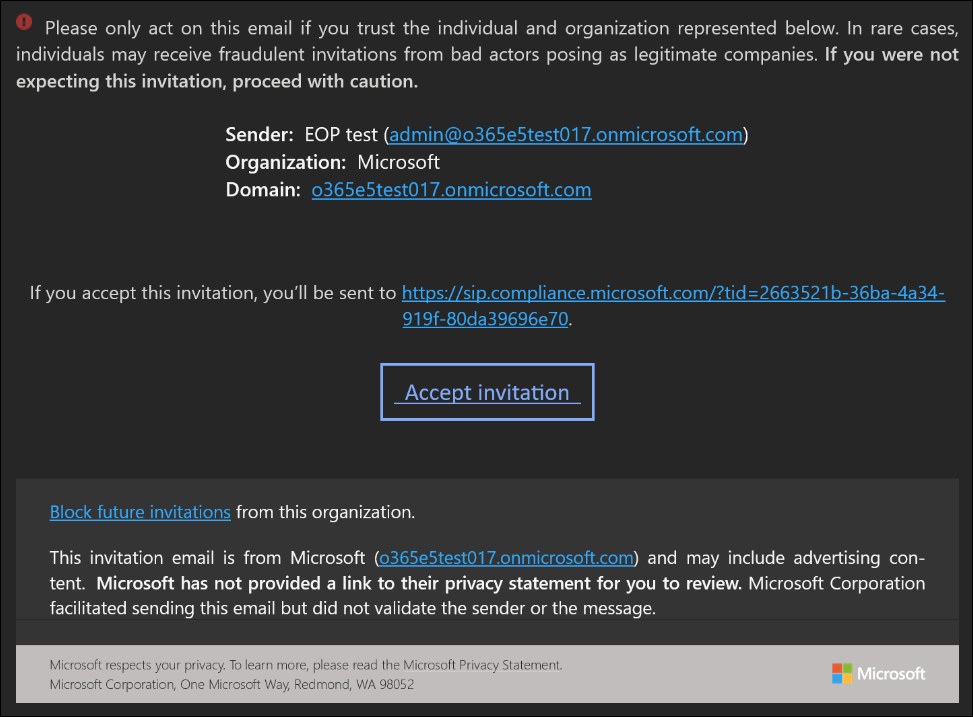
Les invités qui ont un compte professionnel ou scolaire dans l’ID Microsoft Entra peuvent accepter l’invitation et s’authentifier immédiatement. D’autres utilisateurs reçoivent un code secret à usage unique pour valider leur identité. Vous devez vous assurer que le paramètre de code secret à usage unique est activé dans votre organisation.
Remarque
Si l’invité est connecté à une autre organisation eDiscovery dans son navigateur, il doit se déconnecter de l’organisation et effacer le cache de son navigateur avant de sélectionner le lien dans l’e-mail d’invitation.
Après avoir accepté l’invitation et l’authentification, l’invité peut participer au cas eDiscovery comme un réviseur interne du cas et effectuer des activités de révision telles que l’interrogation, le filtrage, le balisage, la rédaction, le téléchargement d’éléments uniques pour révision, etc.
Suppression de l’accès invité
Un administrateur eDiscovery peut supprimer l’accès d’un invité à un cas de la page des paramètres eDiscovery. Pour supprimer l’accès invité pour un utilisateur, les administrateurs eDiscovery doivent effectuer les étapes suivantes :
- Accédez au portail Microsoft Purview et connectez-vous à l’aide des informations d’identification d’un compte d’utilisateur affecté à des autorisations eDiscovery.
- Accédez à Paramètres> UtilisateursinvitéseDiscovery>.
- Sélectionnez l’invité, puis sélectionnez Supprimer dans le volet volant.
L’invité continue d’avoir accès à d’autres cas auxquels il a été ajouté. Lorsqu’un invité est supprimé du dernier cas auquel il a accès, il est supprimé du groupe de rôles Réviseur et n’a accès à aucun cas dans eDiscovery.
L’invité continue d’avoir un compte invité Microsoft Entra dans l’organisation. Une révision et un nettoyage réguliers des comptes invités à partir de l’ID Microsoft Entra sont recommandés.