Créer et gérer des regroupements dans le Mappage de données Microsoft Purview
Les collections dans le Mappage de données Microsoft Purview peuvent être utilisées pour organiser les ressources et les sources en fonction du flux de votre entreprise. Ils sont également l’outil utilisé pour gérer l’accès sur le portail de gouvernance Microsoft Purview. Ce guide vous guide tout au long de la création et de la gestion de ces collections, ainsi que des étapes sur la façon d’inscrire des sources et d’ajouter des ressources à vos collections.
Configuration requise
Un compte Azure avec un abonnement actif. Créez un compte gratuitement.
Votre propre locataire Azure Active Directory.
Un compte Microsoft Purview actif (anciennement Azure Purview).
Vérifiez les autorisations.
Pour créer et gérer des collections dans le Mappage de données Microsoft Purview, vous devez être un Administration collection dans le portail de gouvernance Microsoft Purview. Nous pouvons case activée ces autorisations dans le portail de gouvernance Microsoft Purview. Vous pouvez trouver le portail de gouvernance Microsoft Purview en :
- Accédez directement à https://web.purview.azure.com votre compte Microsoft Purview et sélectionnez-les.
- Ouverture du Portail Azure, recherchez et sélectionnez le compte Microsoft Purview. Sélectionnez le bouton Portail de gouvernance Microsoft Purview .
Sélectionnez Collections de mappages > de données dans le volet gauche pour ouvrir la page de gestion des regroupements.
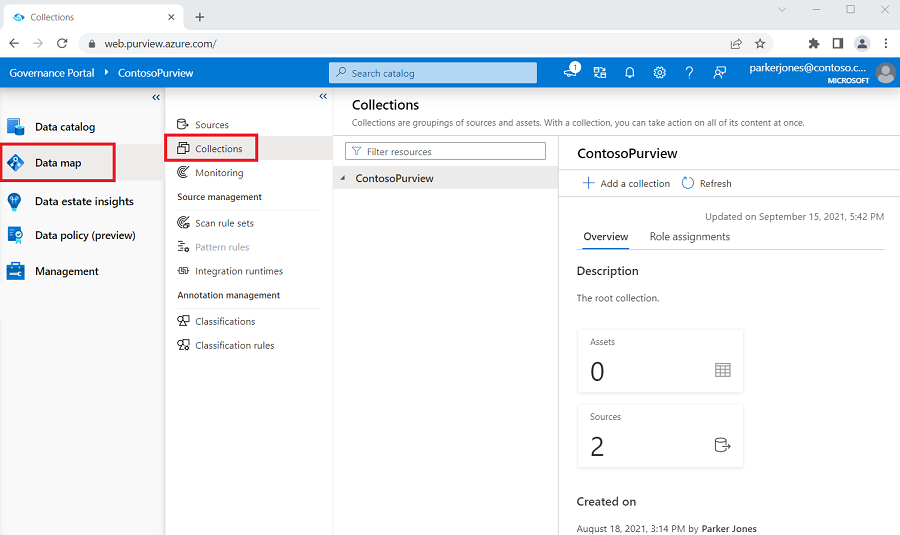
Sélectionnez votre collection racine. Il s’agit de la première collection de votre liste de regroupements et aura le même nom que votre compte. Dans l’exemple suivant, il s’appelle Contoso Microsoft Purview. Si des collections existent déjà, vous pouvez également sélectionner n’importe quelle collection dans laquelle vous souhaitez créer une sous-collection.
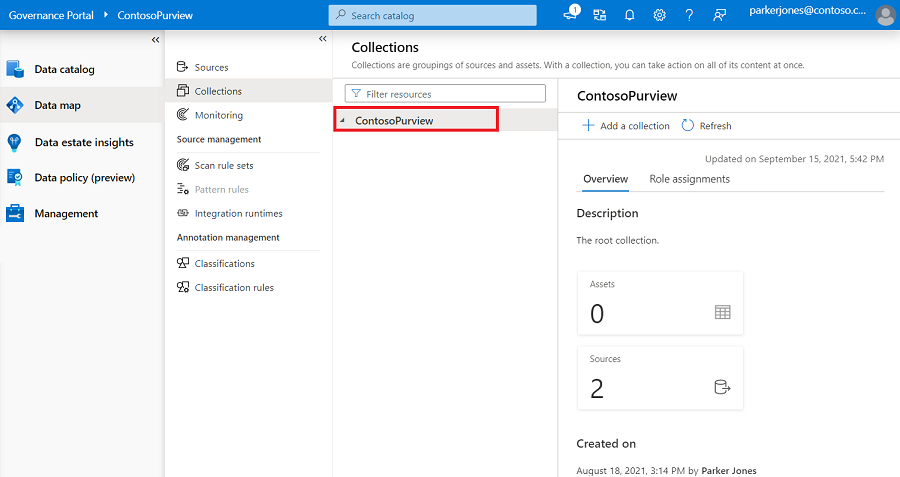
Sélectionnez Attributions de rôles dans la fenêtre de collection.
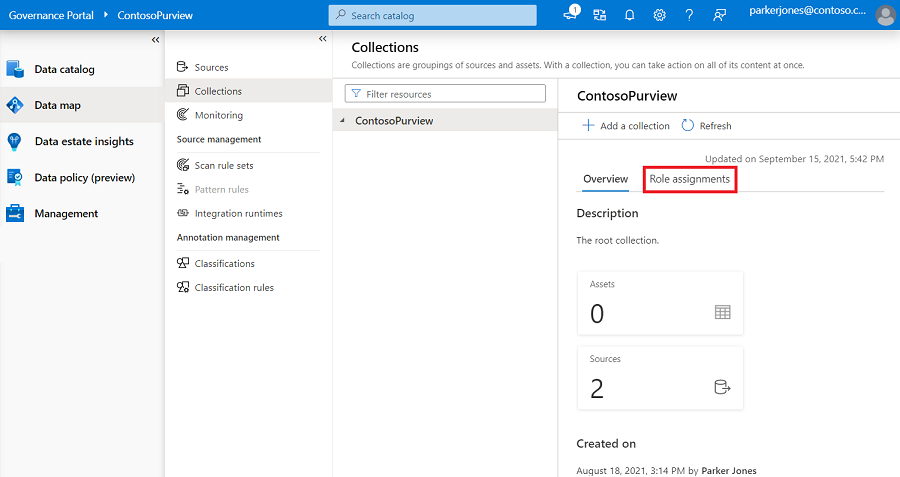
Pour créer une collection, vous devez figurer dans la liste des administrateurs de collection sous Attributions de rôles. Si vous avez créé le compte, vous devez déjà être répertorié en tant qu’administrateur de collection sous la collection racine. Si ce n’est pas le cas, vous devez contacter l’administrateur de collection pour accorder votre autorisation.
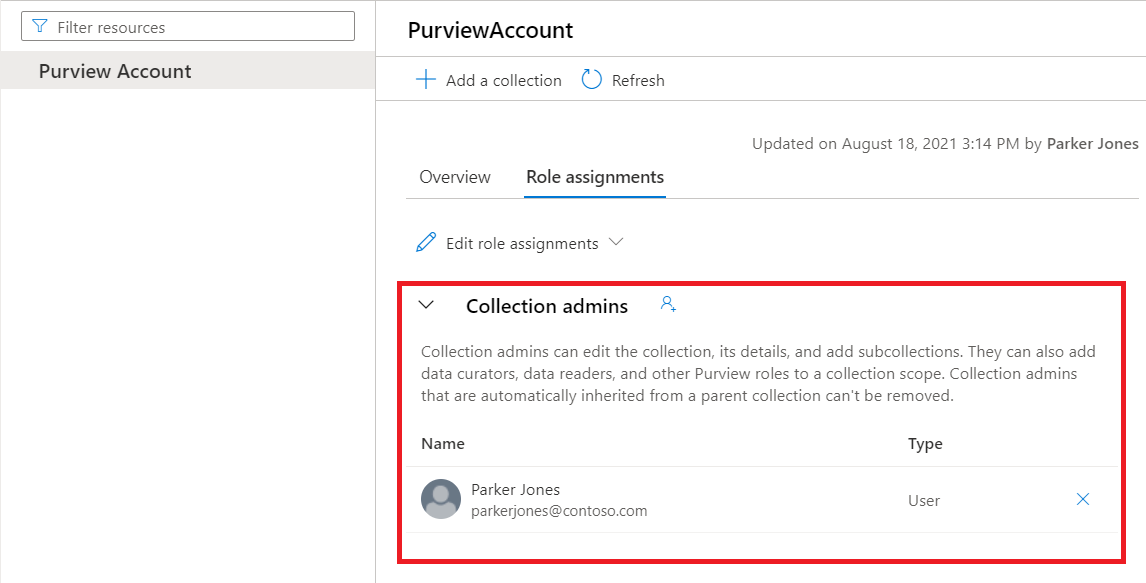
Gestion des collections
Créer un regroupement
Vous devez être administrateur de collection pour créer une collection. Si vous n’êtes pas sûr, suivez le guide ci-dessus pour case activée autorisations.
Sélectionnez Collections de mappages > de données dans le volet gauche pour ouvrir la page de gestion des regroupements.
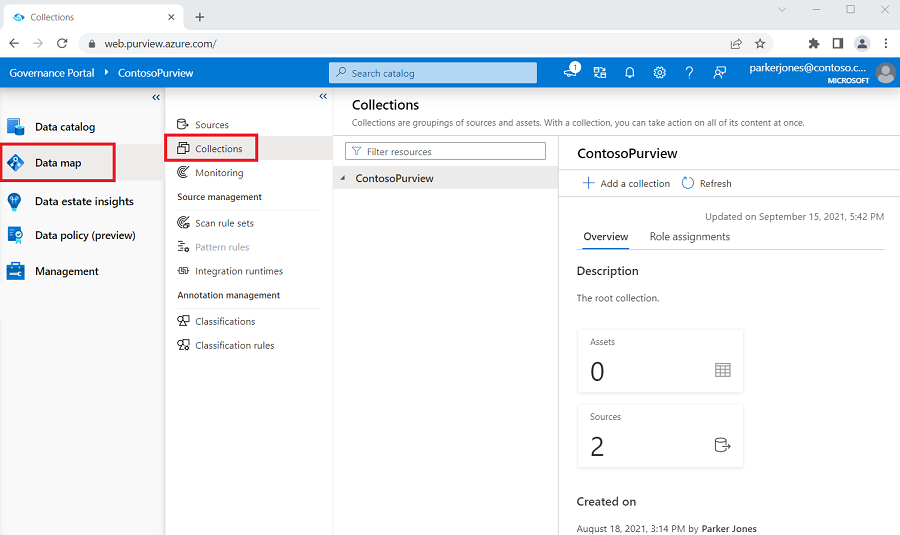
Sélectionnez + Ajouter une collection. Là encore, notez que seuls les administrateurs de collections peuvent gérer les regroupements .
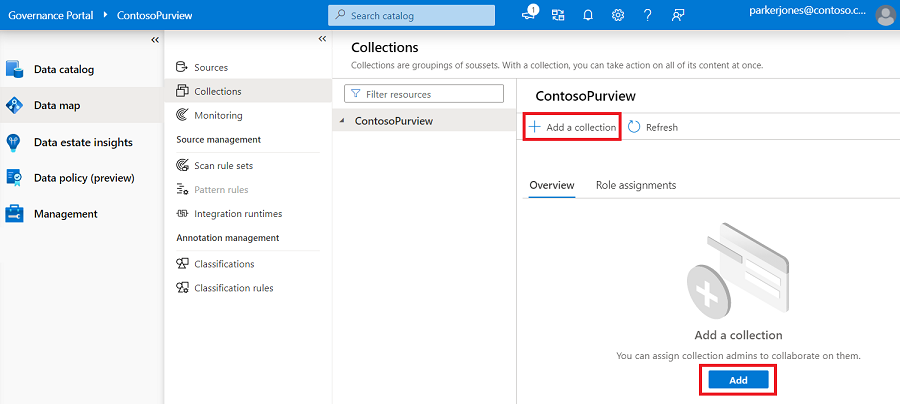
Dans le volet droit, entrez le nom et la description de la collection. Si nécessaire, vous pouvez également ajouter des utilisateurs ou des groupes en tant qu’administrateurs de collection à la nouvelle collection.
Sélectionnez Créer.
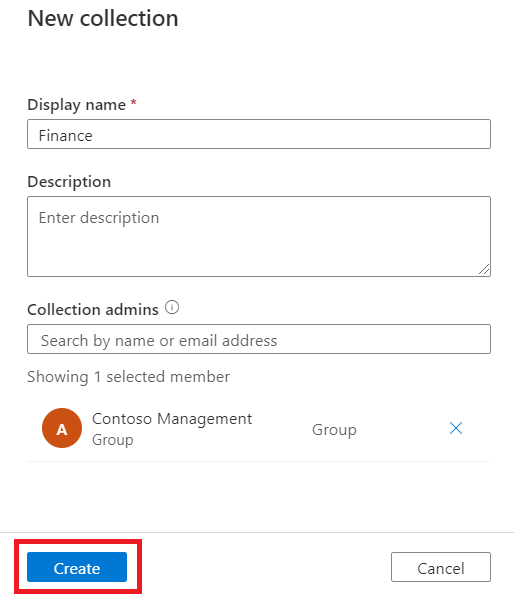
Les informations de la nouvelle collection sont reflétées sur la page.
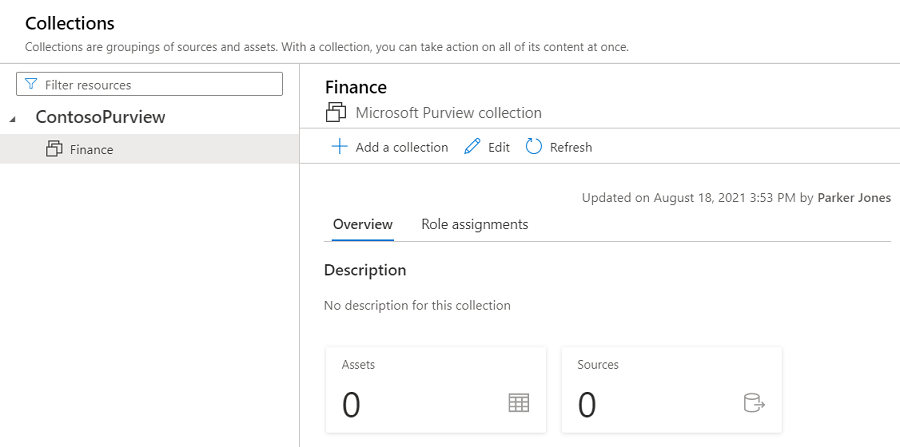
Modifier une collection
Sélectionnez Modifier dans la page de détails de la collection ou dans le menu déroulant de la collection.
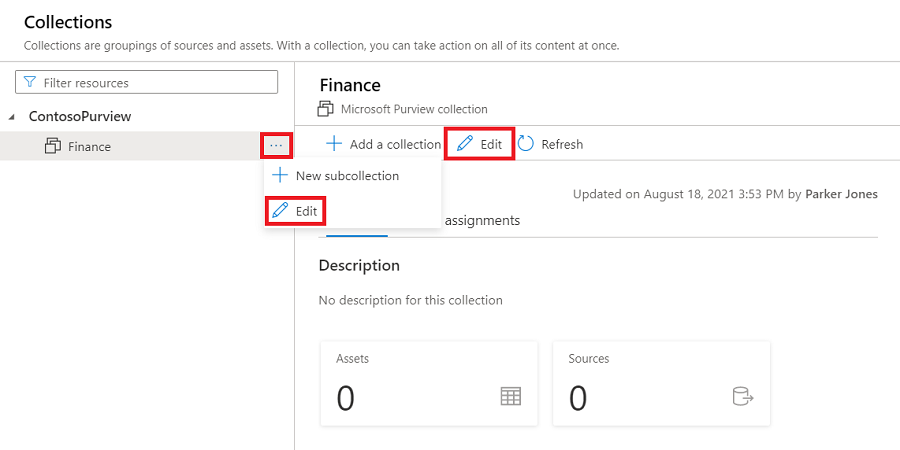
Actuellement, la description de la collection et les administrateurs de collection peuvent être modifiés. Apportez des modifications, puis sélectionnez Enregistrer pour enregistrer votre modification.
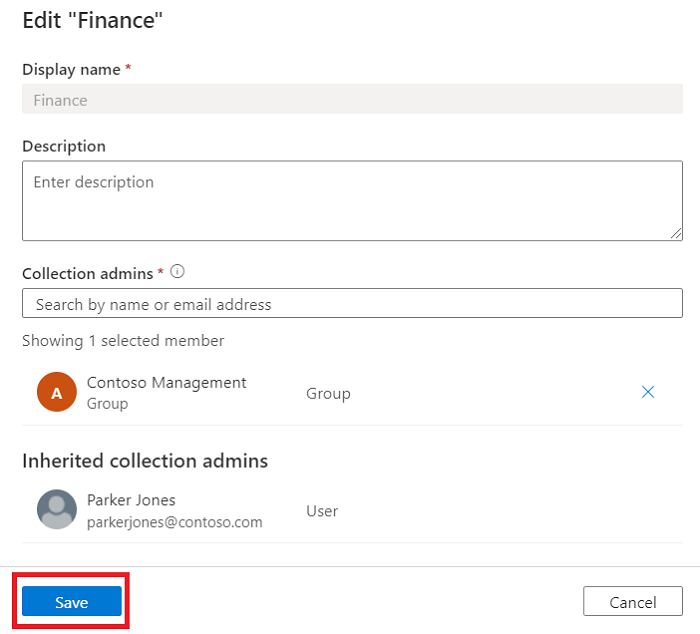
Afficher les collections
Sélectionnez l’icône de triangle en regard du nom de la collection pour développer ou réduire la hiérarchie de la collection. Sélectionnez les noms de collection à parcourir.
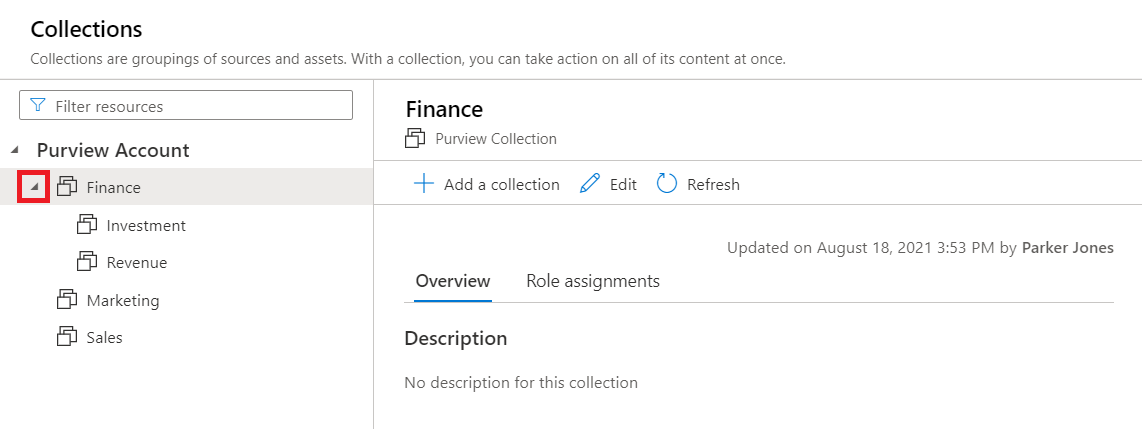
Tapez dans la zone de filtre en haut de la liste pour filtrer les collections.
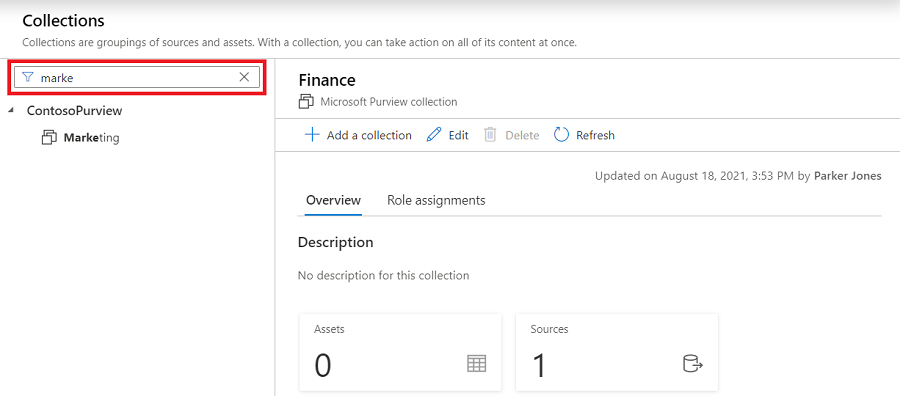
Sélectionnez Actualiser dans le menu contextuel de la collection racine pour recharger la liste des regroupements.
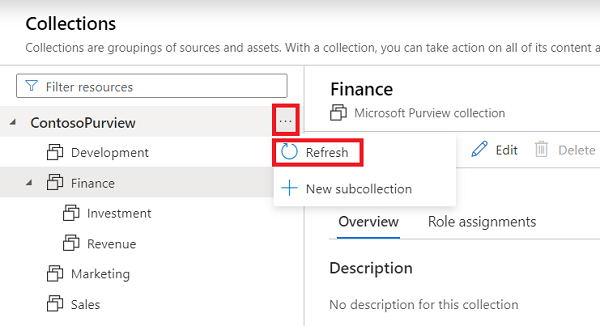
Sélectionnez Actualiser dans la page de détails de la collection pour recharger la collection unique.
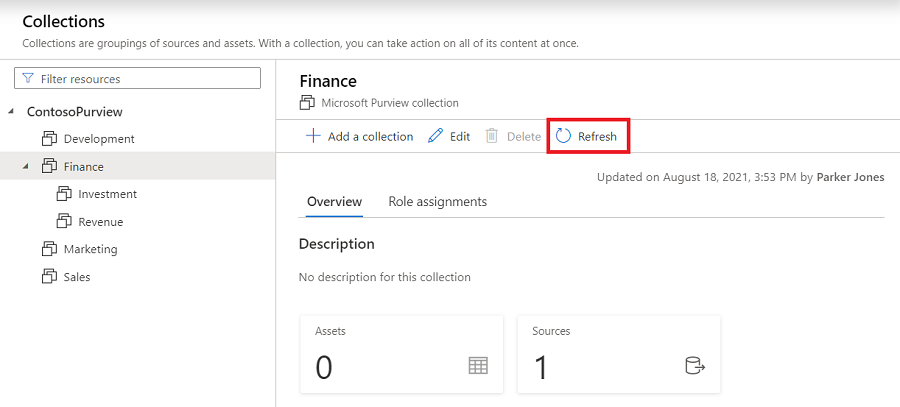
Supprimer une collection
Vous devez être administrateur de collection pour supprimer une collection. Si vous n’êtes pas sûr, suivez le guide ci-dessus pour case activée autorisations. La collection ne peut être supprimée que si aucune collection enfant, ressource, source de données ou analyse n’y est associée.
Sélectionnez Supprimer dans la page des détails de la collection.
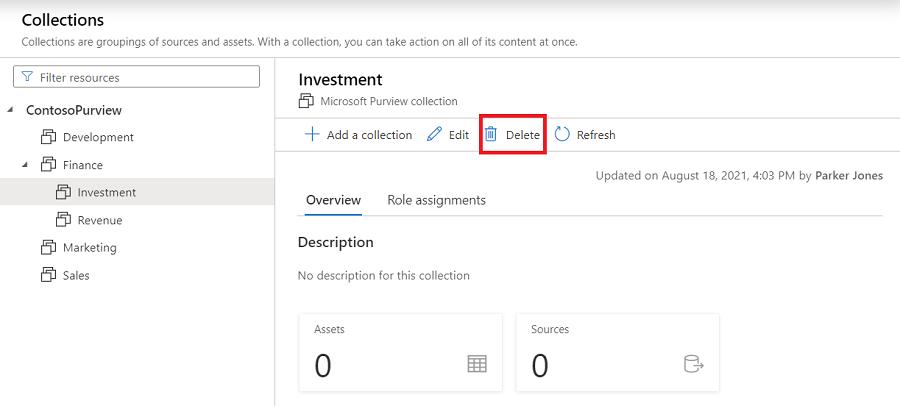
Sélectionnez Confirmer lorsque vous y êtes invité, Êtes-vous sûr de vouloir supprimer cette collection ?
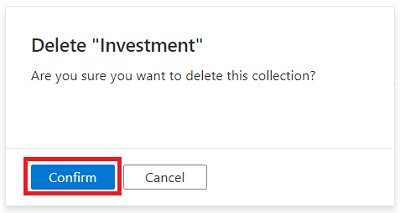
Vérifiez la suppression de la collection de votre Mappage de données Microsoft Purview.
Déplacer des sources inscrites entre des collections
Vous pouvez déplacer des sources inscrites d’une collection vers une autre à laquelle vous avez accès. Pour connaître les étapes à suivre, consultez l’article Gérer les sources de données.
Ajouter des rôles et restreindre l’accès via des collections
Étant donné que les autorisations sont gérées par le biais de regroupements dans le Mappage de données Microsoft Purview, il est important de comprendre les rôles et les autorisations qu’elles accordent à vos utilisateurs. Un utilisateur disposant d’autorisations sur une collection a accès aux sources et aux ressources associées à cette collection et hérite des autorisations sur les sous-collections. L’héritage peut être limité, mais est autorisé par défaut.
Le guide suivant décrit les rôles, comment les gérer et l’héritage des autorisations.
Rôles
Tous les rôles attribués s’appliquent aux sources, aux ressources et aux autres objets de la collection où le rôle est appliqué. Voici quelques-uns des rôles main :
- Administrateur de collection : rôle pour les utilisateurs qui devront attribuer des rôles à d’autres utilisateurs dans le portail de gouvernance Microsoft Purview ou gérer des regroupements. Les administrateurs de regroupements peuvent ajouter des utilisateurs à des rôles sur les regroupements où ils sont administrateurs. Ils peuvent également modifier des collections, leurs détails et ajouter des sous-collections.
- Conservateurs de données : rôle qui fournit l’accès au catalogue de données pour gérer les ressources, configurer des classifications personnalisées, configurer des termes de glossaire et afficher des insights sur le patrimoine de données. Les conservateurs de données peuvent créer, lire, modifier, déplacer et supprimer des ressources. Ils peuvent également appliquer des annotations aux ressources.
- Lecteurs de données : rôle qui fournit un accès en lecture seule aux ressources de données, aux classifications, aux règles de classification, aux collections et aux termes du glossaire.
- Administrateur de source de données : rôle qui permet à un utilisateur de gérer les sources de données et les analyses. Si un utilisateur n’est accordé qu’au rôle d’administrateur de source de données sur une source de données donnée, il peut exécuter de nouvelles analyses à l’aide d’une règle d’analyse existante. Pour créer de nouvelles règles d’analyse, l’utilisateur doit également être accordé en tant que lecteur de données ou conservateur de données .
Importante
Pour obtenir la liste de tous les rôles disponibles et plus d’informations sur les rôles, consultez la documentation sur les autorisations.
Ajouter des attributions de rôles
Sélectionnez l’onglet Attributions de rôles pour afficher tous les rôles d’une collection. Seul un administrateur de collection peut gérer les attributions de rôles.
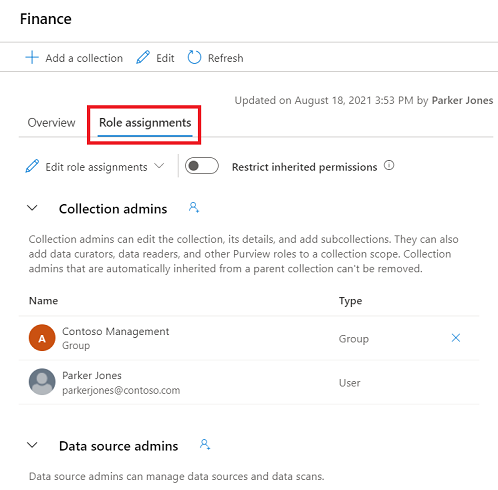
Sélectionnez Modifier les attributions de rôles ou l’icône de personne pour modifier chaque membre de rôle.
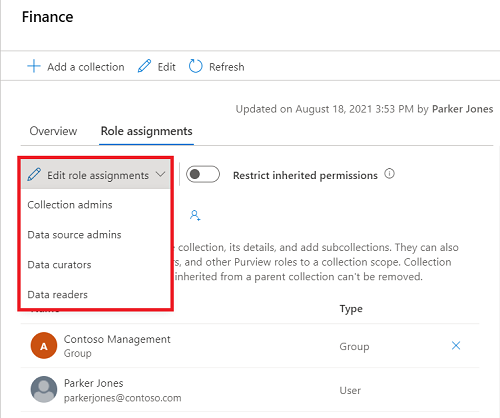
Tapez dans la zone de texte pour rechercher les utilisateurs que vous souhaitez ajouter au membre de rôle. Sélectionnez X pour supprimer les membres que vous ne souhaitez pas ajouter.
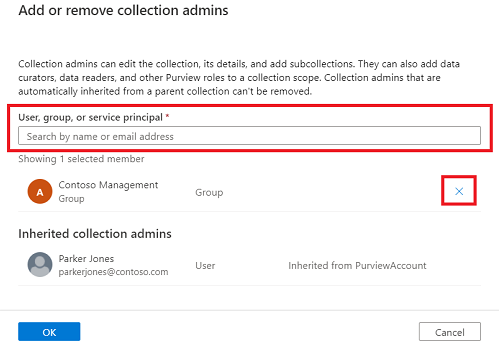
Sélectionnez OK pour enregistrer vos modifications, et vous verrez les nouveaux utilisateurs répercutés dans la liste des attributions de rôles.
Supprimer les attributions de rôles
Sélectionnez le bouton X en regard du nom d’un utilisateur pour supprimer une attribution de rôle.
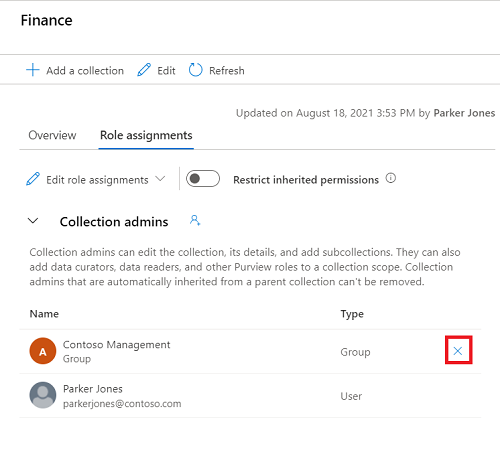
Sélectionnez Confirmer si vous êtes sûr de supprimer l’utilisateur.
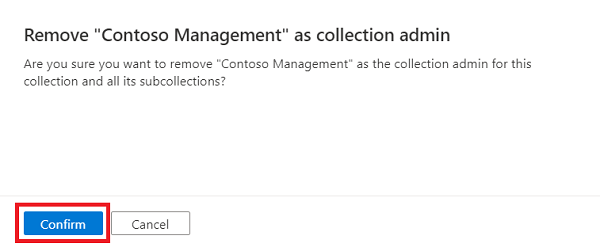
Restreindre l’héritage
Les autorisations de collection sont héritées automatiquement de la collection parente. Par exemple, toutes les autorisations sur la collection racine (la collection située en haut de la liste qui porte le même nom que votre compte) seront héritées par toutes les collections situées en dessous. Vous pouvez restreindre l’héritage d’une collection parente à tout moment, à l’aide de l’option Restreindre les autorisations héritées.
Une fois que vous avez restreint l’héritage, vous devez ajouter des utilisateurs directement à la collection restreinte pour leur accorder l’accès.
Accédez à la collection dans laquelle vous souhaitez restreindre l’héritage, puis sélectionnez l’onglet Attributions de rôles .
Sélectionnez Restreindre les autorisations héritées et sélectionnez Restreindre l’accès dans la boîte de dialogue contextuelle pour supprimer les autorisations héritées de cette collection et de toutes les sous-collections. Notez que les autorisations d’administrateur de regroupement ne seront pas affectées.
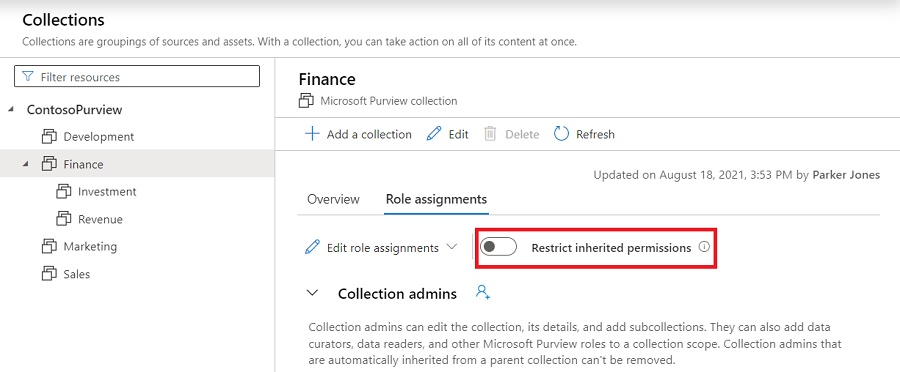
Après la restriction, les membres hérités sont supprimés des rôles attendus pour l’administrateur de collection.
Sélectionnez à nouveau le bouton bascule Restreindre les autorisations héritées pour revenir.
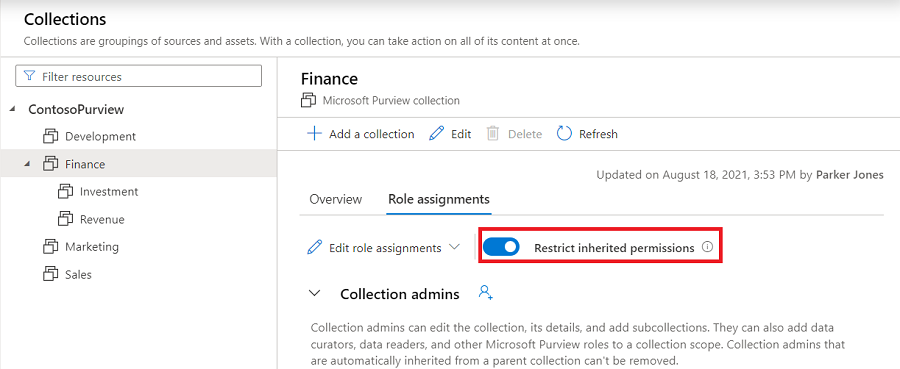
Inscrire la source dans une collection
Sélectionnez Inscrire ou inscrire l’icône sur le nœud de collection pour inscrire une source de données. Seul un administrateur de source de données peut inscrire des sources.
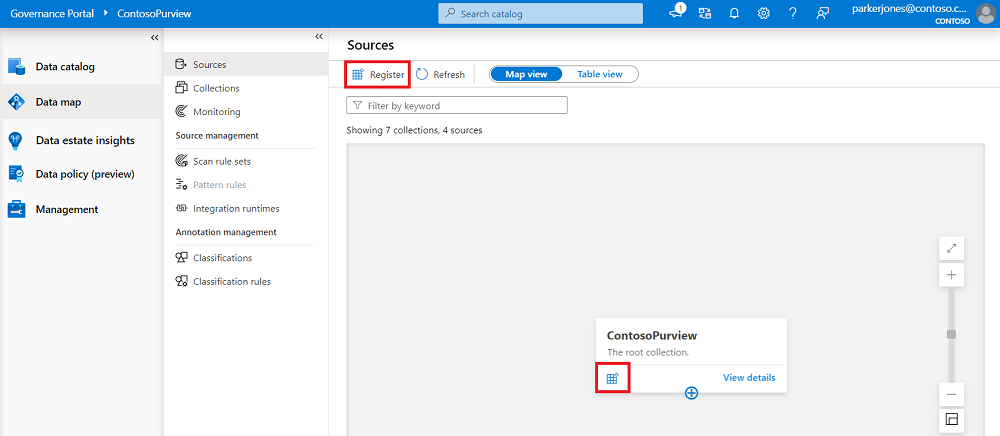
Renseignez le nom de la source de données et d’autres informations sur la source. Il répertorie toutes les collections pour lesquelles vous disposez d’une autorisation d’analyse en bas du formulaire. Vous pouvez sélectionner une collection. Toutes les ressources de cette source appartiennent à la collection que vous sélectionnez.
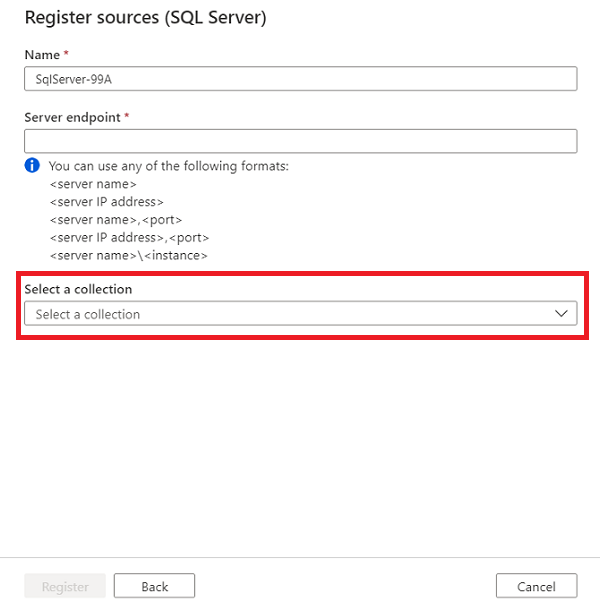
La source de données créée est placée sous la collection sélectionnée. Sélectionnez Afficher les détails pour afficher la source de données.
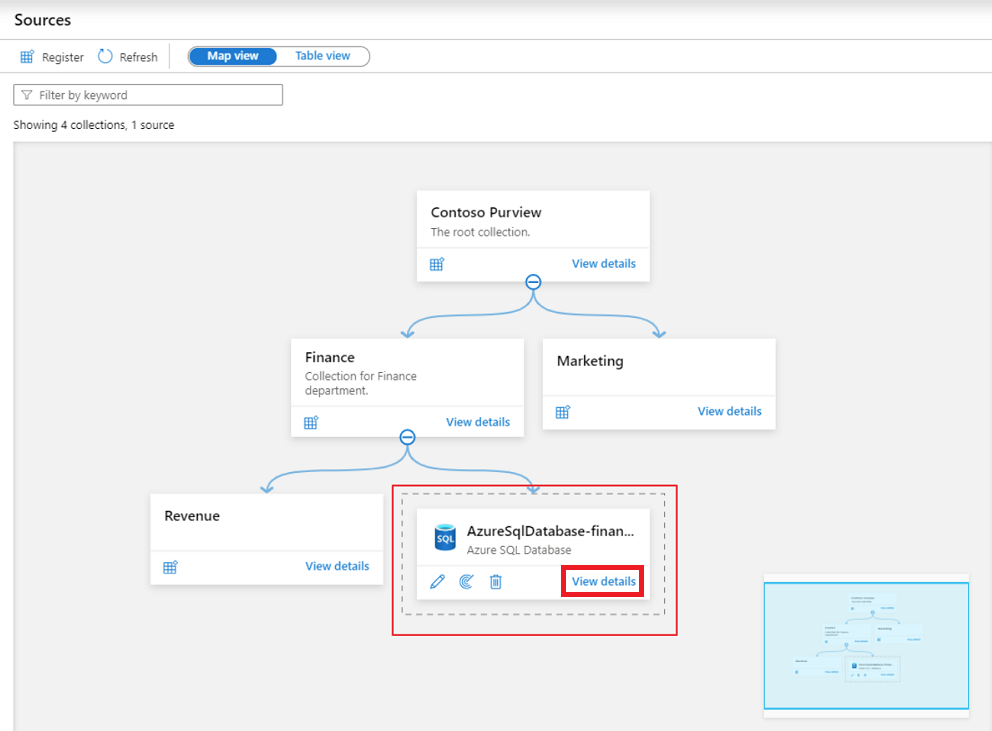
Sélectionnez Nouvelle analyse pour créer une analyse sous la source de données.
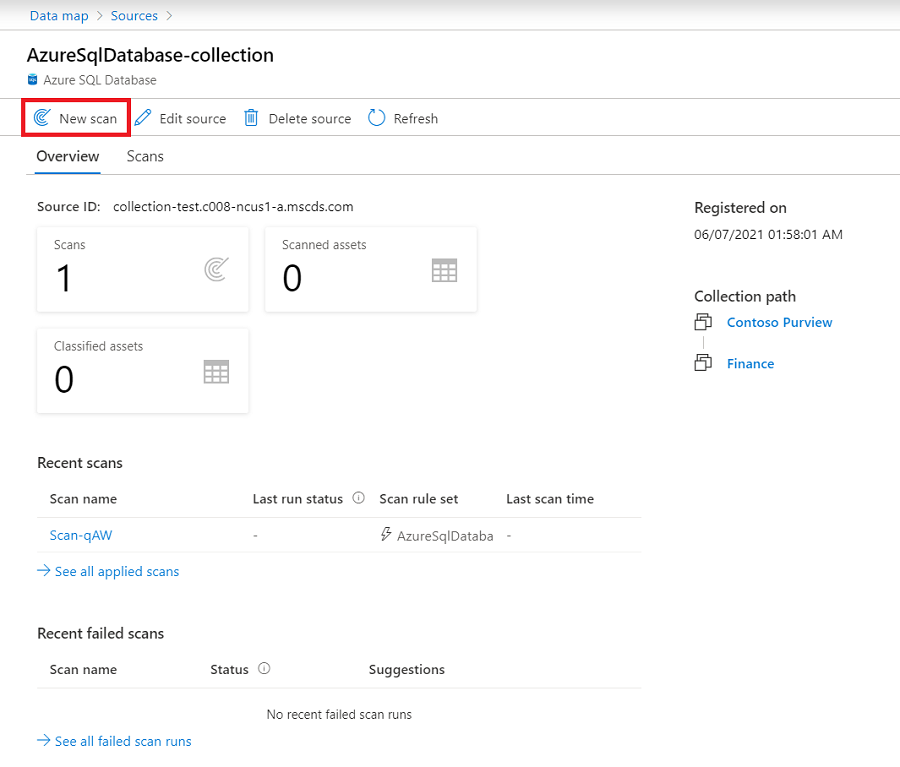
De même, en bas du formulaire, vous pouvez sélectionner une collection, et toutes les ressources analysées seront incluses dans la collection. Les collections répertoriées ici sont limitées aux sous-collections de la collection de sources de données.
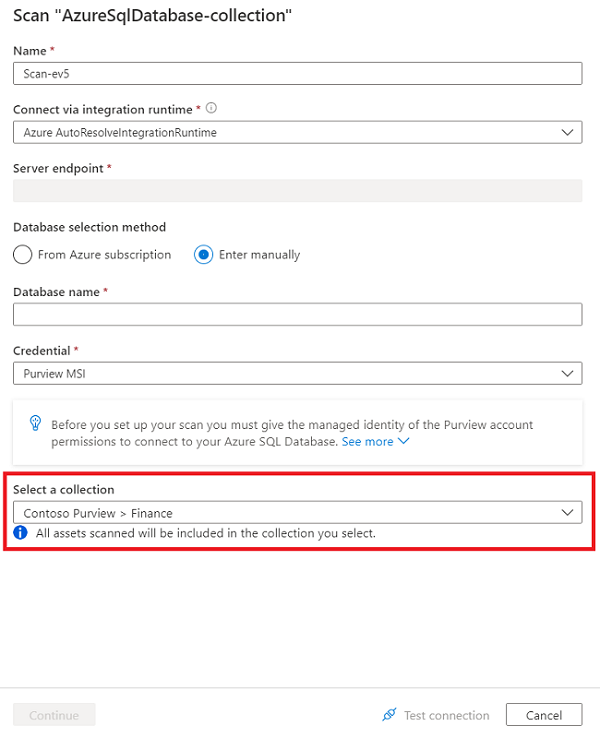
De retour dans la fenêtre de collecte, vous verrez les sources de données liées à la collection sur les sources carte.
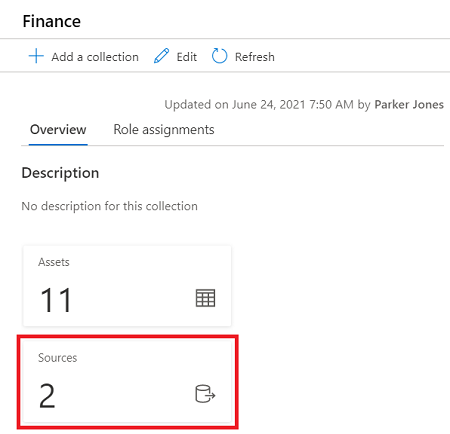
Ajouter des ressources à des collections
Les ressources et les sources sont également associées aux collections. Pendant une analyse, si l’analyse a été associée à une collection, les ressources sont automatiquement ajoutées à cette collection, mais peuvent également être ajoutées manuellement à toutes les sous-collections.
Vérifiez les informations de collecte dans les détails de la ressource. Vous trouverez des informations sur la collection dans la section Chemin d’accès à la collection dans le coin supérieur droit de la page des détails de la ressource.
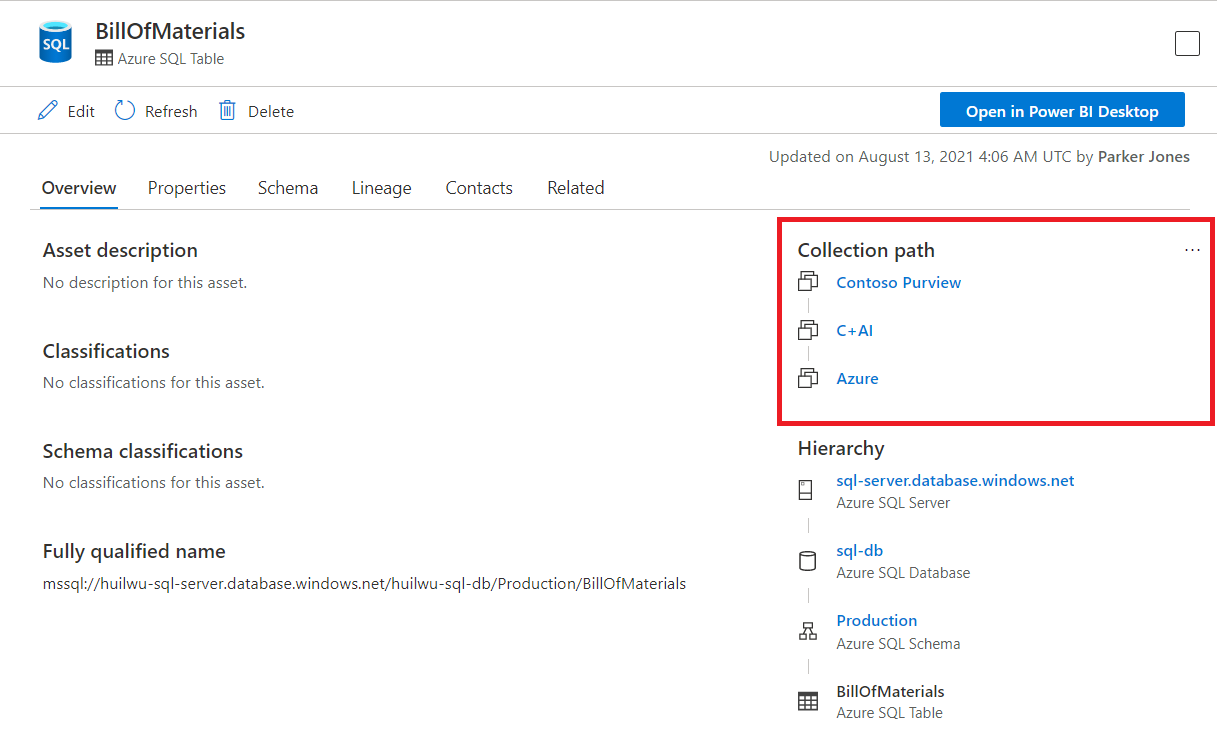
Autorisations dans la page détails de la ressource :
Vérifiez le modèle d’autorisation basé sur la collection en suivant le guide Ajouter des rôles et restreindre l’accès aux collections ci-dessus.
Si vous n’avez pas d’autorisation de lecture sur une collection, les ressources sous cette collection ne sont pas répertoriées dans les résultats de la recherche. Si vous obtenez l’URL directe d’une ressource et que vous l’ouvrez, la page aucun accès s’affiche. Contactez l’administrateur de votre collection pour vous accorder l’accès. Vous pouvez sélectionner le bouton Actualiser pour case activée à nouveau l’autorisation.
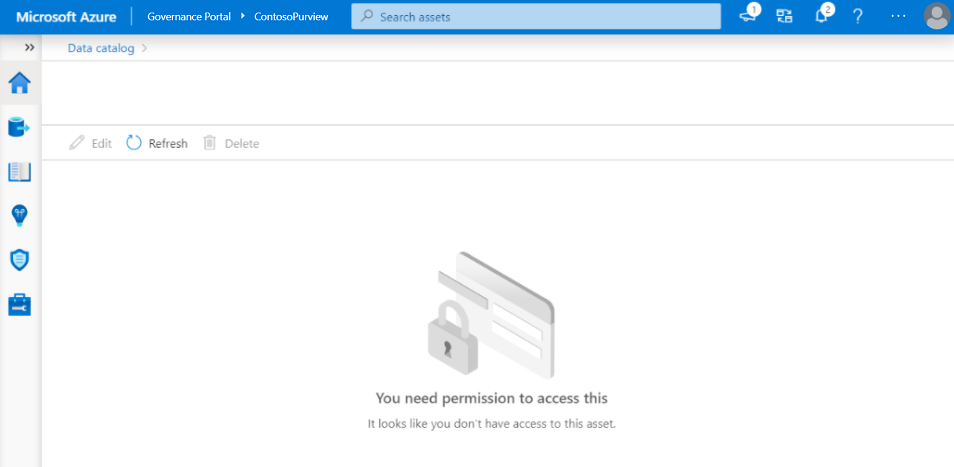
Si vous disposez de l’autorisation de lecture sur une collection, mais que vous n’avez pas l’autorisation d’écriture, vous pouvez parcourir la page des détails de la ressource, mais les opérations suivantes sont désactivées :
- Modifiez la ressource. Le bouton Modifier est désactivé.
- Supprimez la ressource. Le bouton Supprimer est désactivé.
- Déplacer la ressource vers une autre collection. Le bouton de sélection situé dans le coin supérieur droit de la section Chemin d’accès à la collection est masqué.
Les ressources de la section Hierarchy sont également affectées par les autorisations. Les ressources sans autorisation de lecture sont grisées.
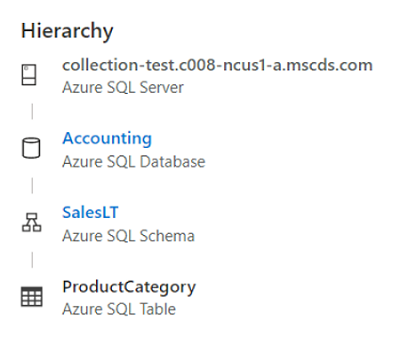
Déplacer une ressource vers une autre collection
Sélectionnez le bouton de sélection dans le coin supérieur droit de la section Chemin d’accès à la collection.
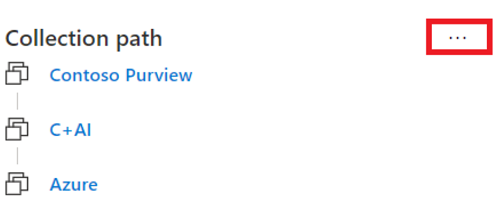
Sélectionnez le bouton Déplacer vers une autre collection .
Dans le panneau latéral droit, choisissez la collection cible vers laquelle vous souhaitez vous déplacer. Vous pouvez uniquement voir les collections pour lesquelles vous disposez d’autorisations d’écriture. La ressource ne peut également être ajoutée qu’aux sous-collections de la collection de sources de données.
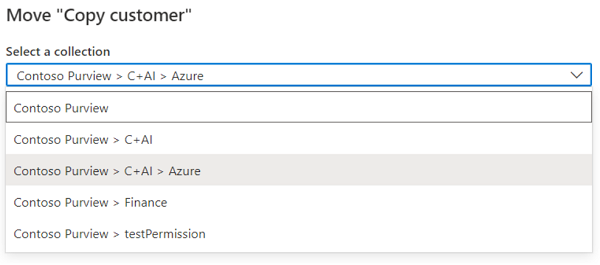
Sélectionnez le bouton Déplacer en bas de la fenêtre pour déplacer l’élément multimédia.
Rechercher et parcourir par collections
Rechercher par collection
Dans le portail de gouvernance Microsoft Purview, la barre de recherche se trouve en haut de la fenêtre du portail.
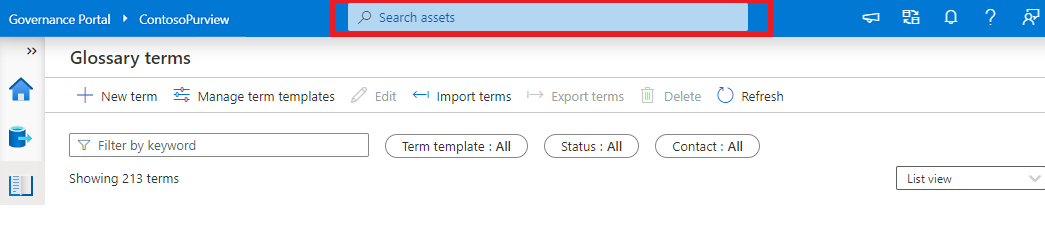
Lorsque vous sélectionnez la barre de recherche, vous pouvez voir votre historique de recherche récent et les ressources récemment consultées. Sélectionnez Afficher tout pour afficher toutes les ressources récemment consultées.
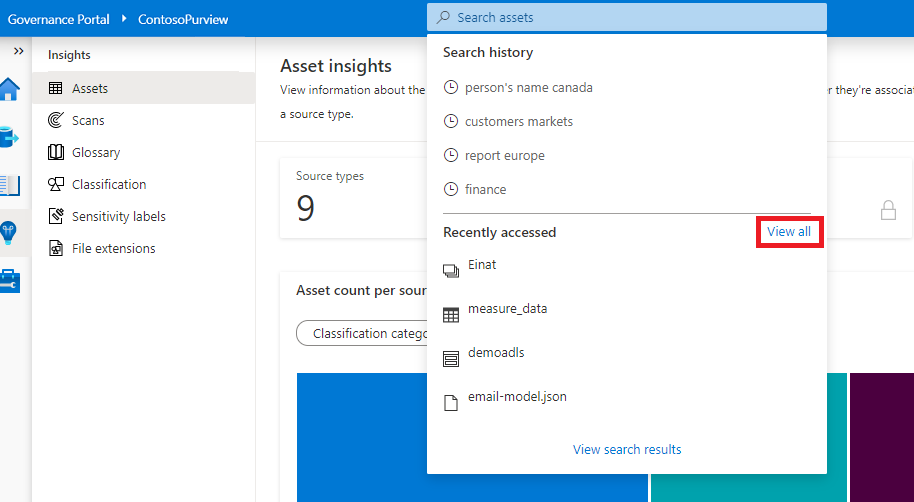
Entrez des mots clés qui vous aident à identifier votre ressource, comme son nom, son type de données, les classifications et les termes du glossaire. Lorsque vous entrez des mots clés relatifs à la ressource souhaitée, le portail de gouvernance Microsoft Purview affiche des suggestions sur les éléments à rechercher et les correspondances potentielles des ressources. Pour terminer votre recherche, sélectionnez Afficher les résultats de la recherche ou appuyez sur Entrée.
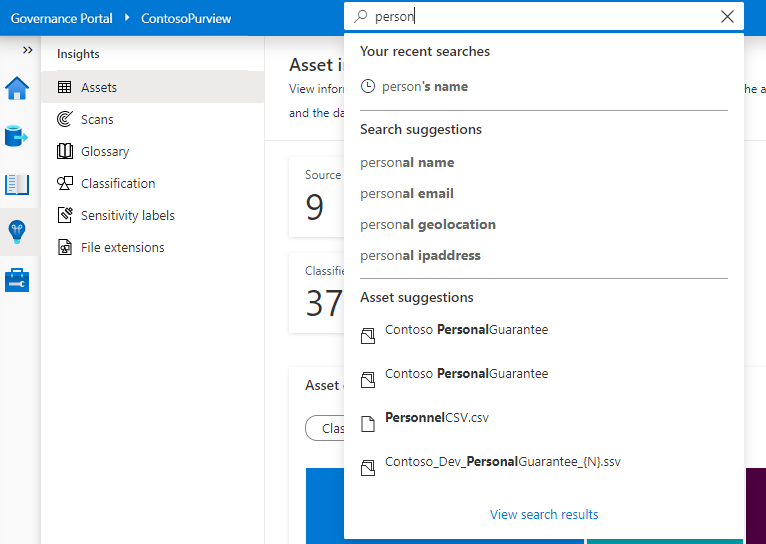
La page des résultats de la recherche affiche une liste de ressources qui correspondent aux mots clés fournis par ordre de pertinence. Divers facteurs peuvent affecter le score de pertinence d’une ressource. Vous pouvez filtrer davantage la liste en sélectionnant des collections, des magasins de données, des classifications, des contacts, des étiquettes et des termes de glossaire spécifiques qui s’appliquent à la ressource que vous recherchez.
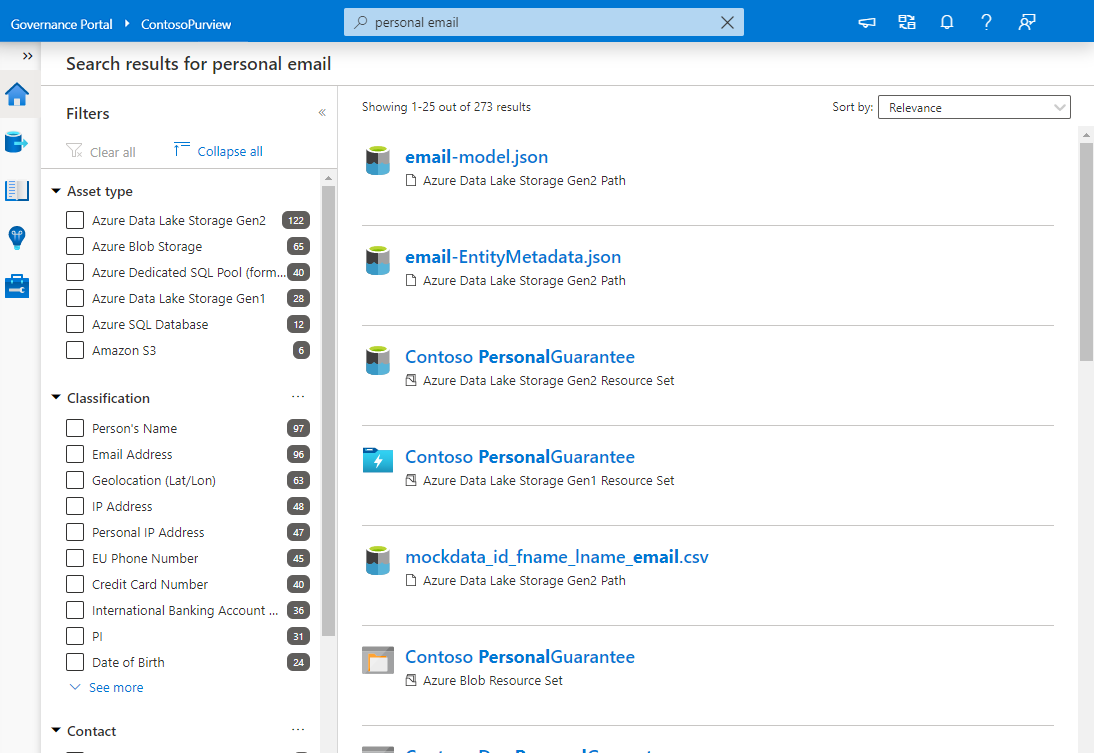
Sélectionnez la ressource souhaitée pour afficher la page des détails de la ressource dans laquelle vous pouvez afficher les propriétés, notamment le schéma, la traçabilité et les propriétaires de ressources.
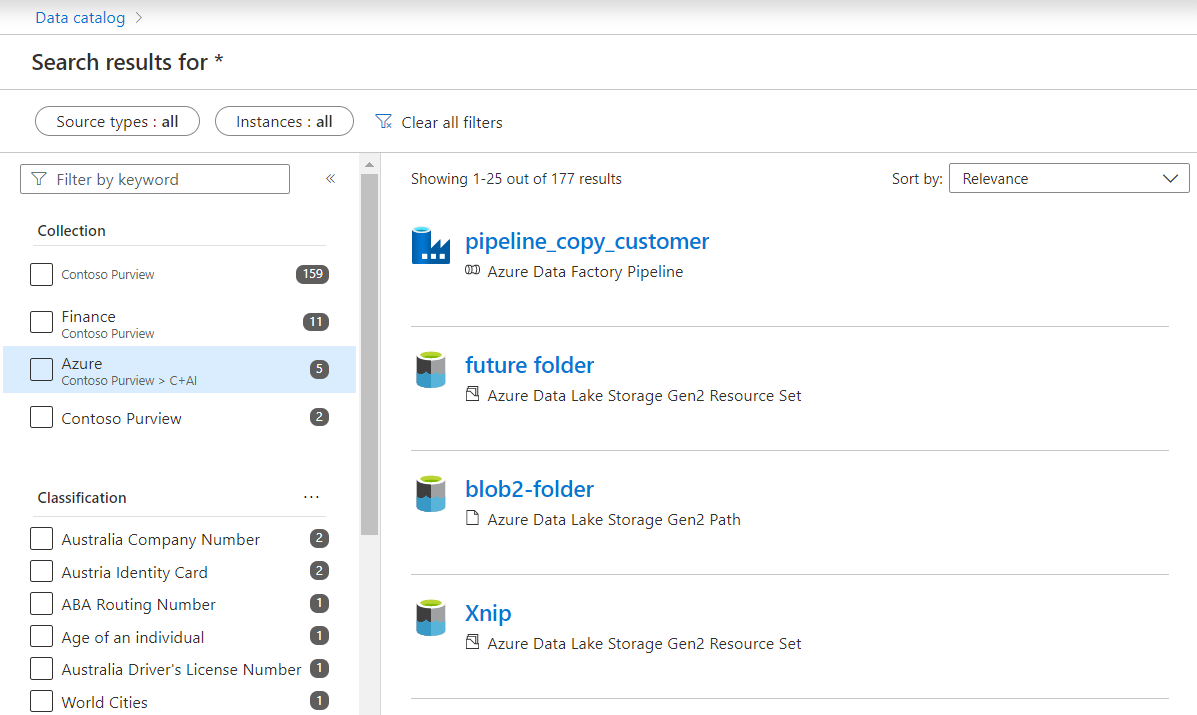
Parcourir par collection
Vous pouvez parcourir les ressources de données en sélectionnant Parcourir les ressources sur la page d’accueil.
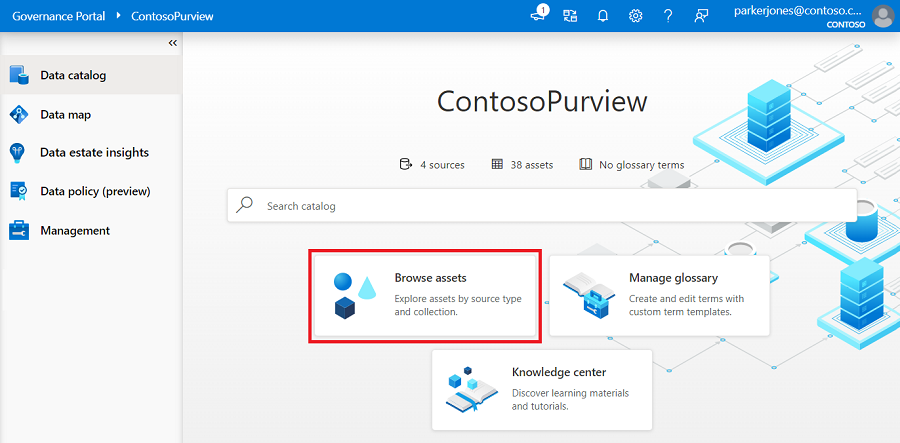
Dans la page Parcourir les ressources, sélectionnez Par tableau croisé dynamique de collection . Les collections sont répertoriées avec une vue de table hiérarchique. Pour explorer plus en détail les ressources de chaque collection, sélectionnez le nom de la collection correspondante.
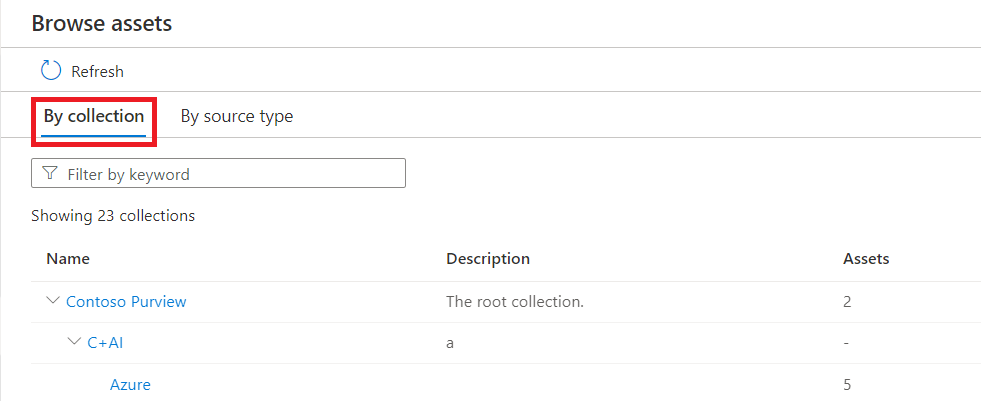
Sur la page suivante, les résultats de la recherche des ressources sous la collection sélectionnée s’affichent. Vous pouvez affiner les résultats en sélectionnant les filtres de facette. Vous pouvez également afficher les ressources sous d’autres collections en sélectionnant les noms des sous-collections/des collections associées.
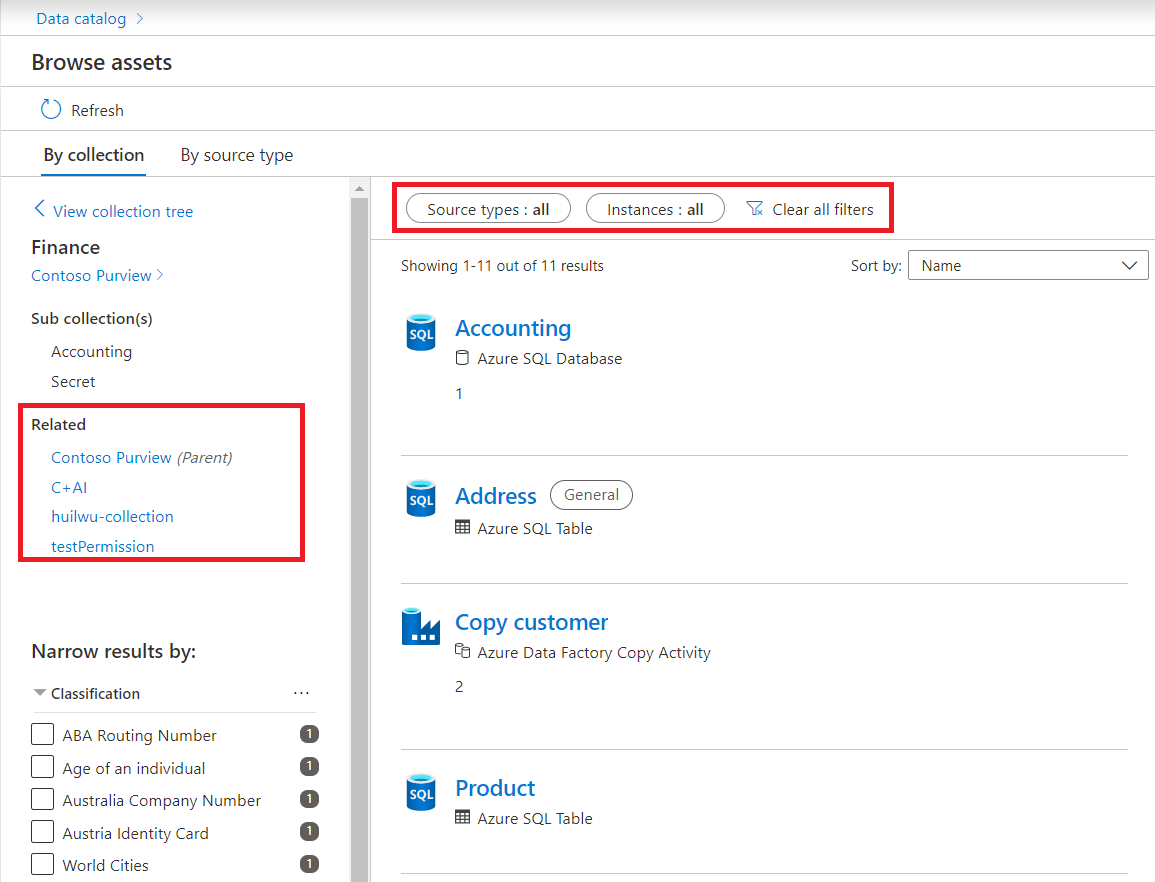
Pour afficher les détails d’une ressource, sélectionnez le nom de la ressource dans le résultat de la recherche. Vous pouvez également case activée les ressources et les modifier en bloc.

Renommer des collections (PRÉVERSION)
Importante
Cette fonctionnalité est actuellement en préversion. Les conditions d’utilisation supplémentaires pour les préversions de Microsoft Azure incluent des conditions juridiques supplémentaires qui s’appliquent aux fonctionnalités Azure qui sont en version bêta, en préversion ou qui ne sont pas encore publiées en disponibilité générale.
Dans le portail de gouvernance Microsoft Purview, accédez à la collection que vous souhaitez renommer.
Sélectionnez Modifier dans la page de détails de la collection ou dans le menu déroulant de la collection.
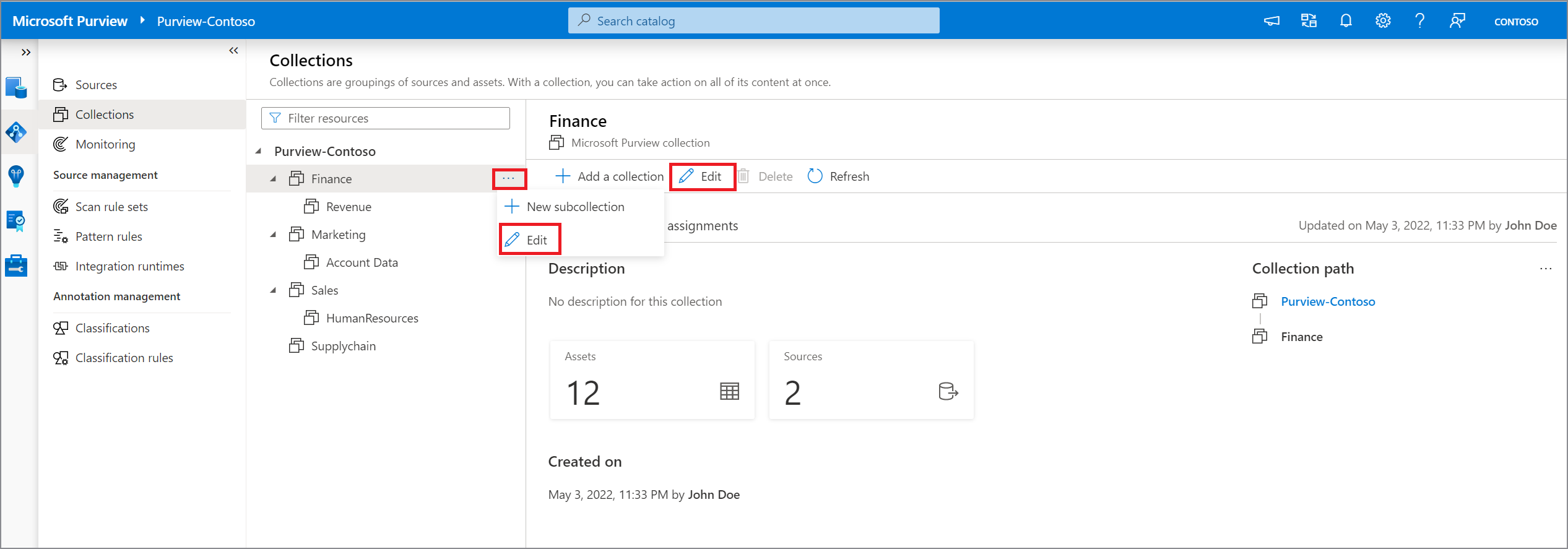
Fournissez un nouveau nom convivial, puis sélectionnez Enregistrer pour enregistrer votre modification.
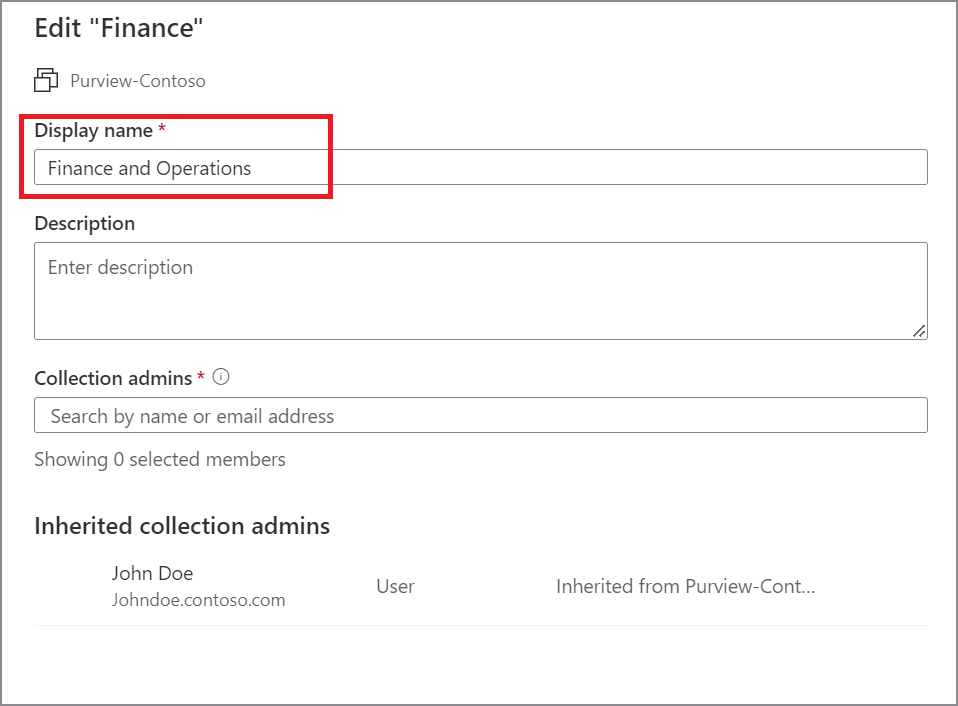
Déplacer des collections (PRÉVERSION)
Importante
Cette fonctionnalité est actuellement en préversion. Les conditions d’utilisation supplémentaires pour les préversions de Microsoft Azure incluent des conditions juridiques supplémentaires qui s’appliquent aux fonctionnalités Azure qui sont en version bêta, en préversion ou qui ne sont pas encore publiées en disponibilité générale.
Dans le portail de gouvernance Microsoft Purview, accédez à la collection que vous souhaitez déplacer vers une autre collection parente.
Sélectionnez le bouton de sélection dans le coin supérieur droit de la section du chemin d’accès à la collection, puis sélectionnez Déplacer vers une autre collection.
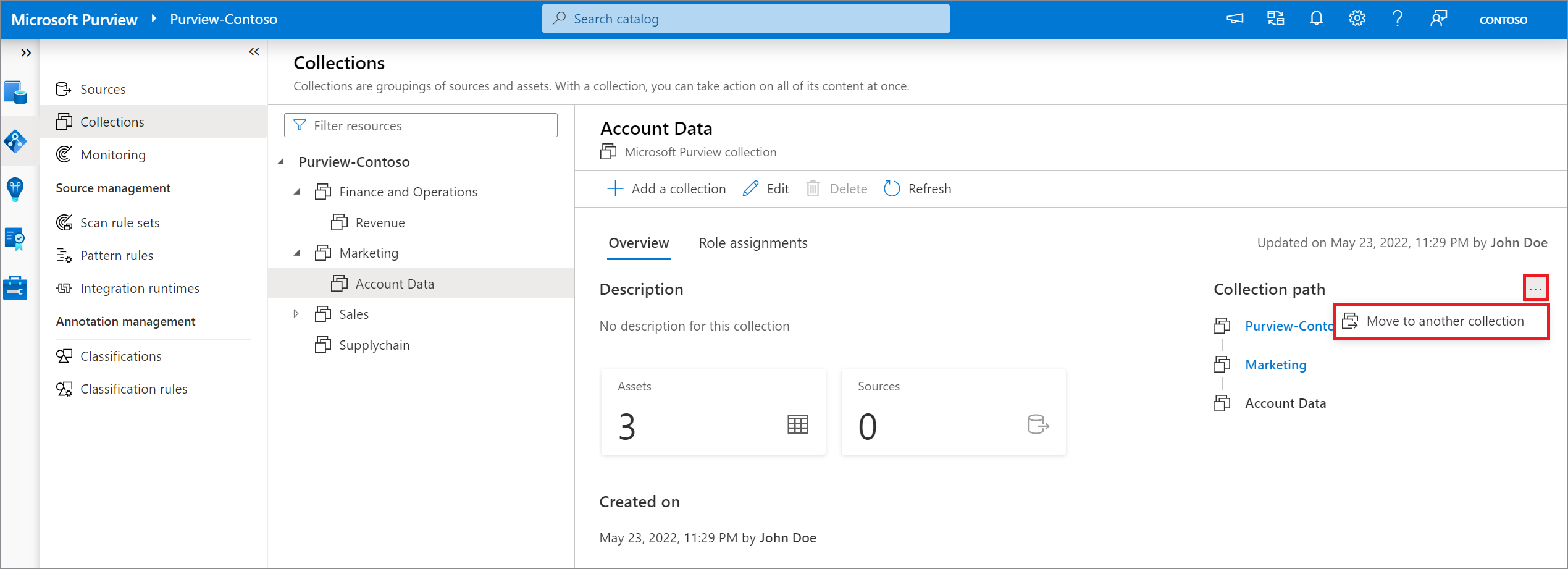
Dans la liste déroulante Sélectionner une collection parente , sélectionnez un nouveau parent pour la collection, puis sélectionnez OK.
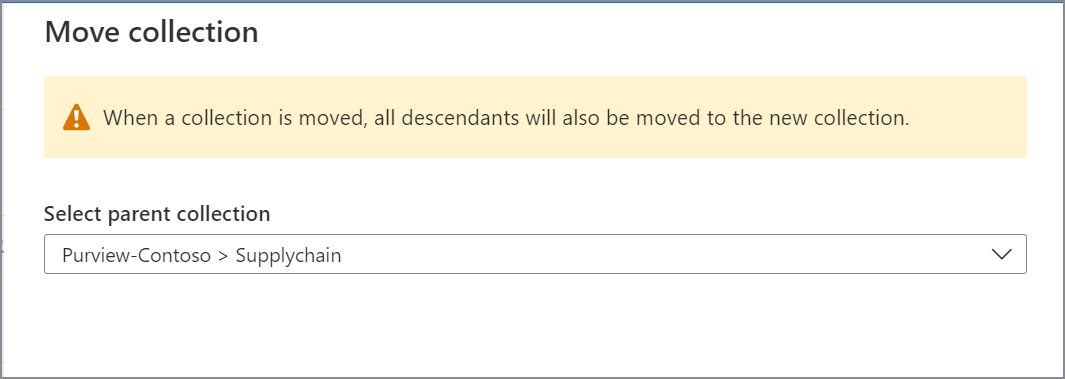
Prochaines étapes
Maintenant que vous disposez d’une collection, vous pouvez suivre ces guides ci-dessous pour ajouter des ressources et analyser.