Créer et gérer des termes de glossaire
Importante
Pour les clients qui utilisent le nouveau portail Microsoft Purview, le 10 octobre, cette fonctionnalité passera de son emplacement actuel dans le portail à l’intérieur du Data Catalog. Pour plus d’informations, consultez cette documentation.
Cet article explique comment utiliser le glossaire métier dans Microsoft Purview. Il fournit des étapes pour créer un terme de glossaire métier dans le Catalogue de données Microsoft Purview. Il vous montre également comment importer et exporter des termes de glossaire à l’aide de fichiers .CSV, et comment supprimer des termes dont vous n’avez plus besoin.
Créer un terme
Pour créer un terme de glossaire, procédez comme suit :
Dans la page d’accueil, sélectionnez Catalogue de données dans le volet gauche, puis sélectionnez le bouton Gérer le glossaire au centre de la page.
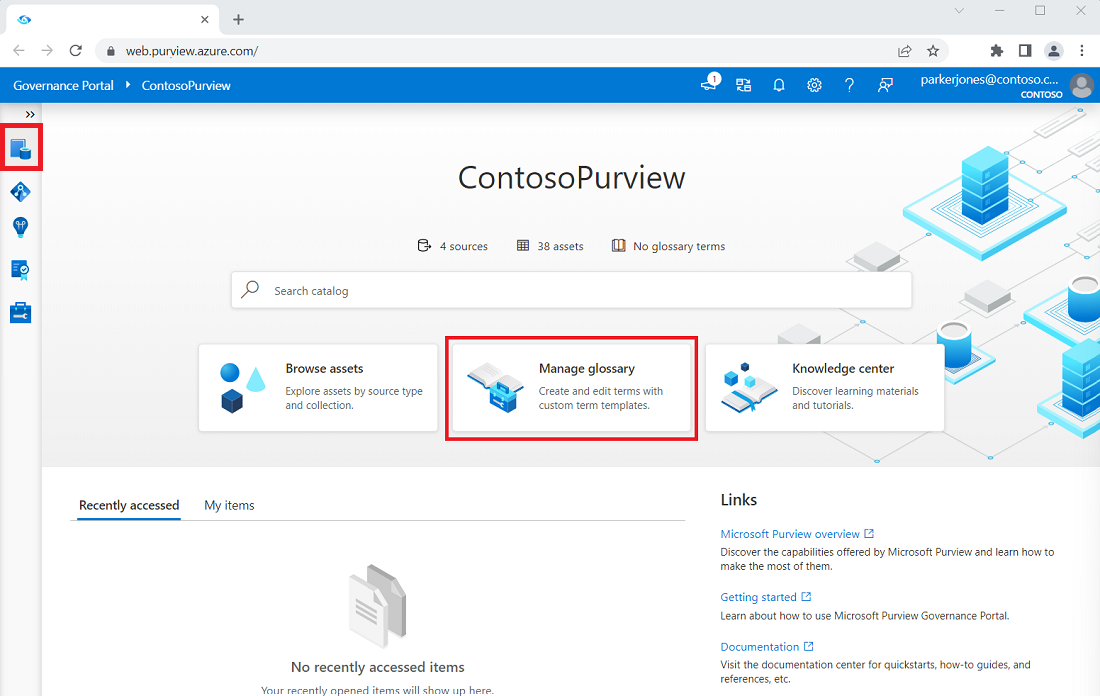
Dans la page Glossaire métier , sélectionnez le glossaire pour lequel vous souhaitez créer le nouveau terme, puis sélectionnez + Nouveau terme. Un terme ne peut être ajouté qu’à un seul glossaire à la fois.
Remarque
Chaque glossaire prend en charge un maximum de 100 000 termes. Pour plus d’informations sur la création et la gestion des glossaires, consultez la page Gérer les glossaires.
Un volet s’ouvre avec le modèle Système par défaut sélectionné. Choisissez le ou les modèles que vous souhaitez utiliser pour créer un terme de glossaire, puis sélectionnez Continuer. La sélection de plusieurs modèles vous permet d’utiliser les attributs personnalisés de ces modèles.
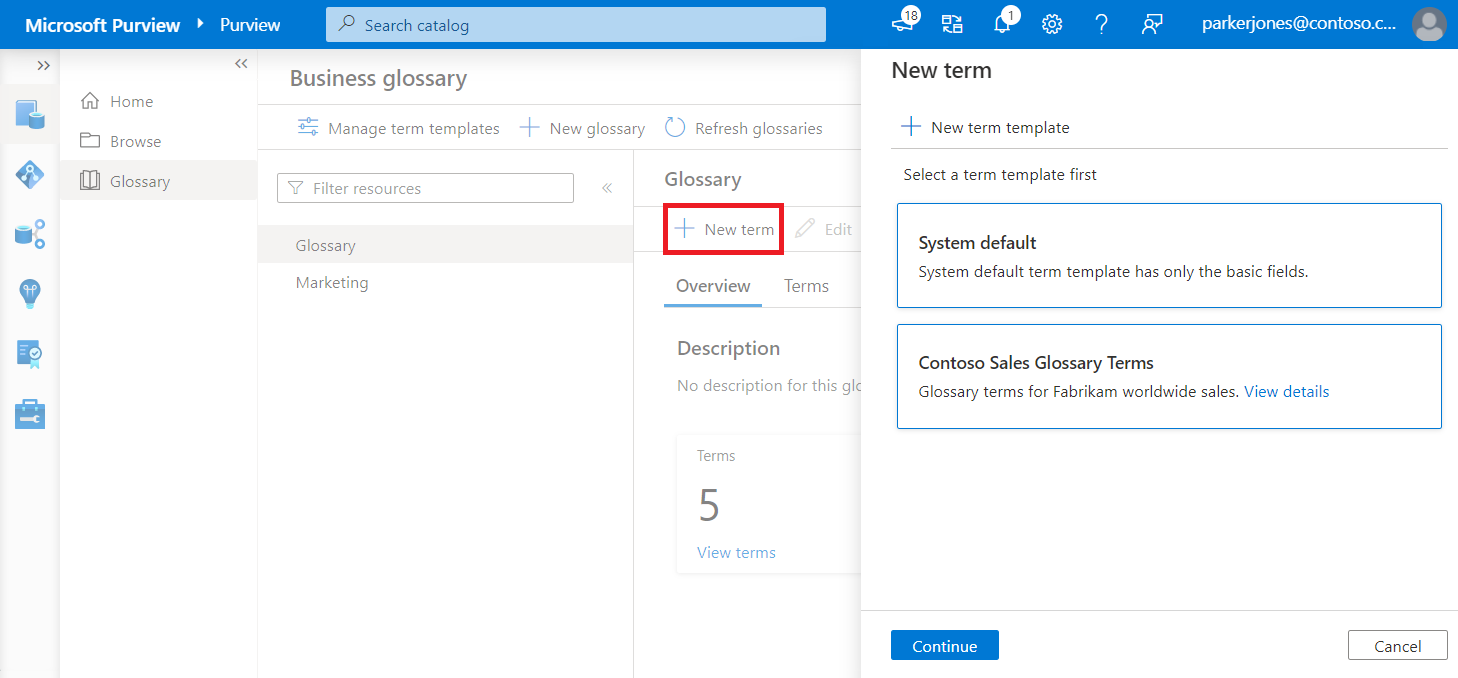
Si vous avez sélectionné plusieurs modèles, vous pouvez sélectionner et désélectionner des modèles dans la liste déroulante Modèle de terme en haut de la page.
Donnez un nom à votre nouveau terme, qui doit être unique dans le catalogue.
Remarque
Les noms de termes respectent la casse. Par exemple, sample et sample peuvent tous deux exister dans le même glossaire.
Pour Définition, ajoutez une définition pour le terme .
Microsoft Purview vous permet d’ajouter une mise en forme enrichie aux définitions de termes. Par exemple, vous pouvez ajouter une mise en forme en gras, souligné ou italique au texte. Vous pouvez également créer des tables, des listes à puces ou des liens hypertexte vers des ressources externes.
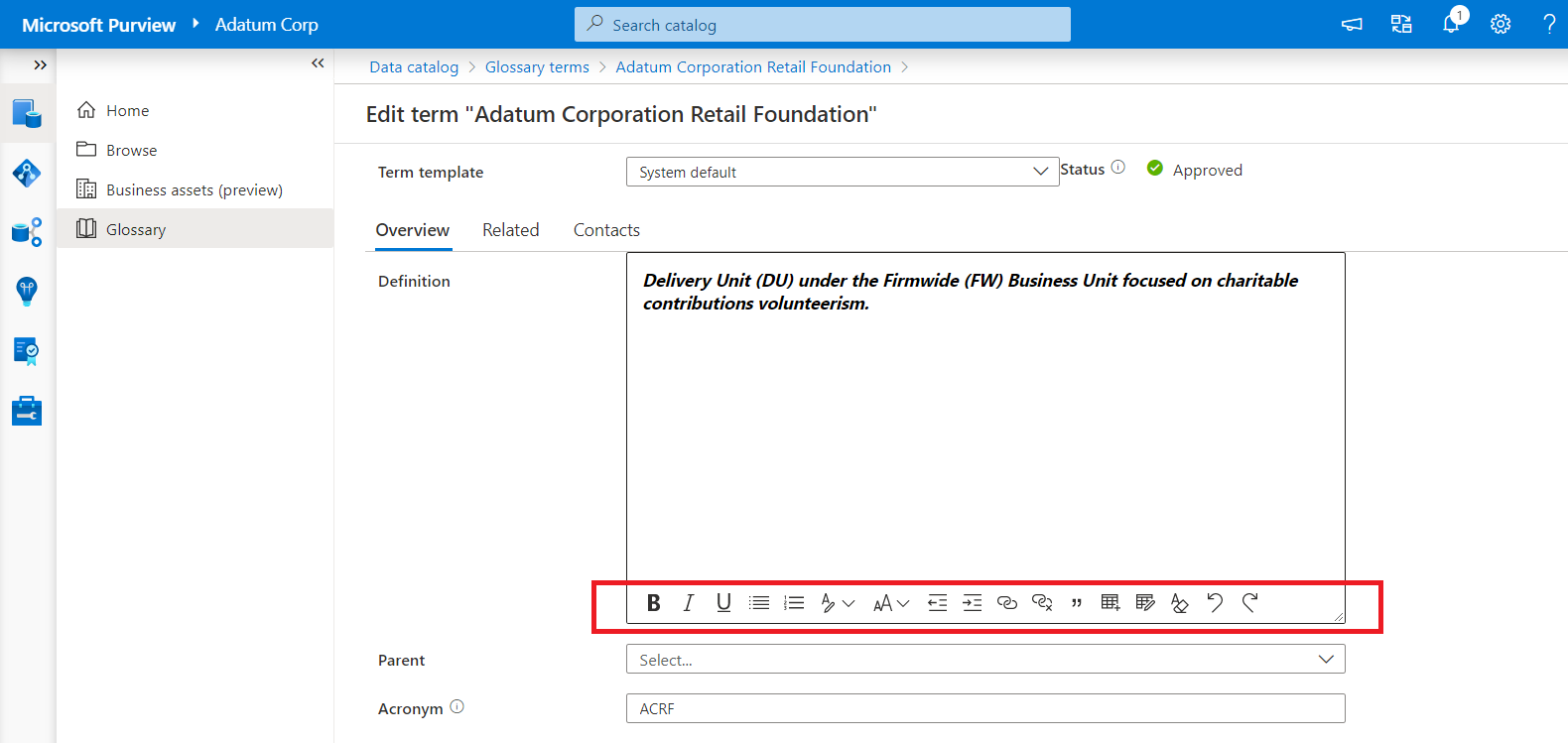
Voici les options de mise en forme de texte enrichi :
Nom Description Raccourci clavier Gras Mettre votre texte en gras. L’ajout du caractère astérisque (*) autour du texte le met également en gras. Ctrl+B Italic Rendre votre texte en italique. L’ajout du caractère de trait de soulignement (_) autour du texte le rendra également en italique. Ctrl+I Souligner Soulignez votre texte. Ctrl+U Balles Créez une liste à puces. L’ajout du caractère de trait d’union (-) avant le texte crée également une liste à puces. Numérotation Créez une liste numérotée. L’ajout du caractère 1 avant le texte crée également une liste numérotée. Titre Ajoutez un titre mis en forme. Taille de police Modifiez la taille de votre texte. La taille par défaut est 12. Diminuer le retrait Rapprochez votre paragraphe de la marge. Augmenter le retrait Éloignez votre paragraphe de la marge. Ajouter un lien hypertexte Créez un lien pour accéder rapidement aux pages web et aux fichiers. Supprimer le lien hypertexte Remplacez un lien par du texte brut. Citez Ajouter un texte de citation. Ajouter une table Ajoutez un tableau à votre contenu. Modifier la table Insérer ou supprimer une colonne ou une ligne d’une table. Effacer la mise en forme Supprimer toute mise en forme d’une sélection de texte. Annuler Annulez les modifications que vous avez apportées au contenu. Ctrl+Z Redo Rétablir les modifications que vous avez apportées au contenu. Ctrl+Y Remarque
La mise à jour d’une définition avec l’éditeur de texte enrichi ajoute l’attribut
"microsoft_isDescriptionRichText": "true"dans le terme payload. Cet attribut n’est pas visible sur l’expérience utilisateur et est automatiquement rempli lorsque vous effectuez une action de texte enrichi. La définition de texte appropriée est remplie dans l’extrait de code suivant du message JSON d’un terme :{ "additionalAttributes": { "microsoft_isDescriptionRichText": "true" } }Pour État, sélectionnez le status pour le terme. Par défaut, les nouveaux termes sont Brouillons.
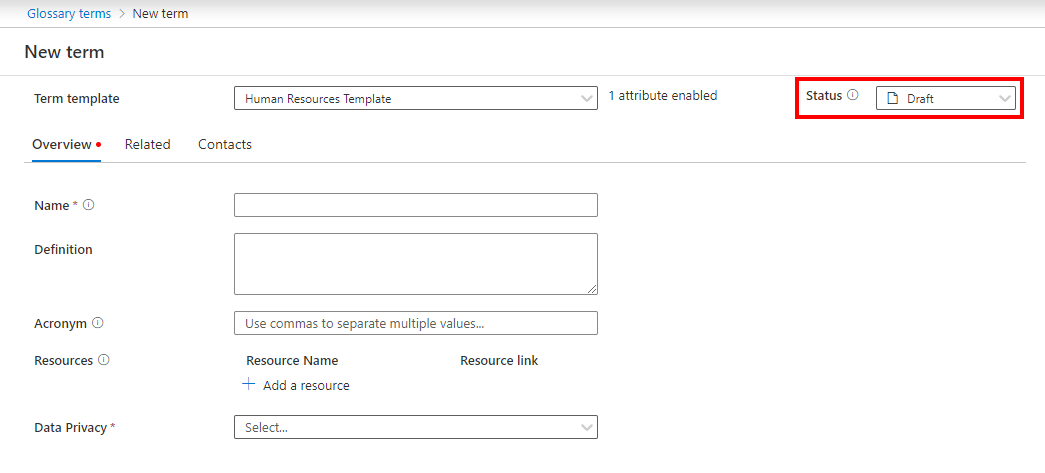
Les marqueurs d’état sont des métadonnées associées au terme . Actuellement, vous pouvez définir les status suivantes sur chaque terme :
- Brouillon : ce terme n’est pas encore officiellement implémenté.
- Approuvé : ce terme est officiellement approuvé.
- Expiré : ce terme ne doit plus être utilisé.
- Alerte : Ce terme nécessite une attention particulière.
Importante
Si un workflow d’approbation est activé sur la hiérarchie des termes, un nouveau terme passe par le processus d’approbation lors de sa création. Le terme est stocké dans le catalogue uniquement lorsqu’il est approuvé. Pour en savoir plus sur la gestion des flux de travail d’approbation pour un glossaire métier, consultez Flux de travail d’approbation pour les termes métier.
Ajoutez des informations sur les ressources et les acronymes . Si le terme fait partie d’une hiérarchie, vous pouvez ajouter des termes parents dans Parent sous l’onglet Vue d’ensemble .
Pour établir des relations avec d’autres termes, ajoutez synonymes et informations sur les termes associés sous l’onglet Associé , puis sélectionnez Appliquer.
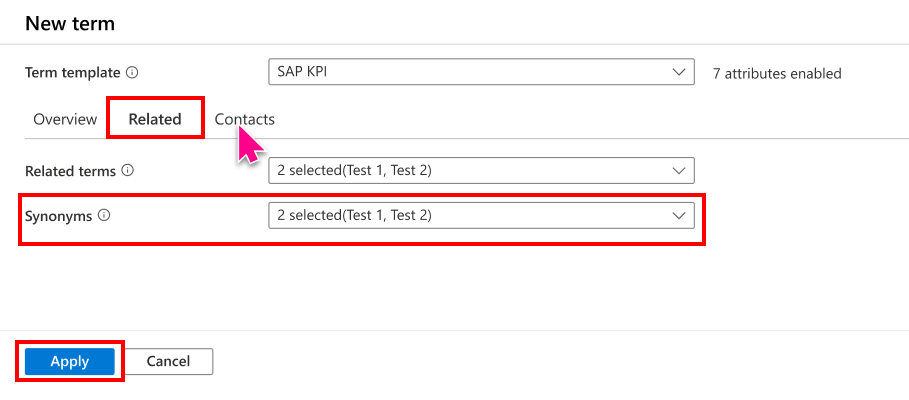
Si vous le souhaitez, sélectionnez l’onglet Contacts pour ajouter des experts et des gestionnaires à votre terme.
Sélectionnez Créer pour créer votre terme.
Importante
Si un workflow d’approbation est activé sur le chemin de hiérarchie du terme, vous verrez Envoyer pour approbation au lieu du bouton Créer . Sélectionner Envoyer pour approbation déclenche le flux de travail d’approbation pour ce terme.
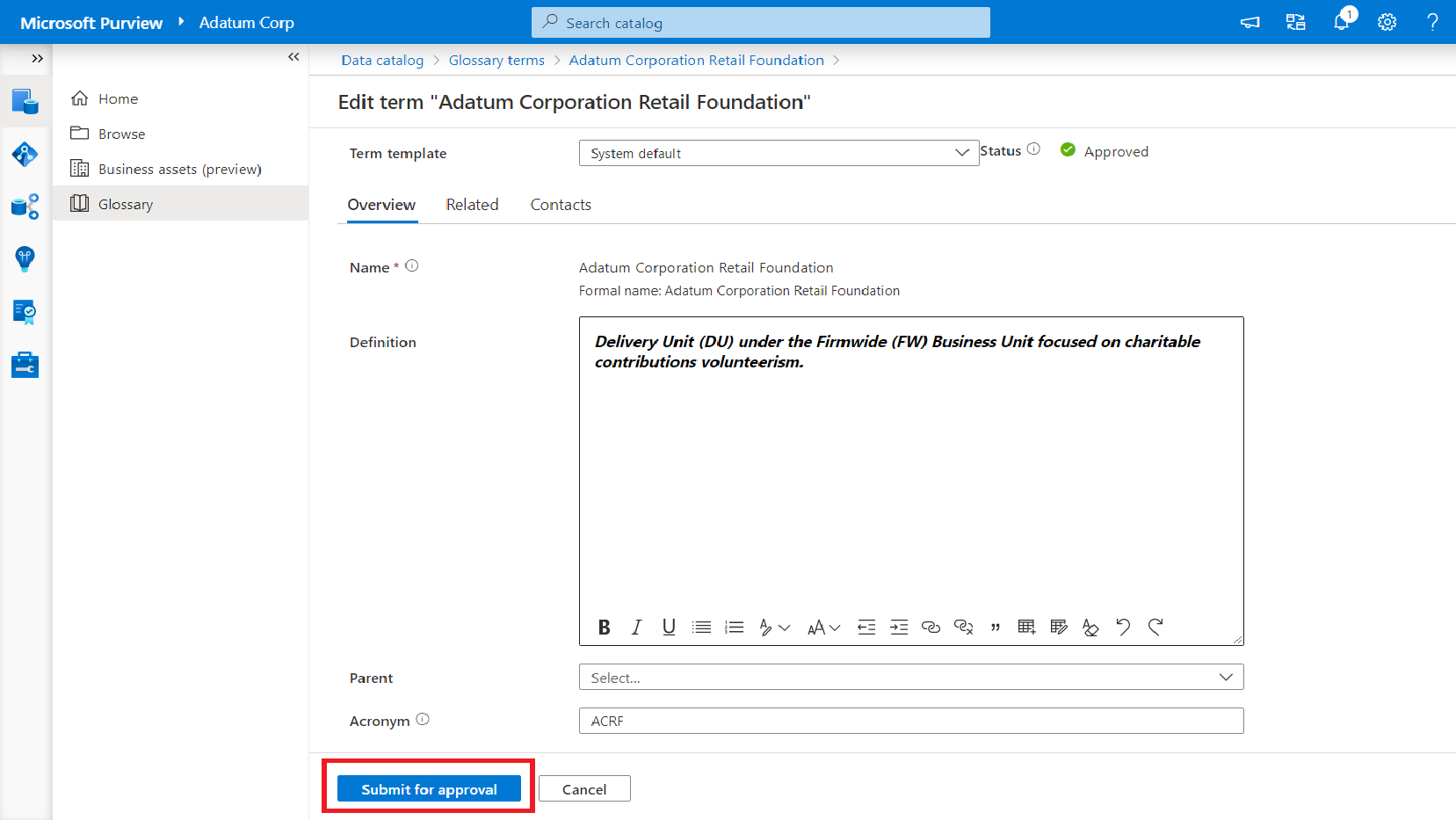
Supprimer les termes
Dans la page d’accueil, sélectionnez Catalogue de données dans le volet gauche, puis sélectionnez le bouton Gérer le glossaire au centre de la page.
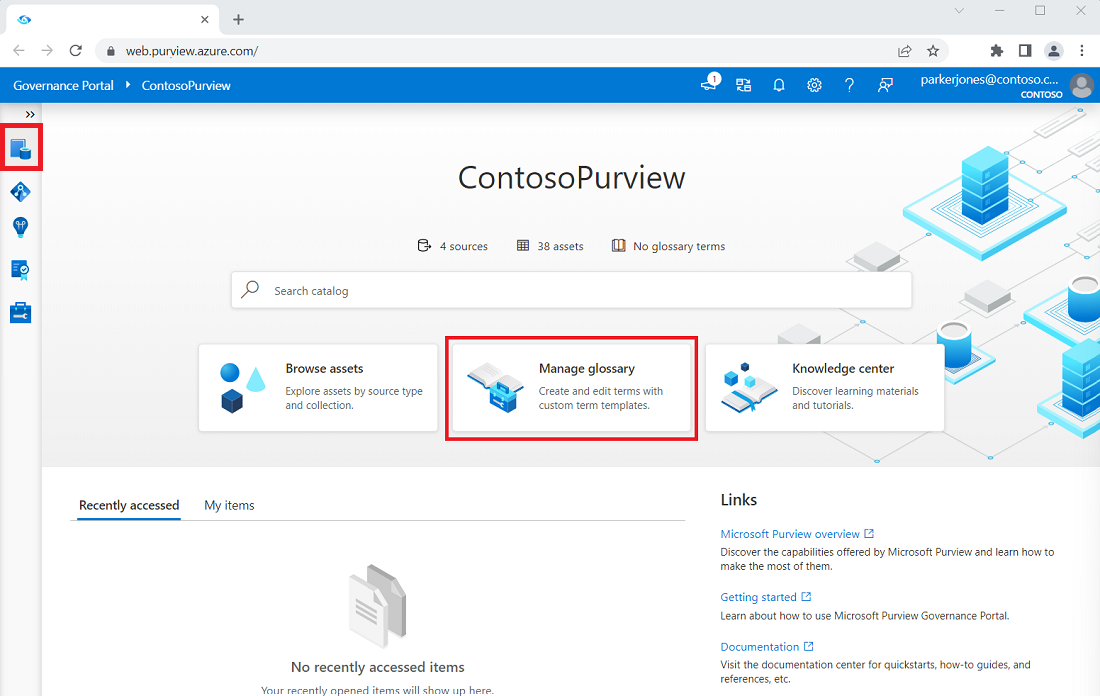
Sélectionnez le glossaire contenant les termes que vous souhaitez supprimer, puis sélectionnez l’onglet Termes .
Cochez les cases pour les termes que vous souhaitez supprimer. Vous pouvez sélectionner un seul terme ou plusieurs termes à supprimer.
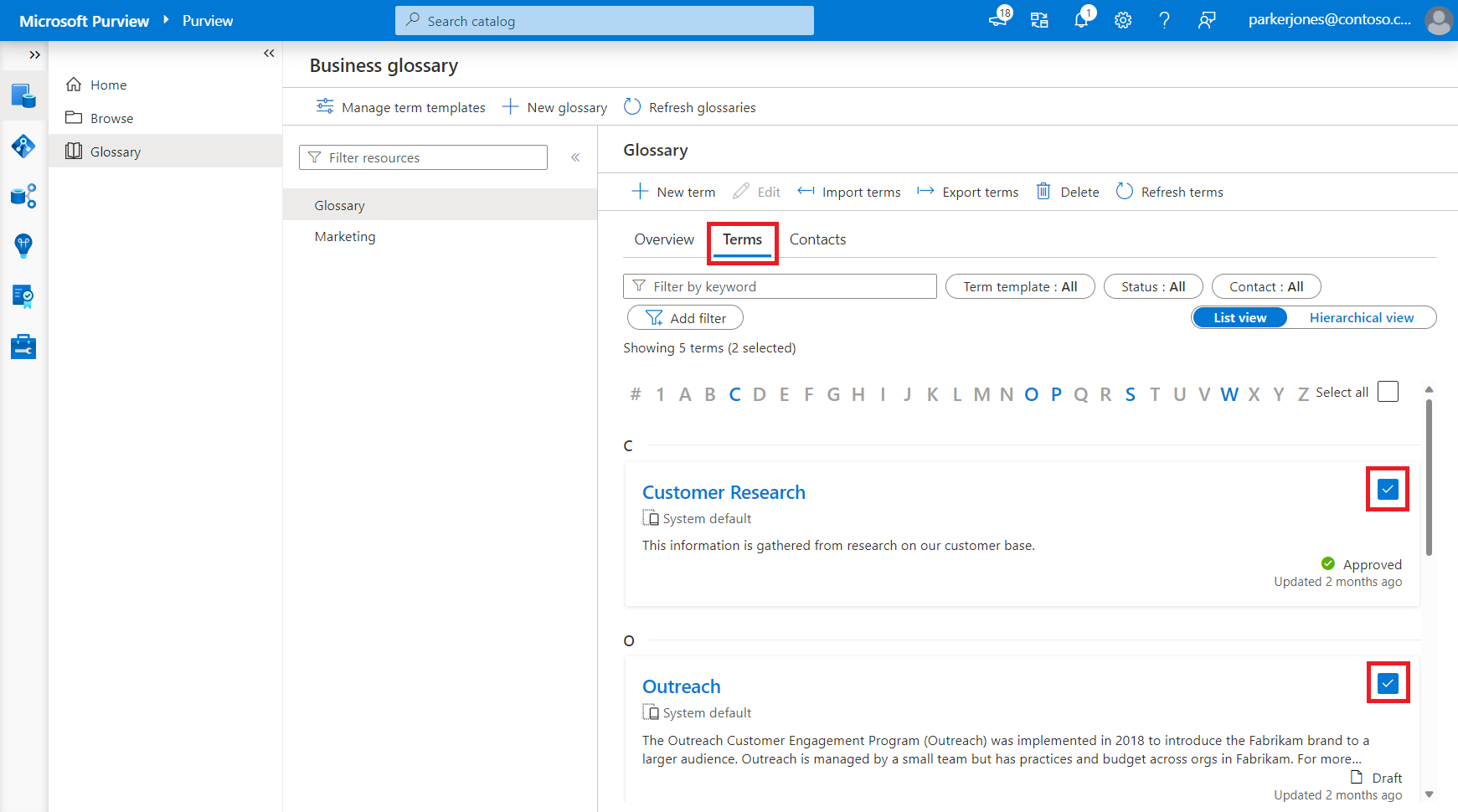
Sélectionnez le bouton Supprimer dans le menu supérieur.
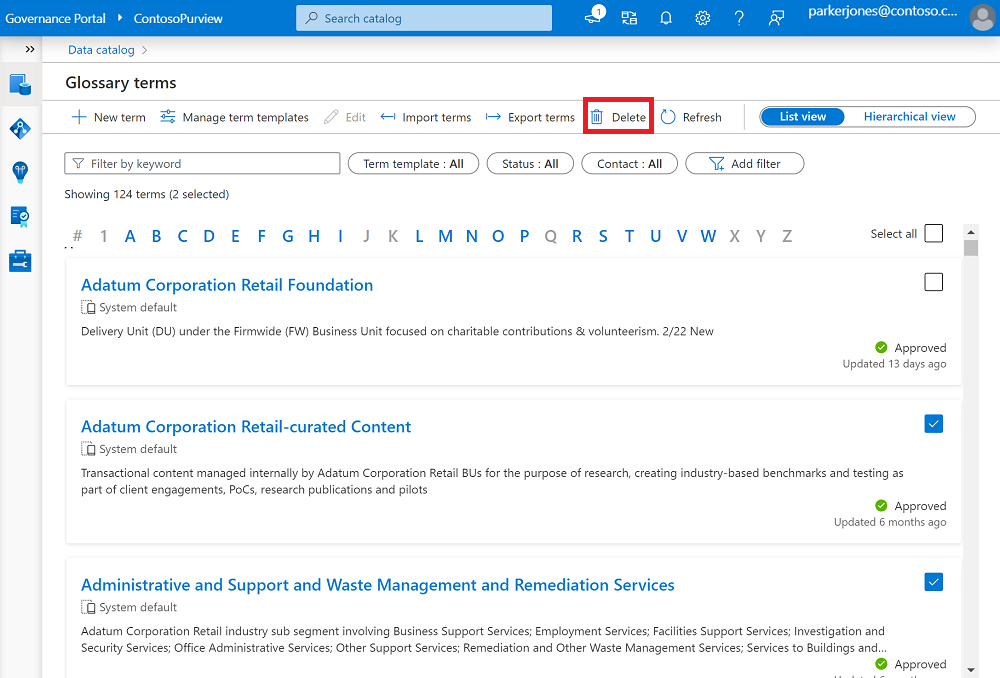
Une nouvelle fenêtre affiche tous les termes sélectionnés pour la suppression. Dans l’exemple suivant, la liste des termes à supprimer est le terme parent Revenue et ses deux termes enfants.
Remarque
Si un parent est sélectionné pour suppression, tous les enfants de ce parent sont automatiquement sélectionnés pour la suppression.
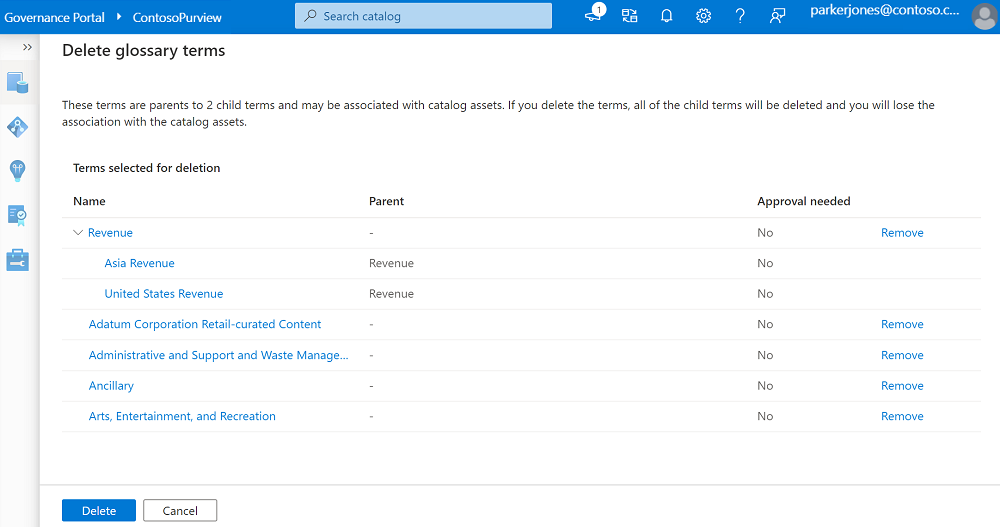
Passez en revue la liste. Vous pouvez supprimer les termes que vous ne souhaitez pas supprimer en sélectionnant Supprimer.
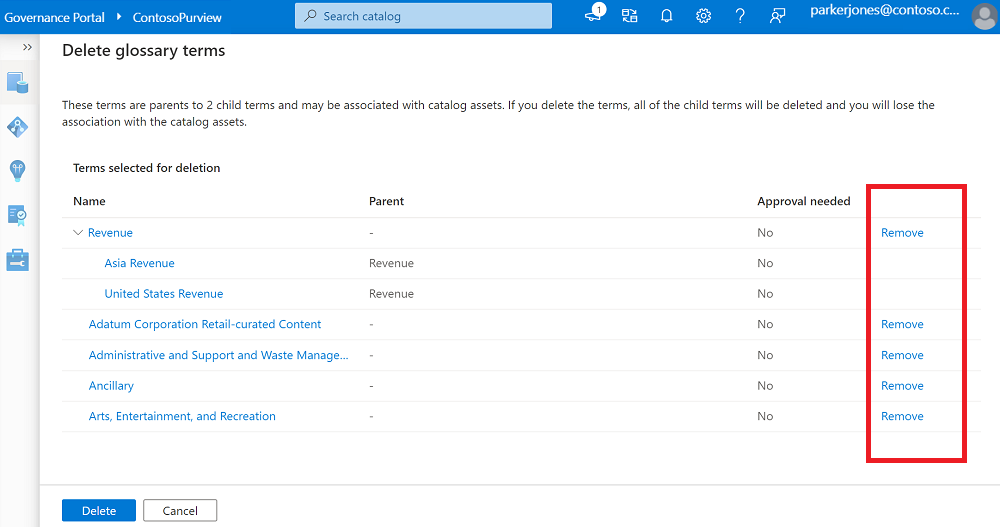
La colonne Approbation nécessaire indique les termes qui nécessitent un processus d’approbation. Si la valeur est Oui, le terme passe par un workflow d’approbation avant la suppression. Si la valeur est Non, le terme est supprimé sans approbation.
Remarque
Si un parent a un processus d’approbation associé, mais pas son enfant, le flux de travail de suppression du terme parent est déclenché. Cela est dû au fait que la sélection est effectuée sur le parent et que vous reconnaissez la suppression des termes enfants avec le parent.
Si au moins un terme doit être approuvé, les boutons Envoyer pour approbation et Annuler s’affichent. Sélectionner Envoyer pour approbation supprime tous les termes pour lesquels l’approbation n’est pas nécessaire et déclenche des flux de travail d’approbation pour les termes qui l’exigent.
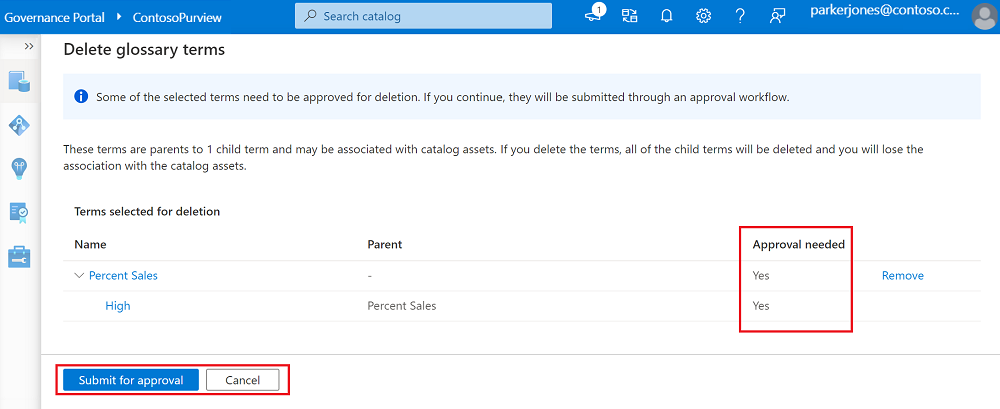
Si aucun terme n’a besoin d’être approuvé, les boutons Supprimer et Annuler s’affichent. La sélection de Supprimer supprime tous les termes sélectionnés.
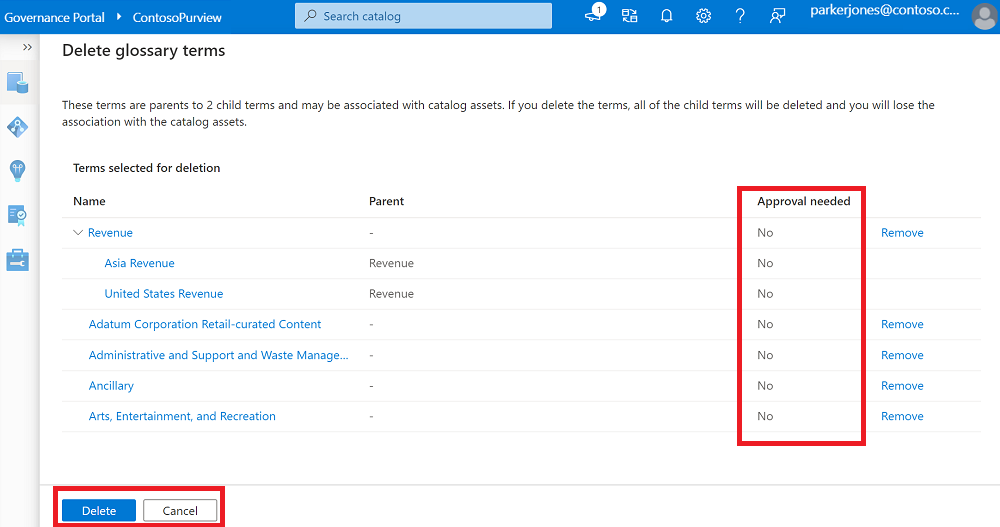
Termes métier avec workflow d’approbation activé
Si les flux de travail sont activés sur un terme, toutes les actions de création, de mise à jour ou de suppression pour le terme sont approuvées avant d’être enregistrées dans le catalogue de données.
Nouveaux termes : lorsqu’un flux de travail de création d’approbation est activé sur un terme parent, vous voyez Envoyer pour approbation au lieu de Créer après avoir entré tous les détails dans le processus de création. La sélection de l’option Envoyer pour approbation déclenche le flux de travail. Vous recevez une notification lorsque votre demande est approuvée ou rejetée.
Mises à jour aux termes existants : lorsqu’un flux de travail d’approbation de mise à jour est activé sur un terme parent, vous voyez Envoyer pour approbation au lieu de Enregistrer lorsque vous mettez à jour le terme. La sélection de l’option Envoyer pour approbation déclenche le flux de travail. Les modifications ne seront pas enregistrées dans le catalogue tant que toutes les approbations n’auront pas été satisfaites.
Suppression : lorsqu’un flux de travail d’approbation de suppression est activé sur le terme parent, vous voyez Envoyer pour approbation au lieu de Supprimer lorsque vous supprimez le terme. La sélection de l’option Envoyer pour approbation déclenche le flux de travail. Toutefois, le terme ne sera pas supprimé du catalogue tant que toutes les approbations n’auront pas été satisfaites.
Importation de termes : lorsqu’un flux de travail d’approbation d’importation est activé pour le glossaire Microsoft Purview, vous voyez Envoyer pour approbation au lieu d’OK dans la fenêtre Importer lorsque vous importez des termes via .CSV fichier. La sélection de l’option Envoyer pour approbation déclenche le flux de travail. Toutefois, les termes du fichier ne seront pas mis à jour dans le catalogue tant que toutes les approbations ne seront pas remplies.
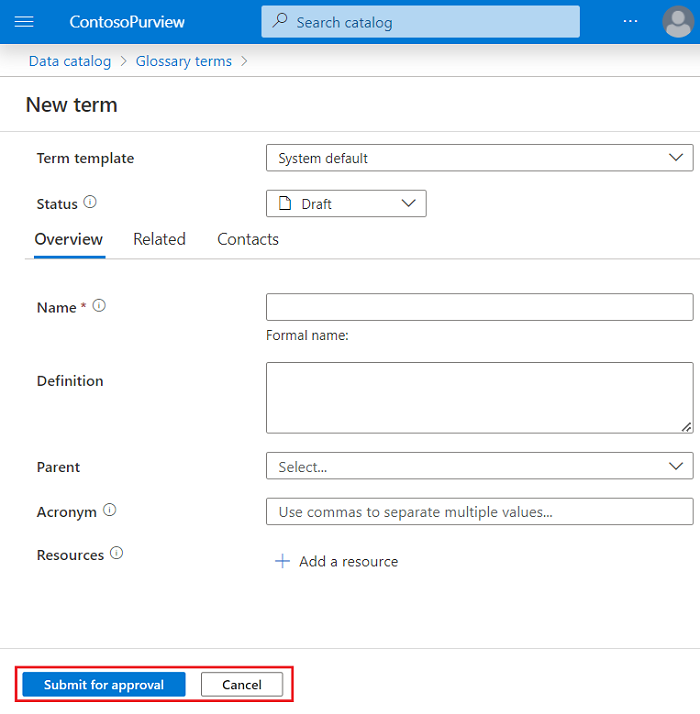
Prochaines étapes
- Pour plus d’informations sur les termes du glossaire, consultez la référence du glossaire.
- Pour plus d’informations sur les flux de travail d’approbation du glossaire métier, consultez Flux de travail d’approbation pour les termes métier.