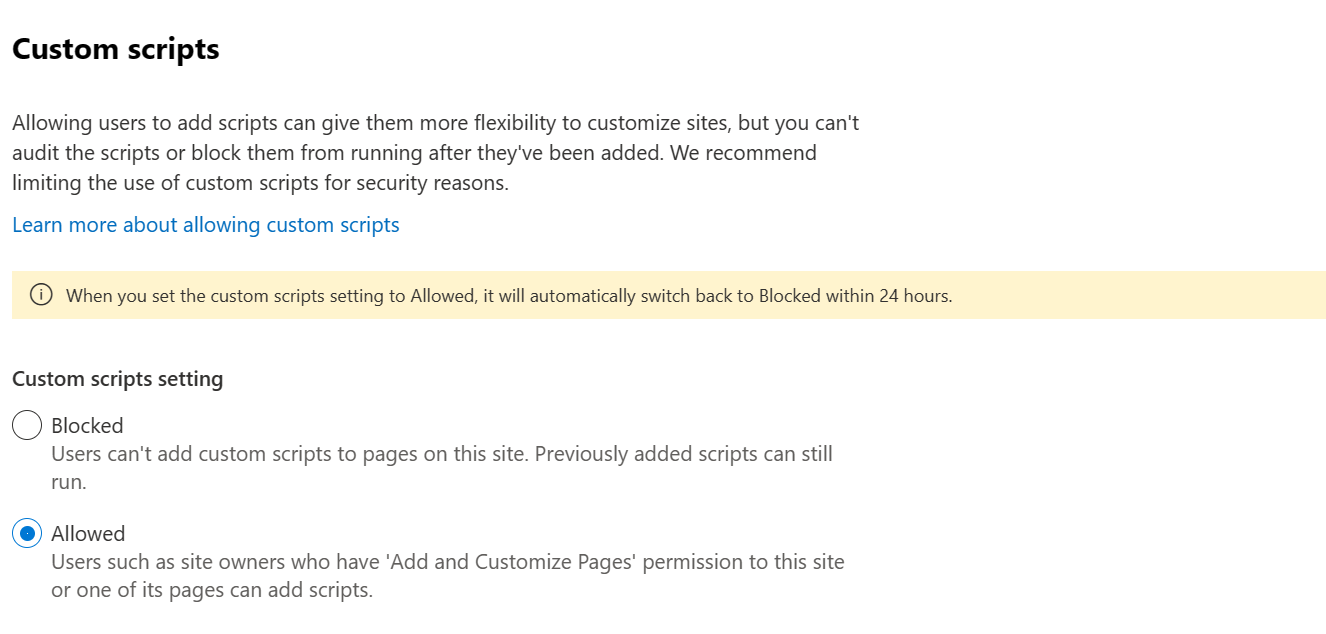Activer ou désactiver les scripts personnalisés
En tant qu’administrateur SharePoint dans Microsoft 365, vous pouvez autoriser un script personnalisé pour permettre aux utilisateurs de modifier l’apparence, l’apparence et le comportement des sites et des pages pour répondre à des objectifs organisationnels ou à des besoins individuels. Si vous autorisez un script personnalisé, tous les utilisateurs disposant de l’autorisation Ajouter et personnaliser des pages sur un site ou une page peuvent ajouter le script de leur choix. (Par défaut, les utilisateurs qui créent des sites sont propriétaires de sites et disposent donc de cette autorisation.)
Remarque
Pour des moyens simples de modifier l’apparence d’un site, voir Modifier l’apparence de votre site SharePoint.
Par défaut, le script n’est pas autorisé sur la plupart des sites créés par les administrateurs à l’aide du Centre d’administration SharePoint, ainsi que sur tous les sites créés à l’aide de la commande PowerShell New-SPOSite. Il en va de même pour OneDrive, les sites que les utilisateurs créent eux-mêmes, les sites d’équipe et de communication modernes et le site racine de votre organisation. Pour plus d’informations sur les implications en matière de sécurité d’un script personnalisé, consultez Considérations relatives à la sécurité de l’autorisation d’un script personnalisé.
Importante
Si SharePoint a été configuré pour votre organisation avant 2015, vos paramètres de script personnalisé peuvent toujours être définis sur Non configuré , même si, dans le Centre d’administration SharePoint, ils semblent être définis pour empêcher les utilisateurs d’exécuter un script personnalisé. Dans ce cas, les utilisateurs ne pourront pas copier des éléments entre des sites SharePoint et entre OneDrive et SharePoint. Dans la page Paramètres du Centre d’administration SharePoint, pour accepter les paramètres de script personnalisé tels qu’ils apparaissent, sélectionnez OK et activez la copie intersites. Pour plus d’informations sur la copie d’éléments entre OneDrive et SharePoint, voir Copier des fichiers et des dossiers entre les sites OneDrive et SharePoint.
Pour autoriser le script personnalisé sur OneDrive ou les sites créés par l’utilisateur
Remarque
Cette fonctionnalité sera supprimée au cours du premier semestre 2024. Une fois supprimé, il ne sera plus possible d’autoriser le script personnalisé sur les sites OneDrive.
Dans le Centre d’administration SharePoint, vous pouvez choisir d’autoriser les utilisateurs à exécuter un script personnalisé sur OneDrive (appelés sites personnels) ou sur tous les sites d’équipe classiques qu’ils créent. Pour plus d’informations sur la création de sites par les utilisateurs, voir Gérer la création de sites dans SharePoint.
Attention
Avant d’autoriser le script personnalisé sur les sites de votre organisation, assurez-vous de bien comprendre les implications en matière de sécurité.
Accédez à la pageParamètres du Centre d’administration SharePoint, puis connectez-vous à l’aide d’un compte disposant des autorisations d’administrateur pour votre organisation.
Remarque
Si vous avez Office 365 géré par 21Vianet (en Chine), connectez-vous au Centre d’administration Microsoft 365, puis recherchez dans le Centre d’administration SharePoint et ouvrez la page Paramètres.
En bas de la page, sélectionnez page de paramètres classiques.
Sous Script personnalisé, sélectionnez :
Autoriser les utilisateurs à exécuter un script personnalisé sur des sites personnels.
Autoriser les utilisateurs à exécuter un script personnalisé sur des sites créés en libre-service.
Remarque
Étant donné que la création de site libre-service pointe vers le site racine de votre organisation par défaut, la modification du paramètre Script personnalisé autorise le script personnalisé sur le site racine de votre organisation. Pour plus d’informations sur la modification de l’emplacement de création des sites, voir Gérer la création de sites dans SharePoint.
Sélectionnez OK. L’application de la modification peut prendre jusqu’à 24 heures.
Pour autoriser le script personnalisé sur d’autres sites SharePoint
Attention
Avant d’autoriser le script personnalisé sur les sites de votre organisation, assurez-vous de bien comprendre les implications en matière de sécurité.
Pour autoriser immédiatement un script personnalisé sur un site particulier (précédemment appelé collection de sites), procédez comme suit :
Téléchargez la dernière version de SharePoint Online Management Shell.
Remarque
Si vous avez installé une version précédente de SharePoint Online Management Shell, accédez à Ajouter ou supprimer des programmes et désinstallez SharePoint Online Management Shell.
Connectez-vous à SharePoint en tant qu’administrateur SharePoint dans Microsoft 365. Pour savoir comment procéder, reportez-vous à l’article Prise en main de SharePoint Online Management Shell.
Exécutez la commande suivante :
Set-SPOSite <SiteURL> -DenyAddAndCustomizePages 0ou au moyen de l’applet de commande PnP.PowerShell Set-PnPSite
Set-PnPSite -Identity <SiteURL> -NoScriptSite $false
Si vous modifiez ce paramètre pour un site d’équipe classique, il sera remplacé par le paramètre Script personnalisé dans le centre d’administration dans les 24 heures.
Remarque
Vous ne pouvez pas autoriser ou empêcher des scripts personnalisés dans le OneDrive d’un utilisateur individuel.
Gérer le script personnalisé à partir du Centre d’administration SharePoint
Remarque
Si vous ne voyez pas les nouvelles options dans le Centre d’administration des locataires SharePoint, la fonctionnalité n’est pas encore activée dans votre locataire. Ce nouvel ensemble de fonctionnalités sera activé pour chaque client d’ici la fin du mois de juin 2024
Les administrateurs de locataires disposent d’un ensemble d’outils disponibles dans l’administration des locataires SharePoint pour gérer les scripts personnalisés au sein de leur organisation. Plus précisément, les administrateurs de locataire peuvent effectuer les opérations suivantes :
- vérifier l’état du script personnalisé
- modifier les paramètres de script personnalisé
- conserver les paramètres de script personnalisé
Vérifier l’état du script personnalisé
Une nouvelle colonne Script personnalisé est désormais disponible dans la page Sites actifs sous Sites.
La colonne peut être ajoutée à n’importe quelle vue. Un nouveau script personnalisé des sites autorisés est également disponible pour fournir un accès facile à tous les sites où le script personnalisé est activé :
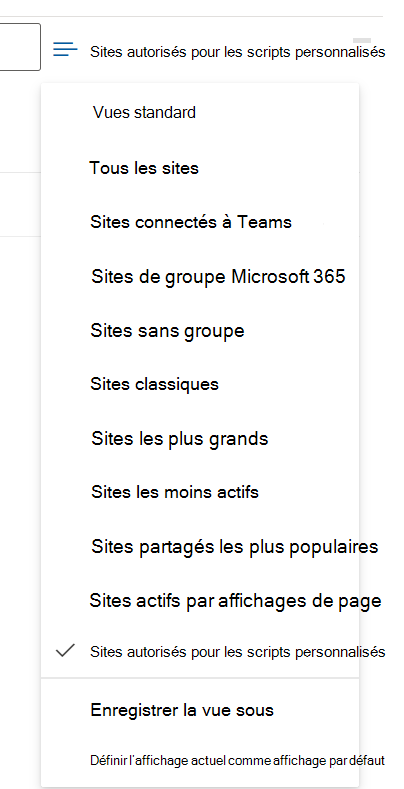
Modifier les paramètres de script personnalisé
Dans la page Sites actifs , lors de la sélection d’un site, sous Paramètres, un paramètre Scripts personnalisés est disponible pour les administrateurs :
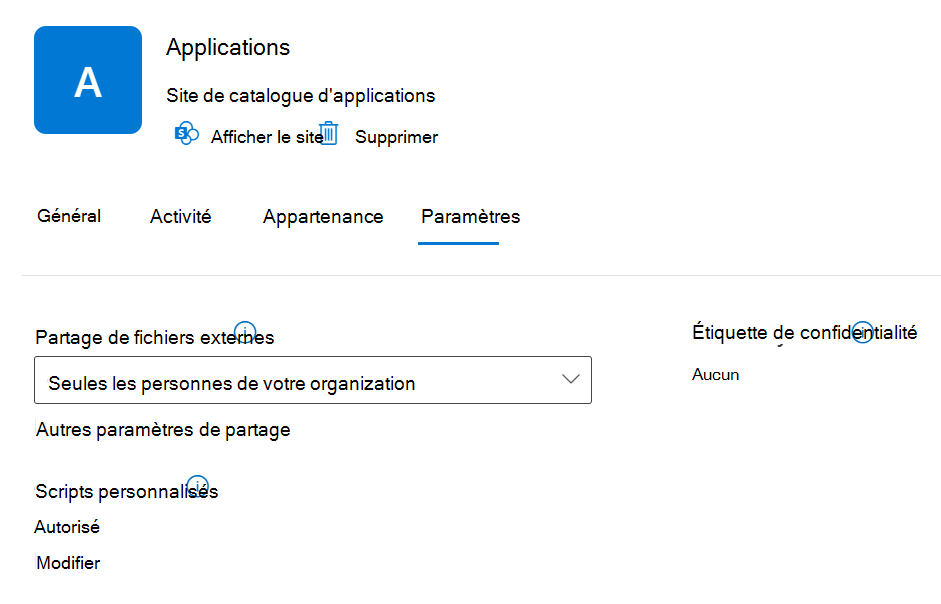
Les administrateurs peuvent contrôler les paramètres de script personnalisé pour un site spécifique. décider s’il souhaite autoriser ou bloquer le script personnalisé sur un site spécifique :
Par défaut, les modifications apportées aux paramètres de script personnalisés d’un site spécifique ne durent que pendant un maximum de 24 heures. Après ce délai, le paramètre est réinitialisé à sa valeur d’origine pour ce site spécifique.
Conserver les paramètres de script personnalisé
Pour empêcher SharePoint de réinitialiser les paramètres de script personnalisé à leur valeur d’origine pour l’ensemble du locataire, procédez comme suit :
Téléchargez la dernière version de SharePoint Online Management Shell.
Remarque
Si vous avez installé une version antérieure de SharePoint Online Management Shell, accédez à Ajouter ou supprimer des programmes et désinstaller « SharePoint Online Management Shell ».
Connectez-vous à SharePoint en tant qu’administrateur SharePoint dans Microsoft 365. Pour savoir comment procéder, reportez-vous à l’article Prise en main de SharePoint Online Management Shell.
Exécutez la commande suivante :
Set-SPOTenant -DelayDenyAddAndCustomizePagesEnforcement $True
Remarque
Ce paramètre affecte tous les sites. Il n’existe aucune option permettant de conserver les modifications apportées aux paramètres de script personnalisé uniquement sur certains sites spécifiques. Ce paramètre sera disponible jusqu’en novembre 2024. Après cette date, il ne sera plus possible d’empêcher SharePoint de réinitialiser les paramètres de script personnalisé à sa valeur d’origine pour tous les sites. L’exécution de la commande où les fonctionnalités multigéographiques sur OneDrive et SharePoint sont configurées affecte uniquement la zone géographique actuelle à partir de laquelle vous avez exécuté la commande. Pour conserver les paramètres de script personnalisé sur l’ensemble du locataire, vous devez exécuter la commande sur chaque zone géographique.
Fonctionnalités affectées lorsque le script personnalisé est bloqué
Lorsque les utilisateurs ne peuvent pas exécuter un script personnalisé sur OneDrive ou les sites d’équipe classiques qu’ils créent, les administrateurs et les propriétaires de site ne peuvent pas créer de nouveaux éléments tels que des modèles, des solutions, des thèmes et des collections de fichiers d’aide. Si vous avez autorisé le script personnalisé dans le passé, les éléments qui ont déjà été créés fonctionnent toujours.
Les paramètres de site suivants ne sont pas disponibles lorsque les utilisateurs ne peuvent pas exécuter un script personnalisé :
| Fonctionnalité de site | Comportement | Notes |
|---|---|---|
| Enregistrer le site en tant que modèle | N’est plus disponible dans les paramètres du site | Les utilisateurs peuvent toujours créer des sites à partir de modèles créés avant le blocage du script personnalisé. |
| Enregistrer la bibliothèque de documents en tant que modèle | N’est plus disponible dans les paramètres de la bibliothèque | Les utilisateurs peuvent toujours créer des bibliothèques de documents à partir de modèles créés avant le blocage du script personnalisé. |
| Enregistrer la liste en tant que modèle | N’est plus disponible dans les paramètres de liste | Les utilisateurs peuvent toujours créer des listes à partir de modèles créés avant le blocage du script personnalisé. |
| Galerie de solutions | N’est plus disponible dans les paramètres du site | Les utilisateurs peuvent toujours utiliser les solutions créées avant le blocage du script personnalisé. |
| Galerie de thèmes | N’est plus disponible dans les paramètres du site | Les utilisateurs peuvent toujours utiliser les thèmes créés avant le blocage du script personnalisé. |
| Paramètres de l’aide | N’est plus disponible dans les paramètres du site | Les utilisateurs peuvent toujours accéder aux collections de fichiers d’aide disponibles avant le blocage du script personnalisé. |
| Solutions Sandbox | La galerie de solutions n’est plus disponible dans les paramètres du site | Les utilisateurs ne peuvent pas ajouter, gérer ou mettre à niveau des solutions de bac à sable. Ils peuvent toujours exécuter des solutions de bac à sable qui ont été déployées avant le blocage du script personnalisé. |
| SharePoint Designer | Les pages qui ne sont pas html ne peuvent plus être mises à jour. Liste de gestion : La création d’un formulaire et l’action personnalisée ne fonctionnent plus. Sous-sites : La redirection du nouveau sous-site et de la suppression du site vers la page Paramètres du site dans le navigateur. Sources de données : le bouton Propriétés n’est plus disponible. |
Les utilisateurs peuvent toujours ouvrir certaines sources de données. Pour ouvrir un site qui n’autorise pas le script personnalisé dans SharePoint Designer, vous devez d’abord ouvrir un site qui autorise le script personnalisé. |
| Chargement de fichiers qui incluent potentiellement un script | Les types de fichiers suivants ne peuvent pas s’ouvrir à partir d’une bibliothèque .asmx .ascx .aspx .htc .jarre .master .Swf .xap .xsf |
Les fichiers existants dans la bibliothèque ne sont pas affectés. |
| Chargement de documents dans des types de contenu | Message d’accès refusé lors de la tentative d’attachement d’un modèle de document à un type de contenu. | Nous vous recommandons d’utiliser des modèles de documents de bibliothèque de documents. |
| Publication de flux de travail SharePoint 2010 | Message d’accès refusé lors de la tentative de publication d’un flux de travail SharePoint 2010. |
Les composants WebPart et fonctionnalités suivants ne sont pas disponibles pour les administrateurs et les propriétaires de site lorsque vous les empêchez d’exécuter un script personnalisé.
| Catégorie de composants WebPart | Composant WebPart |
|---|---|
| Données métiers | Actions de données métiers Élément de données métiers Générateur d’éléments de données métiers Liste de données métiers Liste liée aux données métiers Excel Web Access Détails de l'indicateur Liste d’état Visio Web Access |
| Community | À propos de cette communauté Rejoindre Mon appartenance Outils Que se passe-t-il |
| Report de contenu | Catégories Récapitulatif du projet Documents applicables Visionneuse RSS Agrégation de sites Sites dans la catégorie Propriété de terme Chronologie Visionneuse WSRP Visionneuse XML |
| Ensembles de documents | Contenu de l’ensemble de documents Propriétés de l’ensemble de documents |
| Avancé | Incorporer |
| Formulaires | Composant WebPart Formulaire HTML |
| Média et contenu | Éditeur de contenu Éditeur de script Composant WebPart Silverlight |
| Recherche | Raffinement Zone de recherche Navigation par recherche Résultats de la recherche |
| Contenu basé sur la recherche | Catalog-Item Réutiliser |
| Collaboration sociale | Coordonnées du contact Zone de commentaires Navigateur de l’organisation Flux de sites Cloud d’étiquettes Tâches utilisateur |
| Galerie de pages maîtres | Impossible de créer ou de modifier des pages maîtres |
| Sites de publication | Impossible de créer ou de modifier des pages maîtres et des mises en page |
En outre, les composants WebPart SharePoint Framework dont la valeur requiresCustomScript est définie sur true se comportent comme suit :
- le composant WebPart n’est pas disponible dans le sélecteur de composants WebPart
- chaque instance du composant WebPart qui a été ajouté à la page alors que les scripts personnalisés qui étaient autorisés à s’exécuter ne s’affichent plus dans ces pages. L’auteur pourra toujours les supprimer lors de la modification de la page
Bonne pratique pour communiquer les modifications apportées aux paramètres de script aux utilisateurs
Avant d’empêcher le script personnalisé sur les sites où vous l’avez précédemment autorisé, nous vous recommandons de communiquer la modification bien à l’avance afin que les utilisateurs puissent en comprendre l’impact. Dans le cas contraire, les utilisateurs habitués à modifier des thèmes ou à ajouter des composants WebPart sur leurs sites ne pourront soudainement pas le faire et verront le message d’erreur suivant.
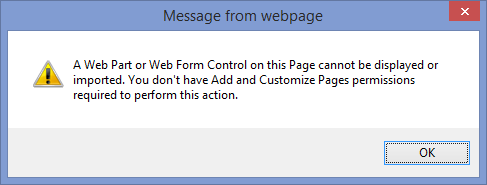
Le fait de communiquer le changement à l’avance peut réduire la frustration des utilisateurs et les appels de support.