Autorisations de site SharePoint
Cet article contient des scénarios avancés de personnalisation des autorisations de site. La plupart des organisations n’ont pas besoin de ces options. Si vous voulez simplement partager des fichiers ou des dossiers, consultez Partager des fichiers ou des dossiers SharePoint. Si vous voulez partager un site, consulter Partager un site.
Bien que SharePoint autorise une personnalisation considérable des autorisations de site, nous vous recommandons vivement d’utiliser les groupes SharePoint intégrés pour les autorisations de site de communication et de gérer les autorisations de site d’équipe via le groupe Microsoft 365 associé. Pour plus d’informations sur la gestion des autorisations dans l’expérience moderne de SharePoint, consultezPartage et autorisations dans l’expérience moderne SharePoint.
Si vous avez besoin de personnaliser les groupes SharePoint, cet article vous explique comment procéder.
Personnaliser les autorisations de site
Un groupe SharePoint est un ensemble d’utilisateurs qui ont tous le même ensemble d’autorisations pour les sites et le contenu. Plutôt que d’attribuer des autorisations à une personne à la fois, vous pouvez utiliser des groupes pour attribuer facilement le même niveau d’autorisation à plusieurs contacts à la fois.
Notes
Pour effectuer les étapes suivantes, vous avez besoin d’un niveau d’autorisation qui inclut des autorisations pour créer des groupes et gérer les autorisations. Le niveau de Contrôle total possède les deux versions. Pour plus d'informations, consultezComprendre les niveaux d’autorisations dans SharePoint.
Créer un groupe
Sur votre site web ou site d’équipe, cliquez sur Icône
 puis cliquez sur Autorisations du site.
puis cliquez sur Autorisations du site.Sur la page Autorisations, cliquez sur Paramètres d’autorisations avancés.
La page d’autorisations s’ouvre.
Sous l’onglet Autorisations, cliquez sur Créer un groupe.
Dans la page Créer un groupe, dans les zones Nom et Informations personnelles, tapez un nom et une description de ce groupe SharePoint.
Dans la zone Propriétaire, indiquez un propriétaire unique pour ce groupe de sécurité.
Dans la section Paramètres du groupe, spécifiez qui peut visualiser et modifier l’appartenance de ce groupe.
Dans la section Demandes d’adhésion, sélectionnez les paramètres de demande que vous souhaitez pour adhérer ou quitter le groupe. Vous pouvez spécifier l’adresse e-mail à laquelle les demandes doivent être envoyées.
Dans la section Accorder au groupe l’autorisation d’accéder à ce site, sélectionnez un niveau d’autorisation pour ce groupe.
Cliquez sur Créer.
Ajouter des utilisateurs à un groupe
Vous pouvez ajouter des utilisateurs à un groupe à tout moment.
Sur votre site web ou site d’équipe, cliquez sur Partager.

Si vous voyez des Membres au lieu de Partager, cliquez sur Membres, puis sur Ajouter des membres.
Dans la boîte de dialogue Partager le site qui s’affiche, entrez le nom ou l’adresse e-mail de l’utilisateur ou du groupe que vous souhaitez ajouter. Lorsque le nom s’affiche, choisissez le niveau d’autorisation dans la liste déroulante.
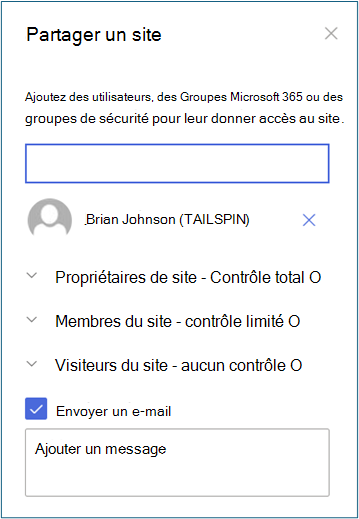
Si vous souhaitez ajouter d’autres noms, répétez ces étapes.
Entrez un message à envoyer aux nouveaux utilisateurs dans la zone Ajouter un message .
Sélectionnez Partager.
Supprimer des utilisateurs d’un groupe
Sur votre site web ou site d’équipe, cliquez sur Icône
 puis sur Paramètres du site. Si Paramètres du site ne s’affiche pas, cliquez sur Informations de site, puis cliquez sur Afficher tous les paramètres du site. Sur certaines pages, il se peut que vous deviez cliquer sur Contenus du site, puis sur Paramètres du site.
puis sur Paramètres du site. Si Paramètres du site ne s’affiche pas, cliquez sur Informations de site, puis cliquez sur Afficher tous les paramètres du site. Sur certaines pages, il se peut que vous deviez cliquer sur Contenus du site, puis sur Paramètres du site.Dans la page Paramètres du site, sous Utilisateurs et autorisations, cliquez sur Personnes et groupes.
Dans la page Personnes et groupes, dans la barre de lancement rapide, cliquez sur le nom du groupe duquel vous voulez supprimer des utilisateurs.
Activez les cases à cocher en regard des utilisateurs à supprimer, cliquez sur Actions, puis sur Supprimer les utilisateurs du groupe.
Dans la fenêtre de confirmation, cliquez sur OK.
Accorder à un groupe l’accès à un site
Sur votre site web ou site d’équipe, cliquez sur Icône
 puis cliquez sur Autorisations du site.
puis cliquez sur Autorisations du site.Sur la page Autorisations, cliquez sur Paramètres d’autorisations avancés.
Sous l’onglet Autorisations, cliquez sur Accorder des autorisations.
Dans la boîte de dialogue Partager, tapez le nom du groupe SharePoint auquel vous souhaitez accorder l’accès.
Par défaut, la boîte de dialogue Partager affiche le message Inviter des contacts à modifier ou Inviter des contacts avec les autorisations de Peut modifier. Cette opération accorde des autorisations dans le groupe des membres SharePoint. Pour choisir un autre niveau d’autorisation, cliquez sur Afficher les options puis sélectionnez un autre groupe ou niveau d’autorisation SharePoint sous Sélectionner un niveau d’autorisation ou Sélectionner un groupe ou niveau d'autorisation. La zone de liste déroulante affiche les niveaux d’autorisations individuelles et de groupes, comme Modifier ou Afficher uniquement.
Cliquez sur Partager.
Supprimer un groupe
Attention
Nous vous recommandons de ne pas supprimer les groupes SharePoint par défaut, car cela peut rendre le système instable. Vous ne devez supprimer que le ou les groupes que vous avez créés et que vous ne souhaitez plus utiliser.
Sur votre site web ou site d’équipe, cliquez sur Icône
 puis sur Paramètres du site. Si Paramètres du site ne s’affiche pas, cliquez sur Informations de site, puis cliquez sur Afficher tous les paramètres du site. Sur certaines pages, il se peut que vous deviez cliquer sur Contenus du site, puis sur Paramètres du site.
puis sur Paramètres du site. Si Paramètres du site ne s’affiche pas, cliquez sur Informations de site, puis cliquez sur Afficher tous les paramètres du site. Sur certaines pages, il se peut que vous deviez cliquer sur Contenus du site, puis sur Paramètres du site.Dans la page Paramètres du site, sous Utilisateurs et autorisations, cliquez sur Personnes et groupes.
Sur la page Contacts et Groupes, cliquez sur le nom du groupe SharePoint à supprimer.
Cliquez sur Paramètres puis sur Paramètres du groupe.
Au bas de la page Modifier les paramètres de groupe, cliquez sur Supprimer.
Dans la fenêtre de confirmation, cliquez sur OK.
Affecter un nouveau niveau d’autorisation à un groupe
Si vous avez personnalisé ou créé un niveau d’autorisation, vous pouvez l’affecter à des groupes ou à des utilisateurs.
Sur votre site web ou site d’équipe, cliquez sur Icône
 puis sur Paramètres du site. Si Paramètres du site ne s’affiche pas, cliquez sur Informations de site, puis cliquez sur Afficher tous les paramètres du site. Sur certaines pages, il se peut que vous deviez cliquer sur Contenus du site, puis sur Paramètres du site.
puis sur Paramètres du site. Si Paramètres du site ne s’affiche pas, cliquez sur Informations de site, puis cliquez sur Afficher tous les paramètres du site. Sur certaines pages, il se peut que vous deviez cliquer sur Contenus du site, puis sur Paramètres du site.Dans la page Paramètres du site, sous Utilisateurs et autorisations, cliquez sur Autorisations de site.
Activez la case à cocher en regard de l’utilisateur ou du groupe auquel vous souhaitez assigner le nouveau niveau d’autorisation.
Sous l’onglet Autorisations, cliquez sur Modifier les autorisations des utilisateurs.
Sur la page Modifier les autorisations, activez la case à cocher en regard du nom du nouveau niveau d’autorisation. Si vous sélectionnez plusieurs niveaux d’autorisation, le niveau d’autorisation attribué au groupe correspond à l’Union des autorisations individuelles aux différents niveaux. C’est à dire, si un niveau inclut les autorisations (A, B, C), et l’autre niveau inclut les autorisations (C, D), le nouveau niveau du groupe inclut les autorisations (A, B, C, D).
Cliquez sur OK.
Remarque
Les autorisations pour les groupes SharePoint par défaut (propriétaires, membres, et visiteurs) pour les sites d’équipe qui sont connectés à un groupe Microsoft 365 ne peuvent pas être modifiées.
Ajouter, modifier ou supprimer un administrateur de collection de sites
Sur le site, cliquez sur
 , puis cliquez sur Paramètres du site. Si Paramètres du site ne s’affiche pas, cliquez sur Informations de site, puis cliquez sur Afficher tous les paramètres du site. Sur certaines pages, il se peut que vous deviez cliquer sur Contenus du site, puis sur Paramètres du site.
, puis cliquez sur Paramètres du site. Si Paramètres du site ne s’affiche pas, cliquez sur Informations de site, puis cliquez sur Afficher tous les paramètres du site. Sur certaines pages, il se peut que vous deviez cliquer sur Contenus du site, puis sur Paramètres du site.Dans la page Paramètres du site, sous Utilisateurs et autorisations, cliquez sur Administrateurs de collection de sites.
Dans la boîte de dialogue Administrateurs de collections de sites, effectuez l’une des opérations suivantes :
Pour ajouter un administrateur de collection de sites, entrez le nom ou l’alias d’utilisateur de la personne à ajouter.
Pour modifier un administrateur de collection de sites, cliquez sur le symbole X en regard du nom de cette personne, puis tapez un nouveau nom.
Pour supprimer un administrateur de collection de sites, cliquez sur le symbole X en regard du nom de cette personne.
Cliquez sur OK.
Remarque
Pour afficher le lien Administrateurs de collection de sites, vous devez être au moins administrateur SharePoint. Ce lien n’est pas affiché aux propriétaires de sites.