Créer une extension Jupyter Notebook
Ce tutoriel montre comment créer une extension Azure Data Studio Jupyter Notebook. L’extension fournit un exemple Jupyter Notebook que vous pouvez ouvrir et exécuter dans Azure Data Studio.
Dans cet article, vous apprendrez comment :
- Créer un projet d’extension.
- Installer le générateur d’extension.
- Créer votre extension de notebook.
- Exécuter votre extension.
- Empaqueter votre extension.
- Publier votre extension sur le marketplace.
API utilisées
azdata.nb.showNotebookDocument
Cas d’usage d’extension
Il existe plusieurs raisons de créer une extension de notebook :
- Partager une documentation interactive
- Enregistrer ce notebook et pouvoir y accéder en permanence
- Indiquer des problèmes de codage à des utilisateurs pour qu’ils les suivent
- Versionner et suivre les mises à jour de notebooks
Prérequis
Azure Data Studio repose sur la même infrastructure que Visual Studio Code, ainsi les extensions pour Azure Data Studio sont générées à l’aide de Visual Studio Code. Pour commencer, vous avez besoin des composants suivants :
- Node.js installé et disponible dans votre
$PATH. Node. js comprend npm, le gestionnaire de packages Node.js, qui est utilisé pour installer le générateur d’extensions. - Visual Studio Code pour déboguer l’extension.
- Vérifiez que
azuredatastudiose trouve dans votre chemin d’accès. Pour Windows, veillez à choisir l’option Ajouter au chemin d’accès dans setup.exe. Pour Mac ou Linux, exécutez Installer la commande 'azuredatastudio' dans PATH à partir de la palette de commandes dans Azure Data Studio.
Installer le générateur d’extensions
Pour simplifier le processus de création d’extensions, nous avons créé un générateur d’extensions à l’aide de Yeoman. Pour l’installer, exécutez la commande suivante à partir de l’invite de commandes :
npm install -g yo generator-azuredatastudio
Créer votre extension
Pour créer une extension :
Démarrez le générateur d’extension avec la commande suivante :
yo azuredatastudioChoisissez Nouveaux notebooks (individuels) dans la liste des types d’extensions.
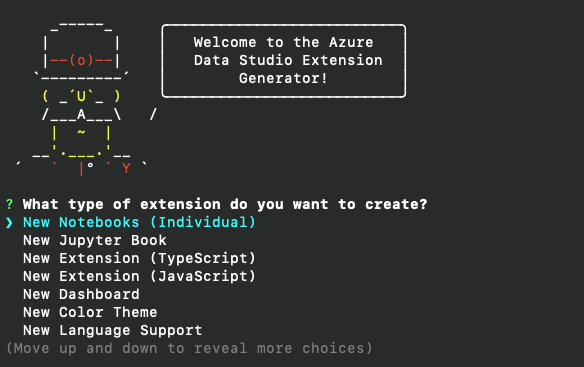
Suivez les étapes pour remplir le nom d’extension. Pour ce tutoriel, utilisez Test Notebook. Puis, remplissez dans le nom de l’éditeur. Pour ce tutoriel, utilisez Microsoft. Ajoutez une description.
C’est là que se trouve une branche. Vous pouvez ajouter des Jupyter Notebooks que vous avez déjà créés, ou vous pouvez utiliser des échantillons de notebook fournis par le biais du générateur.
Pour ce tutoriel, nous allons utiliser un échantillon de notebook Python :
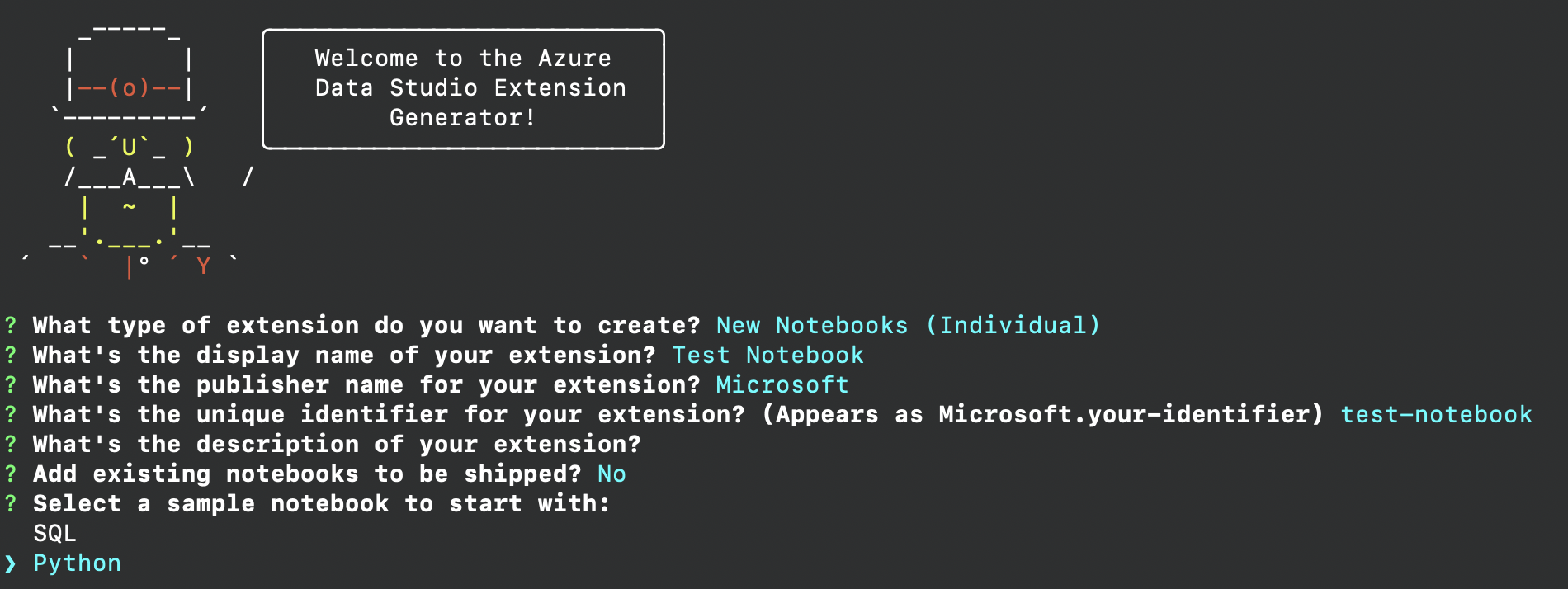
Si vous avez des notebooks qui vous intéressent, vous pouvez répondre que vous avez déjà des notebooks à expédier. Indiquez le chemin d’accès absolu de tous vos notebooks ou fichiers Markdown.
Les étapes précédentes permettent de créer un dossier contenant l’exemple de notebook. Ouvrez le dossier dans Visual Studio Code et vous êtes prêt à distribuer votre nouvelle extension de notebook.
Comprendre votre extension
Voici ce à quoi votre projet devrait ressembler actuellement :
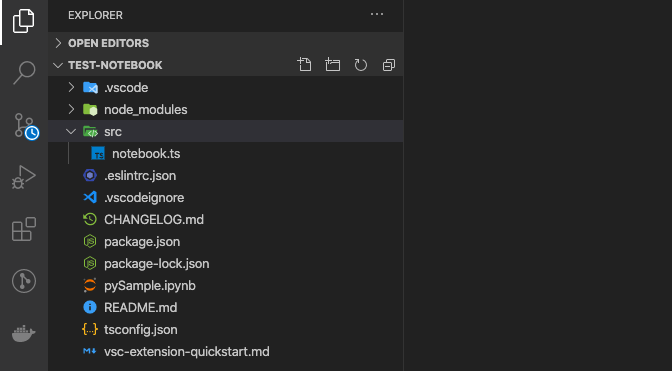
Le fichier vsc-extension-quickstart.md sert de référence pour les fichiers importants. Le fichier README.md est l’emplacement sur lequel vous pouvez fournir de la documentation pour votre nouvelle extension. Remarquez les fichiers package.json, notebook.ts et pySample.ipynb.
Si vous ne souhaitez pas publier de fichiers ou de dossiers, vous pouvez inclure leur nom dans le fichier .vscodeignore.
Intéressons-nous au fichier notebook.ts pour comprendre à quoi sert notre extension nouvellement formée.
// This function is called when you run the command `Launch Notebooks: Test Notebook` from the
// command palette in Azure Data Studio. If you want any additional functionality
// to occur when you launch the book, add it to the activate function.
export function activate(context: vscode.ExtensionContext) {
context.subscriptions.push(vscode.commands.registerCommand('launchNotebooks.test-notebook', () => {
let notebooksToDisplay: Array<string> = processNotebooks();
notebooksToDisplay.forEach(name => {
azdata.nb.showNotebookDocument(vscode.Uri.file(name));
});
}));
// Add other code here if you want to register another command.
}
Il s’agit de la fonction principale dans notebook.ts qui est appelée chaque fois que nous exécutons l’extension par le biais de la commande Launch Notebooks : Test Notebook. Nous créons notre nouvelle commande à l’aide de l’API vscode.commands.registerCommand. La définition suivante à l’intérieur des accolades est le code qui s’exécute chaque fois que nous appelons notre commande. Chaque notebook trouvé à partir de notre fonction processNotebooks est ouvert dans Azure Data Studio à l’aide de azdata.nb.showNotebookDocument.
Le fichier package.json joue également un rôle important dans l’inscription de notre commande, Launch Notebooks : Test Notebook.
"activationEvents": [
"onCommand:launchNotebooks.test-notebook"
],
"main": "./out/notebook.js",
"contributes": {
"commands": [
{
"command": "launchNotebooks.test-notebook",
"title": "Launch Notebooks: Test Notebook"
}
]
}
Nous avons un événement d’activation pour la commande et nous avons également ajouté des points de contribution spécifiques. Ceux-ci apparaissent dans le marketplace d’extension, où les extensions sont publiées, quand les utilisateurs examinent la vôtre. Si vous souhaitez ajouter d’autres commandes, veillez à les ajouter au champ activationEvents. Pour plus d’options, consultez Événements d’activation.
Empaqueter votre extension
Pour partager votre extension avec d’autres personnes, vous avez besoin de l’empaqueter dans un fichier unique. Votre extension peut être publiée sur le marketplace d’extensions Azure Data Studio ou partagée avec votre équipe ou votre communauté. Pour ce faire, vous devez installer un autre package npm à partir de la ligne de commande.
npm install -g vsce
Modifiez le fichier README.md à votre convenance. Puis, accédez au répertoire de base de l’extension, puis exécutez vsce package. Vous pouvez éventuellement lier un référentiel à votre extension ou continuer sans référentiel. Pour en ajouter un, ajoutez une ligne similaire à votre fichier package.json.
"repository": {
"type": "git",
"url": "https://github.com/laurajjiang/testnotebook.git"
}
Une fois ces lignes ajoutées, un fichier my test-notebook-0.0.1.vsix est créé et prêt à être installé et partagé avec le monde entier.
Exécuter votre extension
Pour exécuter et tester votre extension, ouvrez Azure Data Studio et ouvrez la palette de commandes en sélectionnant Ctrl+Shift+P. Recherchez la commande Extensions : Installez à partir d’un VSIX et accédez au dossier contenant votre nouvelle extension.
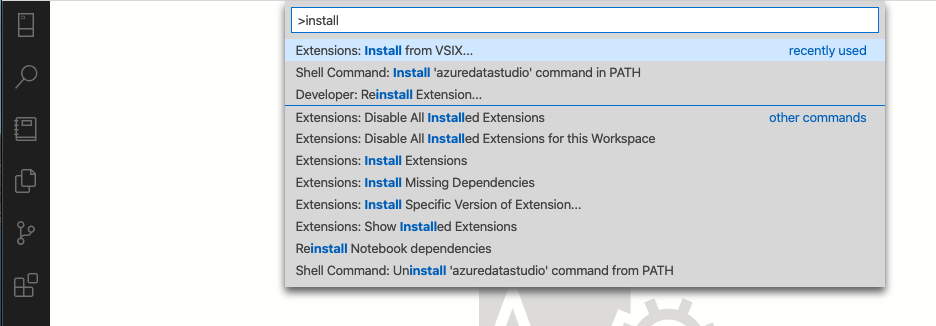
Votre extension doit maintenant apparaître dans le panneau d’extension d’Azure Data Studio. Rouvrez la palette de commandes et recherchez la nouvelle commande que nous avons créée avec notre extension, Launch Book : Test Book. Lors de son exécution, le Jupyter Book que nous avons empaqueté doit s’ouvrir avec notre extension.
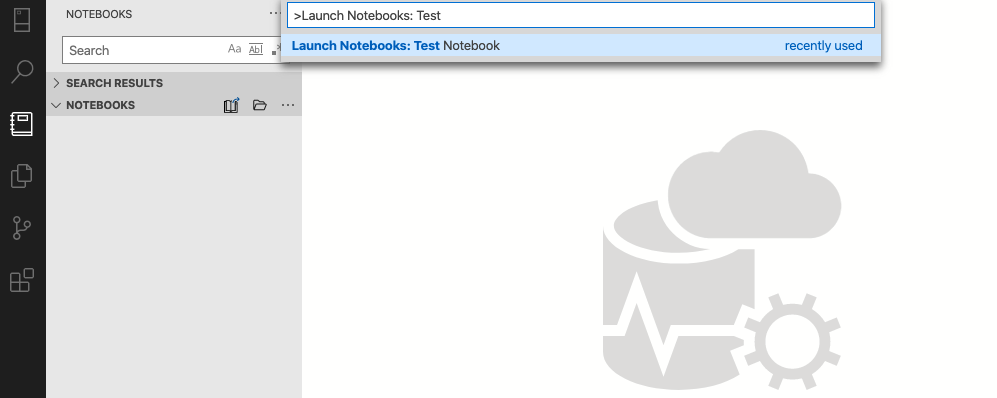
Félicitations ! Vous avez créé votre première extension Jupyter Notebook et vous pouvez maintenant la distribuer.
Publier votre extension sur le marketplace
Le marketplace d’extension Azure Data Studio est en construction. Pour publier, hébergez l’extension VSIX quelque part, par exemple, sur une page de version GitHub. Ensuite, envoyez une demande de tirage (pull request) qui met à jour ce fichier JSON avec vos informations d’extension.
Étapes suivantes
Dans ce didacticiel, vous avez appris à :
- Créer un projet d’extension.
- Installer le générateur d’extension.
- Créer votre extension de notebook.
- Créer votre extension.
- Empaqueter votre extension.
- Publier votre extension sur le marketplace.
Nous espérons qu’après avoir lu cet article, vous serez inspiré pour créer votre propre extension pour Azure Data Studio.
Si vous avez une idée mais que vous ne savez pas par où commencer, ouvrez un problème ou envoyer un tweet à l’équipe azuredatastudio.
Pour plus d’informations, le guide d’extension Visual Studio Code couvre l’ensemble des API et modèles existants.
Commentaires
Bientôt disponible : Tout au long de l’année 2024, nous abandonnerons progressivement le mécanisme de retour d’information GitHub Issues pour le remplacer par un nouveau système de commentaires. Pour plus d’informations, consultez : https://aka.ms/ContentUserFeedback.
Soumettre et afficher des commentaires pour