Didacticiel R : Explorer et visualiser des données
S’applique à : SQL Server 2016 (13.x) et versions ultérieures
Azure SQL Managed Instance
Dans la deuxième des cinq parties de notre tutoriel, vous explorez les exemples de données et générez des tracés. Plus tard, vous allez apprendre à sérialiser des objets de graphiques dans Python, puis à désérialiser ces objets et à créer des tracés.
Dans la deuxième partie de ce tutoriel en cinq parties, vous allez examiner les exemples de données, puis générer des tracés à l’aide des fonctions génériques barplot et hist en base R.
L’objectif principal de cet article est d’illustrer comment appeler des fonctions R à partir de Transact-SQL dans des procédures stockées et enregistrer les résultats dans des formats de fichiers d’application :
- Créez une procédure stockée à l’aide de
barplotpour générer un tracé R en tant que données varbinary. Utilisez bcp pour exporter le flux binaire vers un fichier image. - Créez une procédure stockée à l’aide de
histpour générer un tracé, en enregistrant les résultats au format JPG et PDF.
Notes
Étant donné que la visualisation est un outil puissant pour la compréhension de la forme et de la distribution des données, R propose une gamme de fonctions et de packages pour générer des histogrammes, des nuages de points, des surfaces et d’autres graphs d’exploration de données. R crée généralement des images à l’aide d’un appareil R pour la sortie graphique, que vous pouvez capturer et stocker en tant que type de données varbinary pour le rendu dans l’application. Vous pouvez également enregistrer les images dans l’un des formats de fichiers de prise en charge (.JPG,.PDF, etc.).
Dans cet article, vous allez :
- Examiner l’exemple de données
- Créer des tracés à l’aide de R en T-SQL
- Émettre des tracés dans plusieurs formats de fichiers
Dans la première partie, vous avez installé les prérequis et restauré l’exemple de base de données.
Dans la troisième partie, vous apprendrez à créer des fonctionnalités à partir de données brutes à l’aide d’une fonction Transact-SQL. Ensuite, vous appellerez cette fonction à partir d’une procédure stockée pour créer une table qui contient les valeurs des caractéristiques.
Dans la quatrième partie, vous chargez les modules et appelez les fonctions nécessaires pour créer et entraîner le modèle à l’aide d’une procédure stockée SQL Server.
Dans la cinquième partie, vous apprendrez à rendre opérationnels les modèles que vous avez formés et enregistrés dans la quatrième partie.
Examiner les données
Le développement d’une solution de science des données comprend généralement l’exploration et la visualisation des données. Tout d’abord, prenez une minute pour examiner les exemples de données, si ce n’est déjà fait.
Dans le jeu de données public d’origine, les identificateurs de taxis et les enregistrements de trajets ont été fournis dans des fichiers distincts. Toutefois, pour simplifier l’utilisation des exemples de données, les deux datasets d’origine ont été joints sur les colonnes medallion, hack_licenseet pickup_datetime. Les enregistrements ont aussi été échantillonnés pour obtenir seulement 1 % du nombre d’enregistrements d’origine. Le dataset échantillonné obtenu compte 1 703 957 lignes et 23 colonnes.
Identificateurs de taxis
La colonne medallion représente le numéro identifiant unique du taxi.
La colonne hack_license contient le numéro de licence du conducteur du taxi (anonyme).
Enregistrements de trajets et de prix
Chaque enregistrement de trajet comprend les lieux de prise en charge et de dépose, ainsi que la durée et la distance du trajet.
Chaque enregistrement de prix inclut des informations telles que le type de paiement, le montant total du paiement et le montant du pourboire.
Les trois dernières colonnes peuvent être utilisées pour différentes tâches d’apprentissage automatique. La colonne tip_amount contient des valeurs numériques continues et peut être utilisée comme colonne étiquette pour l’analyse de régression. La colonne tipped contient seulement des valeurs oui/non. Elle sert à la classification binaire. La colonne tip_class a plusieurs étiquettes de classes , et peut donc être utilisée comme étiquette pour les tâches de classification multiclasse.
Cette procédure pas à pas ne montre que la tâche de classification binaire. Si vous le souhaitez, vous pouvez essayer de créer des modèles pour les autres deux tâches d’apprentissage automatique, la régression et la classification multiclasse.
Les valeurs utilisées pour les colonnes d’étiquettes sont basées sur la colonne tip_amount , à l’aide de ces règles d’entreprise :
Nom de la colonne dérivée Règle tipped Si tip_amount > 0, tipped = 1, sinon tipped = 0 tip_class Classe 0 : tip_amount = 0 $
Classe 1 : tip_amount > 0 $ et tip_amount <= 5 $
Classe 2 : tip_amount > 5 $ et tip_amount <= 10 $
Classe 3 : tip_amount > 10 $ et tip_amount <= 20 $
Classe 4 : tip_amount > 20 $
Créer des tracés à l’aide de R en T-SQL
Important
À compter de SQL Server 2019, le mécanisme d’isolation vous oblige à accorder les autorisations appropriées au répertoire dans lequel le fichier de traçage est stocké. Pour savoir comment définir ces autorisations, consultez la section Autorisations de fichiers dans SQL Server 2019 sur Windows : Modifications de l’isolation dans Machine Learning Services.
Pour créer le tracé, utilisez la fonction R barplot. Cette étape trace un histogramme basé sur les données d’une requête Transact-SQL. Vous pouvez wrapper cette fonction dans la procédure stockée RPlotHistogram.
Dans SQL Server Management Studio, dans l’Explorateur d’objets, cliquez avec le bouton droit sur la base de données NYCTaxi_Sample, et sélectionnez Nouvelle requête. Sinon, dans Azure Data Studio, vous pouvez également sélectionner Nouveau notebook dans le menu Fichier, puis vous connecter à la base de données.
Collez le script suivant pour créer une procédure stockée qui trace l’histogramme. Cet exemple se nomme RPlotHistogram.
CREATE PROCEDURE [dbo].[RPlotHistogram] AS BEGIN SET NOCOUNT ON; DECLARE @query nvarchar(max) = N'SELECT tipped FROM [dbo].[nyctaxi_sample]' EXECUTE sp_execute_external_script @language = N'R', @script = N' image_file = tempfile(); jpeg(filename = image_file); #Plot histogram barplot(table(InputDataSet$tipped), main = "Tip Histogram", col="lightgreen", xlab="Tipped or not", ylab = "Counts", space=0) dev.off(); OutputDataSet <- data.frame(data=readBin(file(image_file, "rb"), what=raw(), n=1e6)); ', @input_data_1 = @query WITH RESULT SETS ((plot varbinary(max))); END GO
Les points clés à retenir dans ce script sont les suivants :
La variable
@querydéfinit le texte de requête ('SELECT tipped FROM nyctaxi_sample'), qui est transmis au script R comme argument de la variable d’entrée du script,@input_data_1. Pour les scripts R qui s’exécutent en tant que processus externes, vous devez disposer d’un mappage un-à-un entre les entrées de votre script, et les entrées de la procédure stockée système sp_execute_external_script qui démarre la session R sur SQL Server.Dans le script R, une variable (
image_file) est définie pour stocker l’image.La fonction
barplotest appelée pour générer le tracé.L’appareil R est défini sur off (désactivé), car vous exécutez cette commande en tant que script externe dans SQL Server. Généralement, en R, quand vous émettez une commande principale de traçage, R ouvre une fenêtre graphique appelée device (périphérique). Vous pouvez désactiver l’appareil si vous écrivez dans un fichier ou si vous gérez la sortie d’une autre façon.
L’objet graphique R est sérialisé en data.frame R pour la sortie.
Exécuter la procédure stockée et utiliser bcp pour exporter des données binaires dans un fichier image
La procédure stockée retourne l’image sous forme de flux de données varbinary qui, évidemment, ne peut pas être affiché directement. Toutefois, vous pouvez utiliser l’utilitaire bcp pour obtenir les données varbinary et les enregistrer en tant que fichier image sur un ordinateur client.
Dans Management Studio, exécutez la commande suivante :
EXEC [dbo].[RPlotHistogram]Résultats
tracé0xFFD8FFE000104A4649...
Ouvrez une invite de commandes PowerShell et exécutez la commande suivante, en fournissant le nom d’instance, le nom de base de données, le nom d’utilisateur et les informations d’identification appropriés en tant qu’arguments. Pour ceux qui utilisent des identités Windows, vous pouvez remplacer -U et -P par -T.
bcp "exec RPlotHistogram" queryout "plot.jpg" -S <SQL Server instance name> -d NYCTaxi_Sample -U <user name> -P <password> -TNotes
Les commutateurs de commande bcp respectent la casse.
Si la connexion réussit, vous serez invité à entrer davantage d’informations sur le format du fichier graphique.
Appuyez sur Entrée à chaque invite pour accepter les valeurs par défaut, à l’exception de ces modifications :
Pour prefix-length of field plot, tapez 0.
Type Y si vous souhaitez enregistrer les paramètres de sortie pour une réutilisation ultérieure.
Enter the file storage type of field plot [varbinary(max)]: Enter prefix-length of field plot [8]: 0 Enter length of field plot [0]: Enter field terminator [none]: Do you want to save this format information in a file? [Y/n] Host filename [bcp.fmt]:Résultats
Starting copy... 1 rows copied. Network packet size (bytes): 4096 Clock Time (ms.) Total : 3922 Average : (0.25 rows per sec.)Conseil
Si vous enregistrez les informations de format dans un fichier (bcp.fmt), l’utilitaire bcp génère une définition de format que vous pouvez appliquer ultérieurement à des commandes similaires sans avoir à entrer d’options de format de fichier graphique. Pour utiliser le fichier de format, ajoutez
-f bcp.fmtà la fin d’une ligne de commande, après l’argument de mot de passe.Le fichier de sortie est créé dans le même répertoire que celui où vous avez exécuté la commande PowerShell. Pour afficher le tracé, il suffit d’ouvrir le fichier plot.jpg.

Créer une procédure stockée avec hist
En général, les scientifiques des données génèrent plusieurs visualisations de données, pour obtenir des informations sur les données de différentes perspectives. Dans cet exemple, vous allez créer une procédure stockée appelée RPlotHist pour écrire des histogrammes, des nuages de points et d’autres graphiques R au format .JPG et .PDF.
Cette procédure stockée utilise la fonction hist pour créer l’histogramme, en exportant les données binaires dans des formats populaires tels que .JPG, .PDF et .PNG.
Dans SQL Server Management Studio, dans l’Explorateur d’objets, cliquez avec le bouton droit sur la base de données NYCTaxi_Sample, et sélectionnez Nouvelle requête.
Collez le script suivant pour créer une procédure stockée qui trace l’histogramme. Cet exemple est nommé RPlotHist.
CREATE PROCEDURE [dbo].[RPlotHist] AS BEGIN SET NOCOUNT ON; DECLARE @query nvarchar(max) = N'SELECT cast(tipped as int) as tipped, tip_amount, fare_amount FROM [dbo].[nyctaxi_sample]' EXECUTE sp_execute_external_script @language = N'R', @script = N' # Set output directory for files and check for existing files with same names mainDir <- ''C:\\temp\\plots'' dir.create(mainDir, recursive = TRUE, showWarnings = FALSE) setwd(mainDir); print("Creating output plot files:", quote=FALSE) # Open a jpeg file and output histogram of tipped variable in that file. dest_filename = tempfile(pattern = ''rHistogram_Tipped_'', tmpdir = mainDir) dest_filename = paste(dest_filename, ''.jpg'',sep="") print(dest_filename, quote=FALSE); jpeg(filename=dest_filename); hist(InputDataSet$tipped, col = ''lightgreen'', xlab=''Tipped'', ylab = ''Counts'', main = ''Histogram, Tipped''); dev.off(); # Open a pdf file and output histograms of tip amount and fare amount. # Outputs two plots in one row dest_filename = tempfile(pattern = ''rHistograms_Tip_and_Fare_Amount_'', tmpdir = mainDir) dest_filename = paste(dest_filename, ''.pdf'',sep="") print(dest_filename, quote=FALSE); pdf(file=dest_filename, height=4, width=7); par(mfrow=c(1,2)); hist(InputDataSet$tip_amount, col = ''lightgreen'', xlab=''Tip amount ($)'', ylab = ''Counts'', main = ''Histogram, Tip amount'', xlim = c(0,40), 100); hist(InputDataSet$fare_amount, col = ''lightgreen'', xlab=''Fare amount ($)'', ylab = ''Counts'', main = ''Histogram, Fare amount'', xlim = c(0,100), 100); dev.off(); # Open a pdf file and output an xyplot of tip amount vs. fare amount using lattice; # Only 10,000 sampled observations are plotted here, otherwise file is large. dest_filename = tempfile(pattern = ''rXYPlots_Tip_vs_Fare_Amount_'', tmpdir = mainDir) dest_filename = paste(dest_filename, ''.pdf'',sep="") print(dest_filename, quote=FALSE); pdf(file=dest_filename, height=4, width=4); plot(tip_amount ~ fare_amount, data = InputDataSet[sample(nrow(InputDataSet), 10000), ], ylim = c(0,50), xlim = c(0,150), cex=.5, pch=19, col=''darkgreen'', main = ''Tip amount by Fare amount'', xlab=''Fare Amount ($)'', ylab = ''Tip Amount ($)''); dev.off();', @input_data_1 = @query END
Les points clés à retenir dans ce script sont les suivants :
Le résultat de la requête SELECT dans la procédure stockée est stocké dans la trame de données R par défaut,
InputDataSet. Vous pouvez ensuite appeler différentes fonctions de traçage R pour générer les fichiers graphiques proprement dits. La plupart du script R incorporé représente des options pour ces fonctions graphiques, telles queplotouhist.L’appareil R est défini sur off (désactivé), car vous exécutez cette commande en tant que script externe dans SQL Server. Généralement, en R, quand vous émettez une commande principale de traçage, R ouvre une fenêtre graphique appelée device (périphérique). Vous pouvez désactiver l’appareil si vous écrivez dans un fichier ou si vous gérez la sortie d’une autre façon.
Tous les fichiers sont enregistrés dans le dossier local C:\temp\Plots. Le dossier de destination est défini par les arguments fournis au script R dans le cadre de la procédure stockée. Pour exporter les fichiers vers un autre dossier, modifiez la valeur de la variable
mainDirdans le script R incorporé dans la procédure stockée. Vous pouvez également modifier le script pour générer des formats différents, plusieurs fichiers, et ainsi de suite.
Exécuter la procédure stockée
Exécutez l’instruction suivante pour exporter des données de tracé binaires au format de fichier JPEG et PDF.
EXEC RPlotHist
Résultats
STDOUT message(s) from external script:
[1] Creating output plot files:[1] C:\temp\plots\rHistogram_Tipped_18887f6265d4.jpg[1]
C:\temp\plots\rHistograms_Tip_and_Fare_Amount_1888441e542c.pdf[1]
C:\temp\plots\rXYPlots_Tip_vs_Fare_Amount_18887c9d517b.pdf
Les nombres dans les noms de fichiers sont générés de manière aléatoire pour s’assurer que vous ne recevez pas d’erreur lors de la tentative d’écriture dans un fichier existant.
Voir la sortie
Pour voir le tracé, ouvrez le dossier de destination et examinez les fichiers qui ont été créés par le code R dans la procédure stockée.Ouvrez le dossier de destination et examinez les fichiers qui ont été créés par le code R dans la procédure stockée.
Accédez au dossier indiqué dans le message STDOUT (dans cet exemple, il s’agit de C:\temp\plots)
Ouvrez
rHistogram_Tipped.jpgpour afficher le nombre de trajets pour lesquels un pourboire a été donné par rapport à ceux qui n’ont reçu aucun pourboire (cet histogramme est semblable à celui que vous avez généré à l’étape précédente).Ouvrez
rHistograms_Tip_and_Fare_Amount.pdfpour afficher la répartition des montants des pourboires, en fonction des montants des prix.
Ouvrez
rXYPlots_Tip_vs_Fare_Amount.pdfpour afficher un nuage de points avec les prix sur l’axe des abscisses et le montant des pourboires sur l’axe y.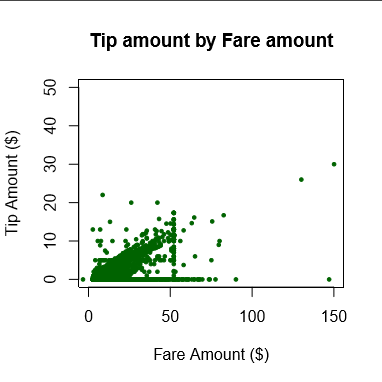
Étapes suivantes
Dans cet article, vous découvrirez comment :
- Passer en revue des exemples de données
- Tracés créés à l’aide de R en T-SQL
- Émettre des tracés dans plusieurs formats de fichiers