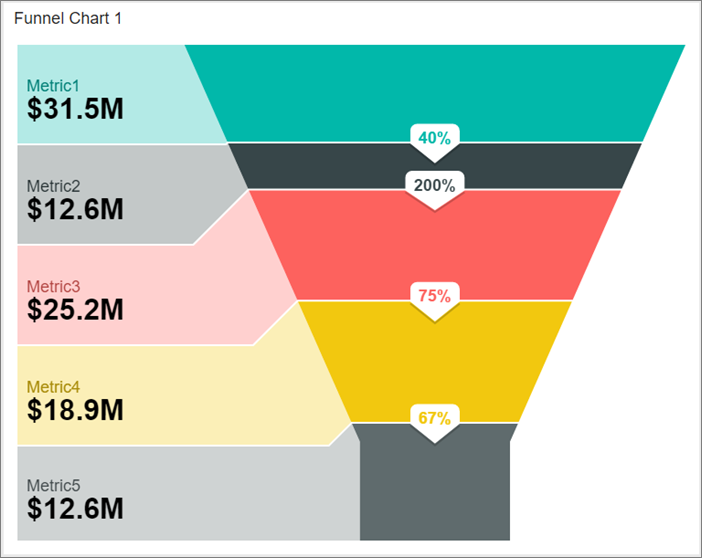Ajouter des visualisations aux rapports mobiles Reporting Services
Notes
L’Éditeur de rapports mobiles SQL Server est déprécié pour toutes les versions de SQL Server Reporting Services après SQL Server Reporting Services 2019. Il est supprimé à compter de SQL Server Reporting Services 2022 et Power BI Report Server.
Les graphiques sont une partie essentielle de la visualisation des données. Découvrez les graphiques que vous pouvez utiliser dans les rapports mobiles Reporting Services pour couvrir un large éventail de scénarios.
Éditeur de rapports mobiles SQL Server propose trois types de graphiques de base : temps, catégorie et totaux. Ces trois types de graphiques ont des graphiques de comparaison correspondants, qui sont utiles pour comparer deux ensembles de séries distincts.
Propriétés partagées des graphiques
Certaines propriétés s’appliquent à tous les graphiques, tandis que d’autres ne concernent que des graphiques spécifiques. Voici quelques-unes des propriétés partagées.
Format des nombres
Vous pouvez attribuer différents formats à des nombres dans un graphique dans l’Éditeur de rapports mobiles. Par exemple, vous pouvez attribuer des formats tels que général, devise avec ou sans décimales, pourcentage avec ou sans décimales, etc. Dans un graphique, la mise en forme des nombres s’applique aux annotations d’axe et aux fenêtres contextuelles de points de données. Vous définissez la mise en forme des nombres individuellement dans chaque graphique, et non dans le rapport mobile global.
- Pour définir le format des nombres, sélectionnez l’onglet Disposition, sélectionnez un graphique sur l’aire de conception puis, dans le panneau Propriétés visuelles, sélectionnez un Format de nombre.
Légende
- Pour afficher la légende d’un graphique, sélectionnez l’onglet Disposition, sélectionnez un graphique sur l’aire de conception puis, dans le panneau Propriétés visuelles, attribuez la valeur Activé à Afficher la légende.
Série
Chaque indicateur individuel, ou valeur, affiché sur un graphique est appelé série. Plusieurs séries peuvent partager à la fois un axe des abscisses et un axe des ordonnées communs. Les séries sont définies dans le volet Propriétés des données de la vue Données en sélectionnant une ou plusieurs tables de données et champs. Chaque champ se traduit par une série individuelle de points de données sur la visualisation du graphique, avec sa propre couleur. Sélectionnez ensuite une autre agrégation.
Définir ou effacer des filtres
Si vous ajoutez un navigateur pour filtrer votre rapport mobile, vous pouvez identifier les graphiques que vous souhaitez filtrer.
Sélectionnez l’onglet Données et, dans Propriétés des données, sélectionnez Options.
Sous Filtré parsont affichés les navigateurs que vous pouvez sélectionner ou effacer.
Pour plus d’informations, consultez Ajout de navigateurs pour filtrer un rapport mobile.
Graphiques de temps
Le graphique de temps est le graphique le plus basique dans Éditeur de rapports mobiles. L’axe de date et d’heure du graphique est automatiquement défini sur le premier champ date/heure valide de la table de données.
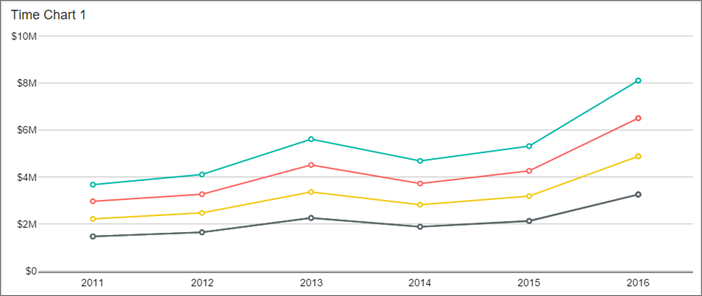
Faites glisser un Graphique de temps de l’onglet Disposition vers l’aire de conception et redimensionnez-le.
Par défaut, il s’agit d’un graphique à barres empilées. Vous pouvez changer le type dans Visualisation des séries.
Si le graphique doit inclure des données qui ne sont pas encore dans le rapport, sélectionnez l’onglet Données>Ajouter des données pour obtenir des données à partir d’Excel ou d’un jeu de données partagé.
Dans le volet Propriétés des données , la Série principale est SimulatedTable. Sélectionnez la flèche dans la zone et sélectionnez votre table.
Définissez Structure des données sur Par colonnes dans l’onglet Disposition en accédant au volet Propriétés visuelles. Dans le volet Propriétés des données, sélectionnez plusieurs colonnes de valeurs numériques.
Si vous affectez la valeur Par lignes à Structure des données, ici dans le volet Propriétés des données vous pouvez sélectionner un Champ de nom de la série et une colonne de valeurs numériques.
Pour plus d’informations, consultez Regroupement de données par colonnes ou par lignes.
Graphiques à catégories
Contrairement aux graphiques de temps, dans un graphique à catégories vous regroupez sur un champ autre qu’un champ de date/heure sur l’axe X. Ce regroupement est appelé coordonnée de catégorie. Ce regroupement doit se faire sur un champ de type chaîne de caractères, et non numérique.
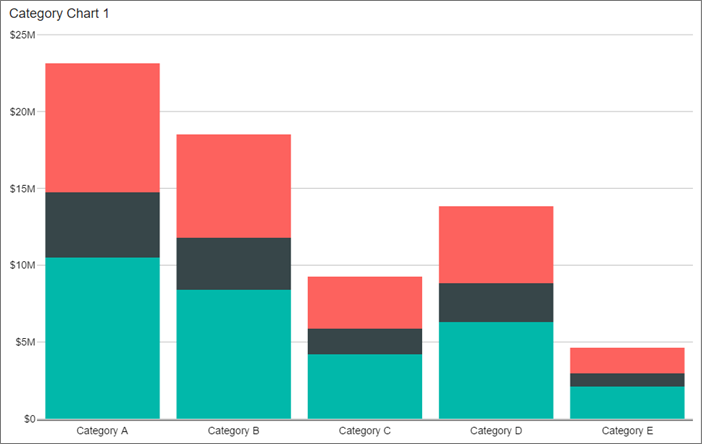
Faites glisser un Graphique à catégories de l’onglet Disposition vers l’aire de conception, redimensionnez-le et obtenez des donnéessi nécessaire.
Sélectionnez l’onglet Données et, dans le volet Propriétés des données, sous Coordonnée de catégorie, sélectionnez une table et un champ pour le regroupement. Ce champ figurera sur l’axe X du graphique résultant.
Sous Série principale, sélectionnez la table et les champs numériques à agréger pour chaque catégorie.
Graphiques de totaux
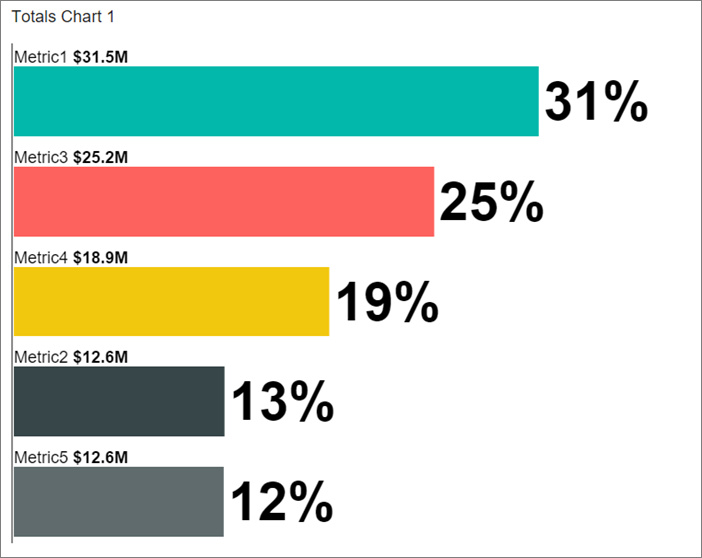
Le graphique Totaux remplit deux fonctions distinctes :
- Il ne présente pas de séries multiples. Il ne représente que la somme, ou le total, des séries principales définies.
- Il offre la possibilité de regrouper les données par colonnes ou par lignes. Le regroupement par colonnes peut être utile quand vous traitez des données aplaties. Lorsque vous effectuez un regroupement par colonnes, seule la propriété de la série principale est disponible. Seule cette propriété est disponible, car le nombre de champs sélectionnés pour la propriété série principale détermine automatiquement la colonne catégorie.
Pour plus d’informations, consultez Regroupement de données par colonnes ou par lignes.
Graphiques de comparaison
Les graphiques de temps, de catégorie et de totaux sont également disponibles en tant que graphiques de comparaison. Dans un graphique de comparaison, vous pouvez spécifier non seulement une série principale, mais également une deuxième série de comparaison. Vous pouvez afficher les séries principales et de comparaison de trois façons différentes.
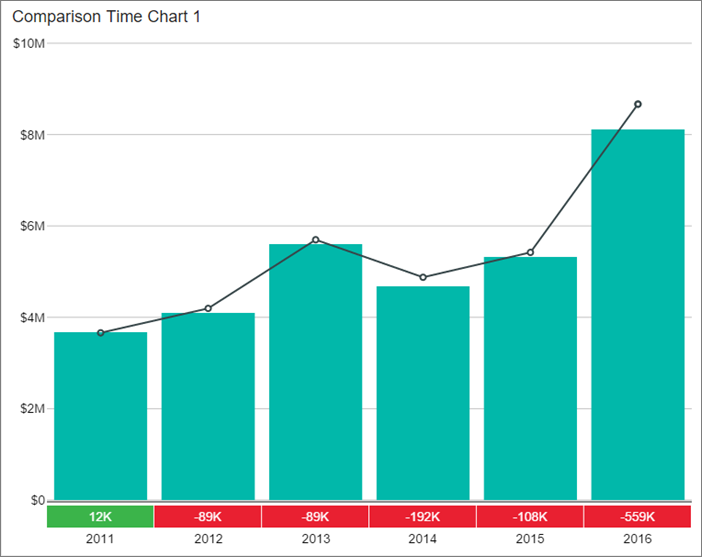
Faites glisser l’un des Graphiques de comparaison de l’onglet Disposition vers l’aire de conception, redimensionnez-le et obtenez des données pour ce graphique, si nécessaire.
Dans le volet Propriétés visuelles , dans Visualisation des séries, sélectionnez l’un des éléments suivants :
- Barres et barres fines
- Courbes et barres
- Barres et aires en escalier
Dans les graphiques de comparaison, vous pouvez choisir d’avoir les mêmes couleurs de graphique sur les valeurs principales et les valeurs de comparaison dans une série.
Dans le volet Propriétés visuelles , affectez la valeur Activé à l’option Réutiliser les couleurs sur les séries de comparaison.
Si vous affectez la valeur Activé, la palette de couleurs est réinitialisée entre le dessin de la série principale et le dessin de la série de comparaison. Les valeurs associées dans les deux séries sont donc identiques.
Si vous affectez la valeur Désactivé, la palette de couleurs continue sa rotation normale pendant le dessin de la série principale après la série de comparaison, empêchant la coordination de couleurs potentiellement trompeuse entre les deux ensembles de séries.
Graphiques en secteurs et graphiques en entonnoir
Les graphiques en secteurs et les graphiques en entonnoir font partie des visualisations les plus simples. Vous pouvez structurer les données par lignes ou par colonnes.
- Les graphiques en secteurs dans les rapports mobiles Reporting Services peuvent être des secteurs, des anneaux ou des anneaux avec un total au centre. Les graphiques en secteurs conviennent pour l’affichage de la taille relative de différentes parties d’un entier. Trop de secteurs rend la lecture difficile.
- Lesgraphiques en entonnoir sont souvent utilisés pour afficher les étapes d’un processus, tel que les ventes.
Structurer les données des graphiques en secteurs et des graphiques en entonnoir par lignes ou par colonnes
Faites glisser un Graphique en secteurs ou un Graphique en entonnoir de l’onglet Disposition vers l’aire de conception, redimensionnez-le et obtenez des donnéessi nécessaire.
Dans le volet Propriétés visuelles sous Structure des données, sélectionnez l’une des options suivantes :
- Structure des données
- Structure des données
Si vous avez sélectionné Par colonnes, sélectionnez l’onglet Données et, dans le volet Propriétés des données, sous Série principale, sélectionnez la table et tous les champs que vous souhaitez agréger dans le graphique à secteurs ou en entonnoir. Les noms de champ servent à étiqueter chaque zone du graphique obtenu.
Si vous avez sélectionné Par lignes, sélectionnez l’onglet Données et, dans le volet Propriétés des données , sous Colonne de catégorie, sélectionnez la table et la colonne contenant les valeurs à utiliser pour le regroupement et les étiquettes dans le graphique à secteurs. Sous Colonne de la série principale, sélectionnez un champ numérique pour les valeurs du graphique.
Pour plus d’informations, consultez Regroupement de données par colonnes ou par lignes.
Treemaps
Les treemaps affichent des métriques en appliquant leurs valeurs à la taille et à la couleur des mosaïques dans une grille rectangulaire.
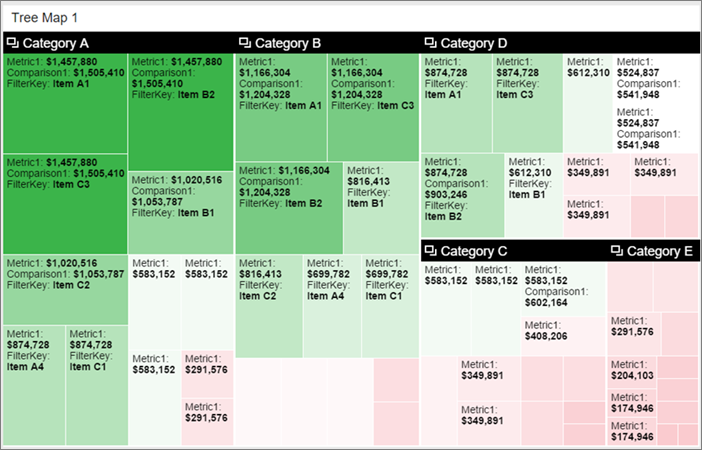
Faites glisser un Tree Map de l’onglet Disposition vers l’aire de conception, redimensionnez-le et obtenez des donnéessi nécessaire.
Sélectionnez l’onglet Données et, dans Propriétés des données :
Sous La taille représente, sélectionnez un champ numérique pour la taille des vignettes.
Sous La couleur représente, sélectionnez un champ numérique pour la couleur des vignettes.
Si vous le souhaitez, définissez la Valeur centrale personnalisée. Valeur centrale personnalisée n’est utilisable que si le type de visualisation est
HeatMapWithCustomCenterValue.La valeur centrale détermine la couleur d’une zone. Plus la métrique se rapproche de la valeur centrale, plus la zone est verte. Plus elle s’en éloigne, plus la zone est rouge.
Si vous le souhaitez, vous pouvez afficher une fenêtre contextuelle lorsque les utilisateurs sélectionnent une vignette dans la grille, sous Étiquettes de fenêtre contextuelle. sélectionnez un ou plusieurs champs. Les fenêtres contextuelles de treemap peuvent afficher des champs de texte et des champs numériques.
Par défaut, les treemaps sont hiérarchiques et regroupent les mosaïques tout d’abord par catégorie, puis par taille et par couleur.
- Toujours sous l’onglet Données, sous Regrouper par, sélectionnez une table et un champ.
Vous pouvez désactiver le regroupement et disposer les vignettes uniquement en fonction de leur taille et de leur couleur.
- Sélectionnez l’onglet Disposition et affectez la valeur Activé à Arborescence à deux niveaux.
Graphiques en cascade
Un graphique en cascade affiche le total cumulé alors que les valeurs sont ajoutées ou soustraites. Il est utile pour comprendre une série de changements positifs et négatifs affectant une valeur initiale, par exemple le revenu net.
Pour vous permettre de vous repérer facilement, les colonnes en vert indiquent les augmentations et les colonnes en rouge indiquent les diminutions. Les colonnes de la valeur initiale et de la valeur finale commencent souvent à zéro, tandis que les valeurs intermédiaires sont représentées par des colonnes flottantes. En raison de cette « apparence », les graphiques en cascade sont également appelés graphiques en pont.
Quand utiliser un graphique en cascade ?
Les graphiques en cascade constituent un bon choix :
- Lorsque la mesure subit des modifications entre des séries chronologiques ou différentes catégories pour auditer les modifications majeures qui contribuent à la valeur totale.
- Pour tracer le bénéfice annuel de votre société en affichant différentes sources de revenus et obtenir le total des bénéfices (ou pertes).
- Pour illustrer les effectifs de début et de fin de votre société au cours d’une année.
- Pour visualiser l’argent que vous gagnez et que vous dépensez chaque mois, ainsi que le solde courant de votre compte.
Créer un graphique en cascade
Faites glisser un Graphique en cascade de l’onglet Disposition vers l’aire de conception, redimensionnez-le et obtenez des donnéessi nécessaire.
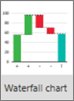
Sélectionnez l’onglet Données et dans le panneau Propriétés des données , sélectionnez un champ de catégorie dans vos données pour Category Coordinate(Coordonnées de catégorie) et un champ numérique pour Série principale:
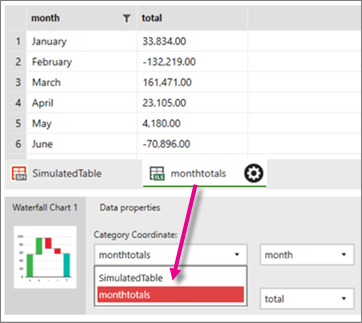
Sélectionnez l’onglet Disposition pour afficher le graphique en cascade dans l’aperçu.
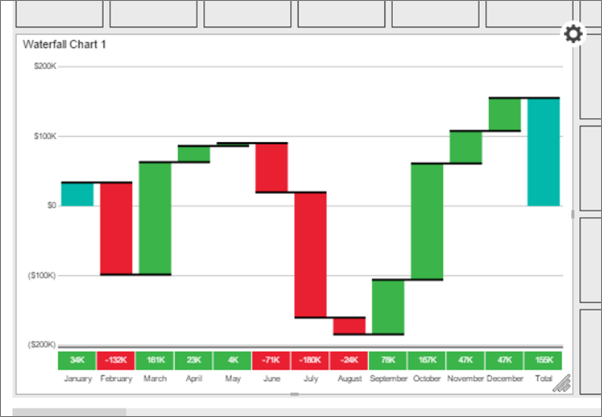
Les mois à perte, comme février, juin et juillet, sont indiqués en rouge. Les mois avec gain, comme septembre, octobre et novembre, sont indiqués en vert.
Contenu connexe
Commentaires
Bientôt disponible : Tout au long de l’année 2024, nous abandonnerons progressivement le mécanisme de retour d’information GitHub Issues pour le remplacer par un nouveau système de commentaires. Pour plus d’informations, consultez : https://aka.ms/ContentUserFeedback.
Soumettre et afficher des commentaires pour