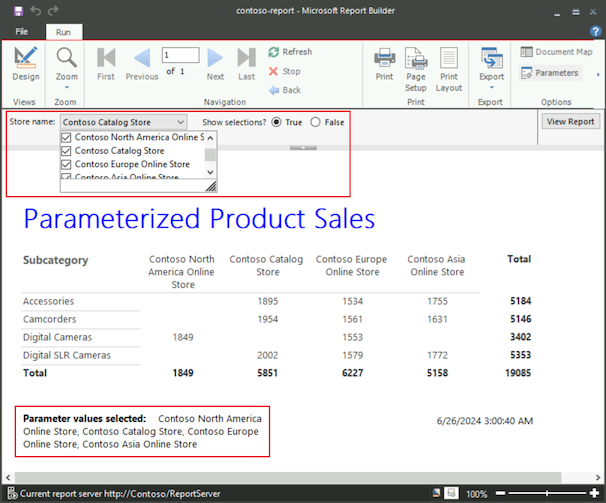Tutoriel : Ajouter des paramètres à un rapport (Générateur de rapports)
Vous pouvez ajouter des paramètres aux rapports paginés Reporting Services avec le Générateur de rapports dans SQL Server Reporting Services (SSRS) pour permettre aux lecteurs de rapports de filtrer les données pour des valeurs spécifiques. Les paramètres de rapport sont créés automatiquement pour chaque paramètre de requête que vous incluez dans une requête de dataset. Le type de données du paramètre détermine son apparence dans la barre d'outils de l'affichage du rapport.
L’image suivante montre un rapport paginé avec des données filtrées en fonction des paramètres sélectionnés :
Dans ce tutoriel, vous allez :
- Créer un rapport paginé avec une source de données incorporée et une requête
- Utiliser des paramètres de requête pour créer des paramètres de rapport et configurer des propriétés
- Utiliser des jeux de données pour contrôler les données visibles des paramètres de rapport
- Définir des valeurs par défaut et des valeurs personnalisées pour les paramètres
Le temps estimé pour réaliser ce tutoriel est de 25 minutes.
Remarque
Les procédures suivantes fournissent de brèves instructions pour utiliser le Générateur de rapports. Dans certains cas, plusieurs actions de l’assistant sont consolidées en une seule étape. Pour obtenir des instructions pas à pas détaillées avec des captures d’écran, consultez Tutoriel : Créer un rapport de table de base (Générateur de rapports). L’article explique comment accéder à un serveur de rapports, choisir une source de données, créer un jeu de données, etc.
Prérequis
Pour plus d’informations sur les spécifications, consultez Prérequis pour les didacticiels (Générateur de rapports).
Créer un rapport avec l’Assistant Table ou Matrice
Procédez comme suit pour créer un rapport paginé (matrice) à l’aide de l’assistant Table ou Matrice :
Démarrez le Générateur de rapports à partir de votre ordinateur, du portail Web de Reporting Services ou du mode intégré SharePoint.
La boîte de dialogue Nouveau rapport ou Dataset s’affiche. Si la boîte de dialogue ne s’affiche pas, sélectionnez Nouveau>fichier.
Sélectionnez l’onglet Nouveau rapport, puis sélectionnez l’Assistant Table ou Matrice dans le volet de droite.
À la page Choisir un jeu de données, sélectionnez l’option Créer un jeu de données, puis Suivant.
Dans la page Choisir une connexion à une source de données, sélectionnez une source de données. Vous pouvez sélectionner une source de données dans la liste déroulante ou naviguer jusqu’au serveur de rapports et sélectionner une source. La source de données doit être de type SQL Server.
Dans l’onglet Général, Sélectionnez Tester la connexion pour vous assurer que vous pouvez vous connecter à la source de données.
Un message contextuel s’affiche : « Connexion créée avec succès ». Sélectionnez OK pour effacer le message contextuel.
Pour terminer la configuration de la source de données, sélectionnez OK, puis Suivant.
Dans la page Créer une requête, sélectionnez Modifier en tant que texte.
Dans la boîte de dialogue Concepteur de requêtes, collez la requête Transact-SQL suivante dans la zone supérieure :
;WITH CTE (StoreID, Subcategory, Quantity) AS ( SELECT 200 AS StoreID, 'Digital SLR Cameras' AS Subcategory, 2002 AS Quantity UNION SELECT 200 AS StoreID, 'Camcorders' AS Subcategory, 1954 AS Quantity UNION SELECT 200 AS StoreID, 'Accessories' AS Subcategory, 1895 AS Quantity UNION SELECT 199 AS StoreID, 'Digital Cameras' AS Subcategory, 1849 AS Quantity UNION SELECT 306 AS StoreID, 'Digital SLR Cameras' AS Subcategory, 1579 AS Quantity UNION SELECT 306 AS StoreID, 'Camcorders' AS Subcategory, 1561 AS Quantity UNION SELECT 306 AS StoreID, 'Digital Cameras' AS Subcategory, 1553 AS Quantity UNION SELECT 306 AS StoreID, 'Accessories' AS Subcategory, 1534 AS Quantity UNION SELECT 307 AS StoreID, 'Accessories' AS Subcategory, 1755 AS Quantity UNION SELECT 307 AS StoreID, 'Camcorders' AS Subcategory, 1631 AS Quantity UNION SELECT 307 AS StoreID, 'Digital SLR Cameras' AS Subcategory, 1772 AS Quantity) SELECT StoreID, Subcategory, Quantity FROM CTECette requête combine les résultats de plusieurs instructions SELECT Transact-SQL dans une expression de table commune. L’expression spécifie des valeurs basées sur des données simplifiées de ventes d’appareils photo de l’exemple de base de données Contoso. Les sous-catégories sont les appareils photo numériques, les appareils photo numériques reflex à lentille unique (SLR), les caméscopes et les accessoires.
Dans la barre d’outils du Concepteur de requêtes, sélectionnez Exécuter (!).
La requête s’exécute et affiche le jeu de résultats pour les champs StoreID, Sous-catégorie et Quantité.
Le jeu de résultats se compose de 11 lignes de données indiquant le volume d’articles vendus pour chaque sous-catégorie dans quatre magasins. Le nom du magasin ne fait pas partie du jeu de résultats. Ultérieurement, dans ce didacticiel, vous rechercherez le nom du magasin qui correspond à l’identificateur de magasin d’un dataset distinct.
Cette requête ne contient pas de paramètres de requête. Vous ajouterez ultérieurement des paramètres de requête dans ce didacticiel.
Dans l’assistant, sélectionnez Suivant pour continuer.
Mettre en forme la disposition du rapport et ajouter des totaux
L’assistant fournit une conception initiale pour afficher les données dans le rapport. Dans la procédure suivante, vous organisez les valeurs des quantités vendues dans des lignes regroupées par sous-catégorie, avec une colonne pour chaque StoreID. Le volet de visualisation vous aide à visualiser le résultat du regroupement des données avant de terminer la conception du rapport.
Organisez les données de table en groupes sur la page Organiser les champs :
Dans la zone Champs disponibles, faites glisser le champ Sous-catégorie vers la zone Groupes de lignes.
Faites glisser le champ StoreID vers la zone Groupes de colonnes.
Faites glisser le champ Quantité sur la zone Valeurs.
La fonction Sum agrège automatiquement les données de quantité, ce qui est l’agrégation par défaut pour les champs numériques. La valeur est
[Sum(Quantity)].Dans l’assistant, sélectionnez Suivant pour continuer.
Dans la page Choisir la disposition, sous Options, sélectionnez l’option Afficher les sous-totaux et les totaux généraux.
Lorsque vous exécutez le rapport, la dernière colonne affiche la quantité totale de chaque sous-catégorie pour tous les magasins (StoreID). La dernière ligne affiche la quantité totale pour toutes les sous-catégories pour chaque magasin (StoreID).
Sélectionnez Suivant pour vérifier la table dans le volet de visualisation. Trois lignes qui illustrent la disposition de la table s’affichent lorsque vous exécutez le rapport :
La première ligne se répète une fois pour la table afin d’afficher les en-têtes de colonnes.
La deuxième ligne se répète une fois pour chaque StoreID pour afficher la quantité d’articles vendus et la quantité pour chaque sous-catégorie.
La troisième ligne se répète une fois pour afficher la quantité totale d’articles vendus et la quantité totale par sous-catégorie pour tous les magasins.
Sélectionnez Terminer.
Le Générateur de rapports ajoute votre table à l’aire de conception. La table comporte trois lignes et trois colonnes : Sous-catégorie, [StoreID] et Total.

Augmentez la largeur de la table afin que les données de Sous-catégorie puissent s’afficher sur une seule ligne dans le rapport :
Sur l’aire de conception, sélectionnez votre matrice pour afficher les descripteurs de ligne et de colonne. Les descripteurs apparaissent sous forme de barres grises le long des bords de la table.
Pointez sur la ligne entre les colonnes Sous-catégorie et StoreID pour afficher le curseur de flèche double.

Sélectionnez et faites glisser la ligne pour augmenter la largeur de la colonne Sous-catégorie :

Sous l’onglet Accueil, sélectionnez Exécuter pour afficher l’aperçu de votre rapport.
Le rapport s’exécute sur le serveur de rapports en présentant l’heure à laquelle il a été traité :

Dans la conception de matrice actuelle, les en-têtes de colonnes affichent l’identificateur du magasin mais pas le nom du magasin. Ultérieurement, vous ajouterez une expression pour rechercher le nom de magasin dans un dataset qui contient des paires nom d’identificateur/nom de magasin.
Créer des paramètres de requête, créer des paramètres de rapport et configurer des propriétés
Dans le Concepteur de requêtes, vous pouvez modifier votre requête et ajouter des paramètres. Lorsque vous ajoutez un paramètre de requête, le Générateur de rapports crée automatiquement un paramètre à valeur unique dans votre rapport. Chaque paramètre possède plusieurs propriétés avec des valeurs par défaut, telles que le nom, le texte affiché à l’invite et le type de données. Vous pouvez configurer ces propriétés en fonction des exigences de votre rapport.
Ajouter des paramètres de requête et créer des paramètres de rapport
Lorsque vous ajoutez un paramètre de requête à une requête, le Générateur de rapports crée automatiquement un paramètre de rapport à valeur unique avec des propriétés par défaut pour le nom, le texte affiché à l’invite et le type de données.
Procédez comme suit pour ajouter un paramètre de requête :
Sous l’onglet Exécuter, sélectionnez Conception pour retourner au Mode Création.
Dans le volet Données du rapport, développez le dossier Jeux de données. Cliquez avec le bouton droit sur JeuDeDonnées1, puis sélectionnez Requête.
La boîte de dialogue Concepteur de requêtes s’ouvre. La requête existante est visible dans la zone supérieure de la boîte de dialogue.
Utilisez la barre de séparation entre les deux zones de la boîte de dialogue et augmentez la taille de la zone supérieure.
Faites défiler la zone supérieure vers le bas pour que la dernière ligne de la requête soit visible.
Sélectionnez Entrée pour ajouter une nouvelle ligne à la fin de la requête.
Copiez la clause
WHERETransact-SQL suivante dans la dernière ligne de la requête :WHERE StoreID = (@StoreID)La clause
WHERElimite les données récupérées à l’identificateur de magasin spécifié par le paramètre de requête\@StoreID.Dans la barre d’outils du Concepteur de requêtes, sélectionnez Exécuter (!).
La boîte de dialogue Définir les paramètres de la requête s’ouvre et vous êtes invité à définir une valeur pour le paramètre de requête
\@StoreID.Conseil
Si vous ne voyez pas l’intégralité des cellules du tableau et des en-têtes de colonnes, augmentez la taille de la boîte de dialogue.
Dans la zone Valeur du paramètre, saisissez 200, puis sélectionnez OK :

Le jeu de résultats affiche les quantités vendues des articles « Accessories », « Camcorders » et « Digital SLR Cameras » pour l’identificateur de magasin 200.
Sélectionnez OK pour fermer le Concepteur de requêtes.
Dans le volet Données du rapport, développez le nœud Paramètres :
Le nœud contient désormais un paramètre de rapport nommé StoreID. Lorsque vous sélectionnez le paramètre, les propriétés du paramètre s’affichent dans le volet Paramètres de l’aire de conception. Vous pouvez utiliser ce volet pour mettre en forme la disposition des paramètres de rapport.

Conseil
Si le volet Paramètres n’est pas visible, sélectionnez Afficher, puis cochez la case Paramètres.
Mettre à jour les propriétés des paramètres de rapport
Après avoir créé des paramètres de rapport, vous pouvez ajuster les valeurs de propriétés du paramètre. Dans l’exemple du tutoriel, le paramètre de rapport StoreID a Texte comme type de données par défaut. Dans la mesure où l’identificateur de magasin est un entier, vous pouvez remplacer le type de données par le type Entier.
Modifiez le type de données d’un paramètre de rapport en procédant comme suit :
Dans le volet Données du rapport, sous le nœud Paramètres, faites un clic droit sur le paramètre StoreID, puis sélectionnez Propriétés du paramètre.
Dans la boîte de dialogue Propriétés du paramètre de rapport, configurez les propriétés suivantes sous l’onglet Général :
Invite : saisissez Identificateur du magasin ?. Cette invite s’affiche sur la barre d’outils de la Visionneuse de rapports lorsque vous exécutez le rapport.
Type de données : sélectionnez Entier dans la liste déroulante. Ce paramètre configure le type de données pour l’entrée autorisée à l’invite.
Vous pouvez laisser les autres propriétés et options inchangées.
Sélectionner OK pour appliquer vos modifications.
Sélectionnez Exécuter pour afficher un aperçu du rapport. La visionneuse de rapports affiche désormais l’invite Identificateur du magasin ? comme valeur pour le paramètre StoreID.
Dans la barre d’outils Visionneuse de rapports, à l’invite Identificateur du magasin ?, saisissez 200, puis sélectionnez Afficher le rapport :

Utiliser des jeux de données pour fournir des valeurs
Vous pouvez vous assurer que vos lecteurs de rapports saisissent uniquement des valeurs valides pour un paramètre en leur présentant une liste déroulante contenant les valeurs possibles. L’ensemble de valeurs peut provenir d’un jeu de données ou d’une liste que vous spécifiez. Les valeurs disponibles doivent être fournies à partir d’un jeu de données avec une requête qui ne contient pas de référence au paramètre.
Créer un jeu de données pour des valeurs de paramètres valides
Procédez comme suit pour créer un jeu de données qui répertorie les valeurs valides d’un paramètre :
Sous l’onglet Exécuter, sélectionnez Conception pour retourner au Mode Création.
Dans le volet Données du rapport, cliquez avec le bouton droit sur le nœud Jeux de données, puis sélectionnez Ajouter un jeu de données.
Dans la boîte de dialogue Propriétés du jeu de données, configurez les propriétés et options suivantes :
Pour la propriété Nom, saisissez Magasins.
Sélectionnez l’option Utiliser un jeu de données incorporé dans mon rapport.
Développez la liste déroulante Source de données, puis sélectionnez la source de données spécifiée précédemment dans ce tutoriel.
Pour la propriété Type de requête, vérifiez que l’option Texte est sélectionnée.
Dans la zone Requête, collez la requête suivante :
SELECT 200 AS StoreID, 'Contoso Catalog Store' as StoreName UNION SELECT 199 AS StoreID, 'Contoso North America Online Store' as StoreName UNION SELECT 307 AS StoreID, 'Contoso Asia Online Store' as StoreName UNION SELECT 306 AS StoreID, 'Contoso Europe Online Store' as StoreName
Sélectionner OK pour appliquer vos modifications.
Le volet Données du rapport ajoute le jeu de données Magasins sous le nœud Jeux de données avec les propriétés StoreID et StoreName.
Spécifier la liste des valeurs disponibles
Une fois que vous avez un jeu de données avec des valeurs disponibles, vous pouvez mettre à jour les propriétés du rapport pour identifier le jeu de données et la propriété permettant de remplir la liste des valeurs disponibles dans la barre d’outils Visionneuse de rapports.
Fournissez des valeurs disponibles pour un paramètre à partir d’un jeu de données en procédant comme suit :
Dans le volet Données du rapport, sous le nœud Paramètres, faites un clic droit sur le paramètre StoreID, puis sélectionnez Propriétés du paramètre.
Dans la boîte de dialogue Propriétés du paramètre de rapport, configurez les propriétés suivantes sous l’onglet Valeurs disponibles :
Sélectionnez l’option Obtenir les valeurs à partir d’une requête.
Pour la propriété Jeu de données, sélectionnez Magasins dans la liste déroulante.
Pour la propriété Champ de valeur, sélectionnez StoreID dans la liste déroulante.
Pour la propriété Champ d’étiquette, sélectionnez StoreName dans la liste déroulante. Le champ d'étiquette spécifie le nom d'affichage de la valeur.
Basculez vers l’onglet Général et remplacez l’invite par Nom du magasin :.
Sélectionner OK pour appliquer vos modifications.
Les lecteurs du rapport sélectionnent désormais un nom dans une liste de noms de magasins au lieu d’identificateurs de magasin. Le type de données du paramètre reste Entier, car le paramètre est basé sur l’identificateur de magasin au lieu du nom de magasin.
Sélectionnez Exécuter pour afficher un aperçu du rapport. La visionneuse de rapports affiche désormais l’invite Nom du magasin : comme valeur pour le paramètre StoreID.
Dans la barre d’outils Visionneuse de rapports, l’invite présente désormais une liste déroulante avec la valeur initiale Sélectionner une valeur :

Dans la liste déroulante, sélectionnez Contoso Catalog Store, puis choisissez Afficher le rapport.
Le rapport affiche les quantités vendues des articles « Accessories », « Camcorders » et « Digital SLR Cameras » pour le nom complet de magasin Contoso Catalog Store, ce qui correspond à l’identificateur de magasin 200.
Rechercher des paires nom/valeur dans des jeux de données
Un jeu de données peut contenir à la fois le paramètre identificateur et le paramètre de nom correspondant. Si vous n’avez qu’une valeur d’identificateur, vous pouvez rechercher le nom correspondant dans un jeu de données. Pour cette approche, vous avez besoin d’un jeu de données que vous avez créé qui inclut des paires nom/valeur.
Procédez comme suit pour rechercher une valeur pour un nom à partir d’un jeu de données :
Sous l’onglet Exécuter, sélectionnez Conception pour retourner au Mode Création.
Dans l’aire de conception, dans l’en-tête de colonne ou de ligne de la matrice, cliquez avec le bouton droit sur le paramètre
[StoreID], puis sélectionnez Expression.Dans la boîte de dialogue Expression, configurez les propriétés suivantes :
Dans la zone Définir une expression pour : Valeur située en haut, supprimez tout le texte.
Dans la zone Catégorie, développez le nœud Fonctions communes, puis sélectionnez Divers. La zone Article est mise à jour pour afficher un ensemble de fonctions.
Dans la zone Article, double-cliquez sur Rechercher. La zone supérieure est mise à jour pour afficher l’expression
=Lookup(. La zone Exemple montre un exemple de syntaxe de la fonctionLookup.Dans la zone supérieure, collez l’expression suivante :
=Lookup(Fields!StoreID.Value,Fields!StoreID.Value,Fields!StoreName.Value,"Stores")La fonction
Lookupprend la valeur du paramètre de rapport StoreID, la recherche dans le jeu de données Magasins, puis retourne la valeur du paramètre StoreName.
Sélectionner OK pour appliquer vos modifications.
L’en-tête de colonne devient une expression complexe, <<Expr>>.
Sélectionnez Exécuter pour afficher un aperçu du rapport.
Dans l’aperçu du rapport, l’en-tête de colonne en haut de chaque colonne affiche désormais le nom de magasin au lieu de l’identificateur de magasin.
Configurer des valeurs par défaut et des valeurs personnalisées
Vous pouvez configurer des valeurs par défaut pour les paramètres de rapport afin que le rapport s’exécute automatiquement sans inviter le lecteur à effectuer d’entrée. La valeur par défaut d’un paramètre peut être sélectionnée dans une liste existante de valeurs ou vous pouvez spécifier une valeur personnalisée.
Spécifier une valeur par défaut à partir d’un jeu de données
Procédez comme suit pour configurer des valeurs par défaut à l’aide d’un jeu de données :
Sous l’onglet Exécuter, sélectionnez Conception pour retourner au Mode Création.
Dans le volet Données du rapport, sous le nœud Paramètres, faites un clic droit sur le paramètre StoreID, puis sélectionnez Propriétés du paramètre.
Dans la boîte de dialogue Propriétés du paramètre de rapport, configurez les propriétés suivantes sous l’onglet Valeurs par défaut :
Sélectionnez l’option Obtenir les valeurs à partir d’une requête.
Pour la propriété Jeu de données, sélectionnez Magasins dans la liste déroulante.
Pour la propriété Champ de valeur, sélectionnez StoreID dans la liste déroulante.
Sélectionner OK pour appliquer vos modifications.
Sélectionnez Exécuter pour afficher un aperçu du rapport.
Le rapport affiche désormais la valeur d’invite Contoso North America Online Store par défaut, car il s’agit de la première valeur du jeu de résultats pour le jeu de données Magasins. Le rapport affiche les quantités vendues des articles « Digital Cameras » pour l’identificateur de magasin 199, ce qui correspond au nom complet de magasin Contoso North America Online Store.
Fournir une valeur par défaut personnalisée
Vous pouvez également fournir une valeur personnalisée à utiliser comme valeur par défaut pour le paramètre :
Sous l’onglet Exécuter, sélectionnez Conception pour retourner au Mode Création.
Dans le volet Données du rapport, sous le nœud Paramètres, faites un clic droit sur le paramètre StoreID, puis sélectionnez Propriétés du paramètre.
Dans la boîte de dialogue Propriétés du paramètre de rapport, configurez les propriétés suivantes sous l’onglet Valeurs par défaut :
Sélectionnez l’option Spécifier des valeurs, puis sélectionnez Ajouter. Une nouvelle ligne de valeur est ajoutée à la zone Valeur. La valeur par défaut dans la liste déroulante est (Null).
Dans la zone de liste déroulante, saisissez 200.
Sélectionner OK pour appliquer vos modifications.
Sélectionnez Exécuter pour afficher un aperçu du rapport.
Le rapport affiche désormais la valeur d’invite Contoso Catalog Store, car il s’agit du nom complet pour l’identificateur de magasin 200. Le rapport affiche les quantités vendues des articles « Accessories », « Camcorders » et « Digital SLR Cameras » pour l’identificateur de magasin 200.
Améliorer votre rapport avec des paramètres
Il existe de nombreuses façons d’utiliser les paramètres de rapport pour améliorer votre rapport. Les sections suivantes décrivent plusieurs techniques de personnalisation :
- Identifier les paramètres actuellement sélectionnés par le lecteur de rapports
- Autoriser les lecteurs de rapports à filtrer les données du rapport
- Prendre en charge les paramètres à valeurs multiples dans votre rapport
- Ajouter des paramètres booléens pour la visibilité conditionnelle des données du rapport
Afficher les paramètres sélectionnés par le lecteur
Quand les lecteurs de votre rapport ont des questions sur un rapport, il est utile de connaître les paramètres qu’ils ont choisis. Vous pouvez conserver les valeurs sélectionnées par l'utilisateur pour chaque paramètre du rapport. L’une des approches possibles consiste à afficher les paramètres dans une zone de texte au sein du pied de page.
Procédez comme suit pour afficher la valeur de paramètre sélectionnée avec une étiquette sur le pied de page :
Sous l’onglet Exécuter, sélectionnez Conception pour retourner au Mode Création.
Faites un clic droit sur le pied de page, sélectionnez Insérer, puis sélectionnez Zone de texte :

Faites glisser la zone de texte en regard de la zone de texte comportant l'horodatage. Utilisez la poignée latérale de la zone de texte et augmentez la largeur de cette dernière.
Dans le volet Données du rapport, sous le nœud Paramètres, faites glisser le paramètre StoreID dans la zone de texte du pied de page. La zone de texte est mise à jour pour afficher la valeur
[@StoreID].Mettez à jour la zone de texte pour ajouter une étiquette pour la valeur du paramètre :
Sélectionnez-la dans la zone de texte jusqu’à ce que le curseur d’insertion apparaisse après l’expression existante, puis ajoutez un espace.
Faites glisser une autre copie du paramètre StoreID à partir du volet Données du rapport vers la zone de texte. La zone de texte est mise à jour pour afficher
[@StoreID] [@StoreID].Dans la zone de texte, faites un clic droit sur le premier paramètre
[StoreID], puis sélectionnez Expression.Dans la boîte de dialogue Expression, mettez à jour l’expression dans la zone Définir une expression pour : Valeur située en haut. Remplacez le texte
Valuepar le texteLabel.
Sélectionner OK pour appliquer vos modifications.
La zone de texte est mise à jour pour afficher
[@StoreID.Label] [@StoreID].Sélectionnez Exécuter pour afficher un aperçu du rapport.
Le rapport affiche désormais le nom et l’identificateur du magasin sélectionné dans le pied de page, ainsi que les informations d’horodatage.
Filtrer les données du rapport avec des paramètres
Les filtres permettent de contrôler les données à utiliser dans un rapport une fois qu’il a été récupéré à partir d’une source de données externe. Pour permettre aux lecteurs de contrôler les données qu’ils souhaitent afficher dans le rapport, vous pouvez inclure le paramètre de rapport dans un filtre pour la matrice.
Spécifiez un paramètre dans un filtre de matrice comme suit :
Sous l’onglet Exécuter, sélectionnez Conception pour retourner au Mode Création.
Dans la matrice du rapport, faites un clic droit sur un en-tête de colonne, puis sélectionnez Propriétés du tableau matriciel.
Dans la boîte de dialogue Propriétés du tableau matriciel, sélectionnez l’onglet Filtres, puis choisissez Ajouter. Une nouvelle ligne de filtres apparaît.
Pour la propriété Expression, sélectionnez le jeu de données StoreID dans la liste déroulante. La zone de type de données affiche Entier. Lorsque la valeur d'expression est un champ de dataset, le type de données est défini automatiquement.
Pour la propriété Opérateur, vérifiez que le symbole égal (=) est sélectionné.
Pour la propriété Value, saisissez [@StoreID].
[@StoreID]est la syntaxe simple qui représente l’expression=Parameters!StoreID.Valueplus longue.
Sélectionner OK pour appliquer vos modifications.
Sélectionnez Exécuter pour afficher un aperçu du rapport.
Le rapport affiche des données uniquement pour Contoso Catalog Store.
Dans la barre d’outils Visionneuse de rapports, dans l’invite Nom du magasin, sélectionnez Contoso Asia Online Store, puis choisissez Afficher le rapport.
La matrice affiche les données qui correspondent au magasin que vous avez sélectionné.
Utiliser des paramètres à valeurs multiples
Un paramètre à valeurs multiples est un tableau de valeurs. Dans une requête de jeu de données, la syntaxe de requête doit tester l’inclusion d’une valeur dans un ensemble de valeurs. Dans une expression de rapport, la syntaxe d’expression doit accéder à un tableau de valeurs au lieu d’une valeur individuelle.
Si vous changez un paramètre à valeur unique en paramètre à valeurs multiples, vous avez également besoin de modifier la requête et toutes les expressions qui contiennent une référence au paramètre, notamment les filtres.
Procédez comme suit pour modifier un paramètre à valeur unique existant afin de prendre en charge valeurs multiples :
Sous l’onglet Exécuter, sélectionnez Conception pour retourner au Mode Création.
Dans le volet Données du rapport, sous le nœud Paramètres, faites un clic droit sur le paramètre StoreID, puis sélectionnez Propriétés du paramètre.
Sous l’onglet Général, sélectionnez l’option Autoriser les valeurs multiples, puis sélectionnez OK.
Mettez à jour la requête pour traiter correctement les valeurs :
Dans le volet Données du rapport, dans le nœud jeux de données, faites un clic droit sur le jeu de données JeuDeDonnées1, puis sélectionnez Requête.
Dans la boîte de dialogue Concepteur de requêtes, depuis la zone supérieure, faites défiler la requête vers le bas.
Dans la clause
WHERETransact-SQL, dans la dernière ligne de la requête, remplacez le symbole égal (=) parIN:WHERE StoreID IN (@StoreID)L'opérateur
INteste l'inclusion d'une valeur dans un ensemble de valeurs.Sélectionnez OK pour appliquer la modification.
Mettez à jour le filtre de paramètres pour gérer correctement les valeurs multiples :
Dans la matrice du rapport, faites un clic droit sur un en-tête de colonne, puis sélectionnez Propriétés du tableau matriciel.
Dans la boîte de dialogue Propriétés du tableau matriciel, sélectionnez l’onglet Filtres.
Pour la propriété Opérateur, sélectionnez In dans la liste déroulante.
Sélectionnez OK pour appliquer la modification.
Mettez à jour le pied de page pour afficher correctement les données de paramètre à valeurs multiples :
Dans le pied de page de la matrice, sélectionnez la zone de texte qui affiche le paramètre.
Supprimez tout le texte dans la zone de texte.
Faites un clic droit sur la zone de texte, puis sélectionnez Expression.
Dans la boîte de dialogue Expression, copiez et collez l’expression suivante dans la zone supérieure :
=Join(Parameters!StoreID.Label, ", ")Cette expression concatène tous les noms de magasins que l’utilisateur a sélectionnés, séparés par une virgule et un espace.
Sélectionnez OK pour appliquer la modification.
La zone de texte du pied de page devient une expression complexe, <<Expr>>.
Dans le pied de page, sélectionnez la zone de texte et utilisez les descripteurs pour augmenter la largeur de la zone.
Dans la zone de texte, positionnez le curseur devant l’expression et saisissez le texte Valeurs de paramètres sélectionnées :.
Sélectionnez le texte d’étiquette Valeurs de paramètres sélectionnées : et appliquez le format Gras au texte. Vous pouvez utiliser le raccourci clavier (Ctrl + B).
Vérifiez le rapport et testez la prise en charge du paramètre à valeurs multiples :
Sélectionnez Exécuter pour afficher un aperçu du rapport.
Dans la barre d’outils Visionneuse de rapports, à l’invite Nom du magasin, développez la liste déroulante.
Chaque valeur de paramètre de la liste comporte une case à cocher. Lorsque la valeur de paramètre est incluse dans l’affichage du rapport, la case à cocher est activée.
Dans la liste déroulante, choisissez l’option Sélectionner tout. Cette option sélectionne toutes les cases à cocher de la liste, ce qui entraîne l’affichage de toutes les valeurs de paramètre dans le rapport.
Dans la barre d’outils Visionneuse de rapports, sélectionnez Afficher le rapport. Le rapport affiche les quantités vendues pour toutes les sous-catégories de tous les magasins :
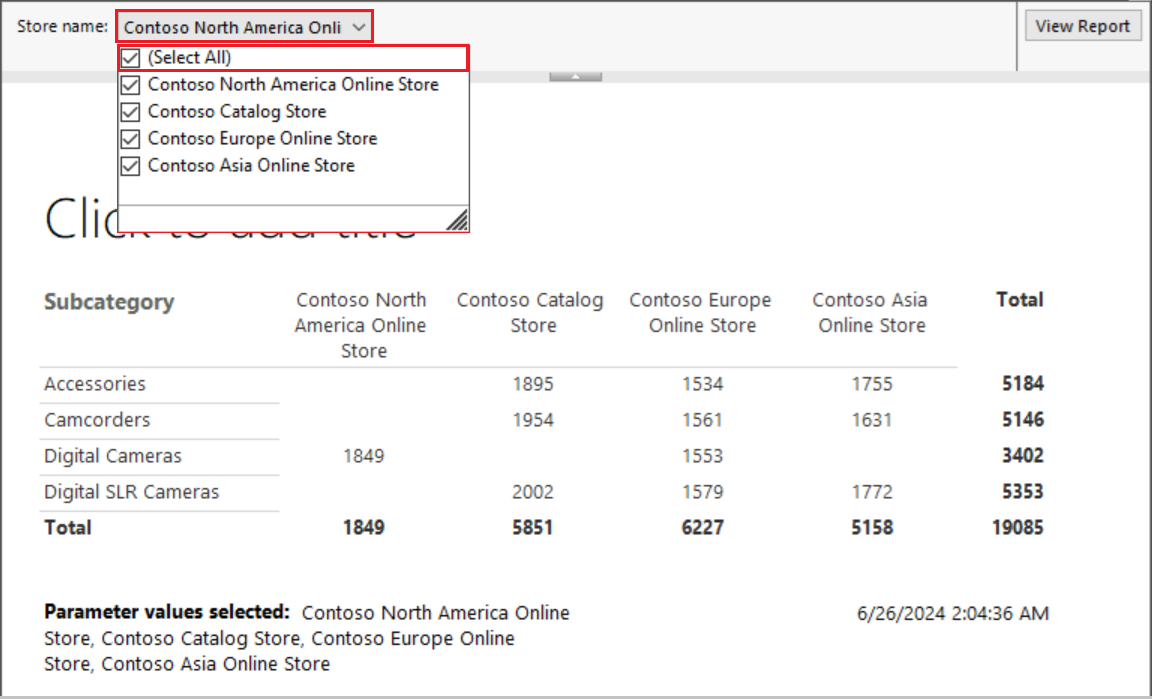
Conseil
Pour les valeurs de paramètres longues ou les rapports larges ayant de nombreuses colonnes, augmentez la largeur du rapport ou les largeurs de colonnes sur l’aire de conception afin d’améliorer la lisibilité des données lors de l’affichage du rapport. Vous pouvez également ajuster la mise en forme des en-têtes de colonnes ou des données de cellules, par exemple à l’aide de l’alignement Centre, tant que les valeurs sont contenues dans un format lisible.
Dans la liste déroulante, désélectionnez l’option Sélectionner tout, puis sélectionnez deux valeurs : Contoso Catalog Store et Contoso Asia Online Store.
Sélectionnez à nouveau Afficher le rapport pour afficher les résultats mis à jour.
Ajouter des paramètres booléens pour la visibilité conditionnelle
Lorsque vous implémentez un paramètre booléen (True ou False) dans votre rapport, vous pouvez contrôler la visibilité des données de paramètre en fonction du paramètre actuel.
Procédez comme suit pour ajouter un paramètre booléen à votre rapport :
Sous l’onglet Exécuter, sélectionnez Conception pour retourner au Mode Création.
Dans le volet Données du rapport, faites un clic droit sur le nœud Paramètres, puis sélectionnez Ajouter un paramètre.
Dans la boîte de dialogue Propriétés du paramètre de rapport, configurez les propriétés suivantes sous l’onglet Général :
Nom : saisissez ShowSelections.
Invite : saisissez Afficher les sélections ?.
Type de données : sélectionnez Booléen dans la liste déroulante.
Basculez vers l’onglet Valeurs par défaut et configurez les propriétés suivantes :
Sélectionnez l’option Spécifier la valeur, puis choisissez Ajouter.
Dans la zone Valeur, saisissez False.
Sélectionnez OK pour appliquer les modifications de propriété.
Vous pouvez désormais contrôler la visibilité en fonction du paramètre :
Dans le pied de page de la matrice, faites un clic droit sur la zone de texte qui affiche le paramètre, et sélectionnez Propriétés de la zone de texte.
Dans la boîte de dialogue Propriétés de la zone de texte, configurez les propriétés suivantes :
Sélectionnez l’onglet Visibilité.
Sélectionnez l’option Afficher ou masquer en fonction d’une expression.
Sélectionnez l’option Expression (Fx).
Dans la boîte de dialogue Expression, copiez et collez l’expression suivante dans la zone supérieure :
=Not Parameters!ShowSelections.ValueLa propriété Hidden contrôle l’option de Visibilité de la zone de texte. Lorsque l’opérateur Not (
!) est présent et que le lecteur sélectionne le paramètre, la propriété Hidden a la valeur False et la zone de texte affiche les données de paramètre.Sélectionnez OK pour appliquer l’expression.
Sélectionnez à nouveau OK pour appliquer les propriétés de la zone de texte.
Vérifiez le rapport et testez la prise en charge du paramètre booléen :
Sélectionnez Exécuter pour afficher un aperçu du rapport.
Dans la barre d’outils Visionneuse de rapports, définissez l’option Show selections? sur True. Sélectionnez Afficher le rapport.
Lorsque le lecteur définit Afficher les sélections sur True, les Valeurs de paramètres sélectionnées s’affichent dans le rapport.

Ajouter un titre de rapport
Ajoutez un titre au rapport en procédant comme suit :
Dans le Générateur de rapports, sélectionnez Conception pour revenir en mode conception.
Dans l’aire de conception, sélectionnez la zone de texte Cliquer pour ajouter un titre.
Dans la zone de texte Cliquer pour ajouter un titre, saisissez le texte Ventes de produits paramétrables, puis sélectionnez en dehors de la zone de texte.
Enregistrer l’état
Procédez comme suit pour enregistrer le rapport sur un serveur de rapports :
Sélectionnez Fichier>Enregistrer sous.
Dans la boîte de dialogue Enregistrer sous rapport, sélectionnez Sites et serveurs récents dans le volet de droite.
Sélectionnez ou saisissez le nom du serveur de rapports sur lequel vous êtes autorisé à enregistrer des rapports.
Le message « Connexion au serveur de rapports » s'affiche. Une fois la connexion terminée, le dossier de rapport par défaut s’ouvre. L’administrateur du serveur de rapports spécifie l’emplacement du dossier par défaut.
Pour le Nom du rapport, remplacez la valeur par défaut Sans titre par Parameterized_Product_Sales.
Cliquez sur Enregistrer.
Le rapport est enregistré sur le serveur de rapports. La barre d’état située dans la partie inférieure de la fenêtre indique le nom du serveur de rapports pour la connexion.