Tutoriel : Rapport cartographique (Générateur de rapports)
Dans ce tutoriel Générateur de rapports, vous découvrez les fonctionnalités cartographiques que vous pouvez utiliser pour afficher des données sur un arrière-plan géographique d’un rapport paginé Reporting Services.
Les cartes sont basées sur des données spatiales qui comportent en général des points, des lignes et des polygones. Par exemple, un polygone peut représenter le contour d'un comté, une ligne peut représenter une route, et un point peut représenter l'emplacement d'une ville. Chaque type de données spatiales est affiché sur une couche séparée sous la forme d'un jeu d'éléments cartographiques.
Pour faire varier l'apparence des éléments cartographiques, vous devez spécifier un champ dont les valeurs font correspondre les éléments cartographiques aux données analytiques d'un dataset. Vous pouvez également définir des règles qui font varier la couleur, la taille ou d'autres propriétés en fonction des plages de données.
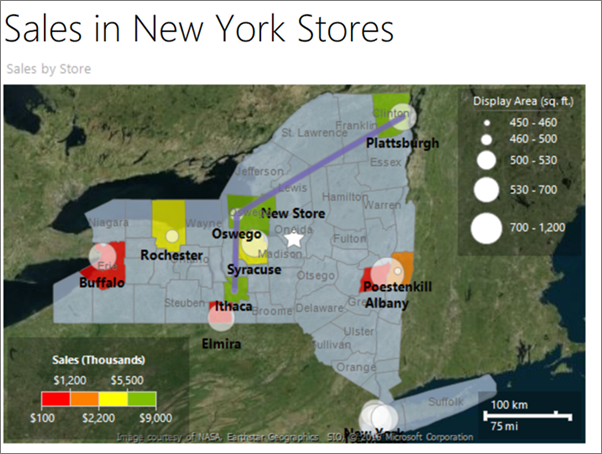
Dans ce didacticiel, vous créez un rapport cartographique qui affiche les emplacements des magasins dans les comtés de l’État de New York.
Notes
Dans ce didacticiel, les étapes de l'Assistant sont consolidées sous forme de deux procédures : l'une pour créer le dataset, et l'autre pour créer une table. Pour obtenir des instructions pas à pas sur l’accès à un serveur de rapports, le choix d’une source de données, la création d’un dataset et l’exécution de l’Assistant, consultez le premier didacticiel de cette série : Tutoriel : Créer un rapport de table de base (Générateur de rapports).
Durée estimée pour effectuer ce tutoriel : 30 minutes.
Spécifications
Pour ce didacticiel, le serveur de rapports doit être configuré pour prendre en charge les cartes Bing comme arrière-plan. Pour plus d’informations, consultez Planifier la prise en charge de rapport cartographique.
Pour plus d’informations sur les autres spécifications, consultez Prérequis pour les didacticiels (Générateur de rapports).
1. Créer une carte avec une couche de polygones à partir de l’Assistant Carte
Dans cette section, vous ajoutez une carte à votre rapport à partir de la bibliothèque de cartes. La carte a une couche qui affiche les comtés de l'État de New York. La forme de chaque comté est un polygone basé sur les données spatiales incorporées dans la carte de la bibliothèque de cartes.
Ajouter une carte dans un nouveau rapport à l’aide de l’Assistant Carte
Démarrez le Générateur de rapports à partir de votre ordinateur, du portail web de Reporting Services ou du mode intégré SharePoint.
La boîte de dialogue Nouveau rapport ou dataset s’ouvre.
Si vous ne voyez pas la boîte de dialogue Nouveau rapport ou dataset, dans le menu Fichier, choisissez >Nouveau.
Dans le volet gauche, assurez-vous que Nouveau rapport est sélectionné.
Dans le volet droit, sélectionnez Assistant Carte.
Dans la page Choisir une source de données spatiales , vérifiez que Bibliothèque de cartes est sélectionné.
Dans la zone Bibliothèque de cartes, développez States by County sous USA, puis sélectionnez New York.
Le volet Aperçu de la carte affiche la carte des comtés de New York.
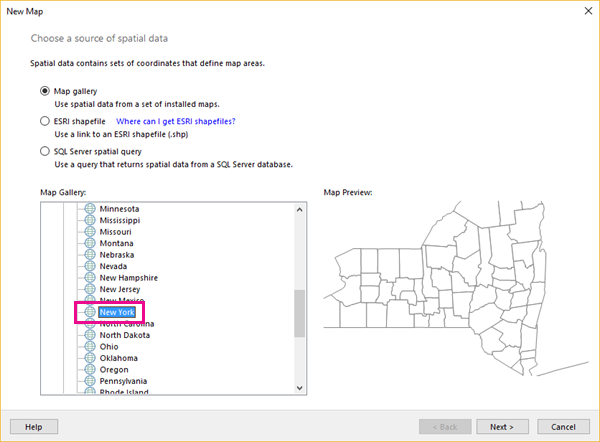
Cliquez sur Suivant.
Dans la page Choisir des options de vue cartographique et de données spatiales, acceptez les valeurs par défaut et cliquez sur Suivant.
Par défaut, les éléments cartographiques d’une bibliothèque de cartes sont incorporés automatiquement dans la définition de rapport.
Dans la page Choisir la visualisation de la carte, vérifiez que l’option Carte simple est sélectionnée et cliquez sur Suivant.
Dans la page Choisir le thème de couleurs et la visualisation des données , sélectionnez l'option Afficher les étiquettes .
Si l’option est activée, désactivez l’option Carte unicolore.
Dans la liste déroulante Champ de données, sélectionnez #COUNTYNAME. Le volet Aperçu de la carte de l'Assistant affiche les éléments suivants :
un titre avec le texte Titre de la carte;
une carte qui affiche les comtés de l'État de New York, avec chaque comté dans une couleur différente et les noms des comtés affichés à un endroit quelconque sur la zone du comté ;
une légende contenant un titre et une liste d'éléments de 1 à 5 ;
une échelle de couleurs contenant les valeurs de 0 à 160 et la valeur Aucune couleur ;
une échelle des distances qui affiche les kilomètres (km) et les miles (mi).

Sélectionnez Terminer.
La carte est ajoutée à l'aire de conception.
Sélectionnez le texte « Map Title » et saisissez Sales by Store> ENTRÉE.
Double-cliquez sur la carte pour afficher le volet Couches. Le volet Couches affiche une seule couche de polygones, PolygonLayer1, du type de couche Incorporé. Chaque comté est un élément cartographique incorporé sur cette couche.
Notes
Si vous ne voyez pas le volet Couches , celui-ci se trouve peut-être à l’extérieur de votre vue actuelle. Utilisez la barre de défilement au bas de la fenêtre du mode Conception pour changer votre vue. Sinon, sous l’onglet Affichage , désactivez l’option Données du rapport pour disposer d’une plus grande aire de conception.
Sélectionnez la flèche en regard de PolygonLayer1 >Propriétés des polygones.
Sous l’onglet Police , changez la couleur en Gris mat.
Sous l’onglet Accueil>Exécuter pour afficher l’aperçu du rapport.

Le rapport rendu affiche le titre de la carte, la carte et l'échelle des distances. Les comtés sont sur une couche de polygones de la carte. Chaque comté est un polygone dont la couleur varie à partir d’une palette de couleurs, mais les couleurs ne sont pas associées à des données. L'échelle des distances affiche les distances en kilomètres et en miles.
La légende de la carte et l’échelle de couleurs n’apparaissent pas encore, car il n’y a pas de données analytiques associées à chaque comté. Vous ajouterez ultérieurement des données analytiques dans ce didacticiel.
2. Ajouter une couche de points pour afficher des emplacements de magasins
Dans cette section, vous utilisez l’Assistant Couche pour ajouter une couche de points qui affiche les emplacements des magasins.
Notes
Dans ce didacticiel, la requête contient les valeurs des données : elle n’a donc pas besoin d’une source de données externe. Cela rend la requête assez longue. Dans un environnement métier, une requête ne contient pas les données. Ceci est nécessaire à des fins de formation uniquement.
Ajouter une couche de points basée sur une requête spatiale SQL Server
Sous l’onglet Exécuter>Conception pour rebasculer en mode Conception.
Double-cliquez sur la carte pour afficher le volet Couches . Dans la barre d’outils, cliquez sur le bouton Assistant Nouvelle couche
 .
.
Dans la page Choisir une source de données spatiales, sélectionnez Requête spatiale SQL Server et cliquez sur Suivant.
Dans la page Choisir un dataset avec des données spatiales SQL Server, cliquez sur Ajouter un nouveau dataset avec des données spatiales SQL Server>Suivant.
Dans la page Choisir une connexion à une source de données spatiales SQL Server, sélectionnez une source de données existante ou naviguez jusqu’au serveur de rapports, puis choisissez une source de données.
Remarque
La source de données que vous choisissez n'a pas d'importance, tant que vous disposez des autorisations appropriées. Vous n'allez pas récupérer de données à partir de la source de données. Pour plus d’informations, consultez Autres manières d’obtenir une connexion de données (Générateur de rapports).
Cliquez sur Suivant.
Dans la page Créer une requête, sélectionnez Modifier en tant que texte.
Copiez le texte ci-après et collez-le dans le volet Requête :
Select 114 as StoreKey, 'Contoso Albany Store' as StoreName, 1125 as SellingArea, 'Albany' as City, 'Albany' as County, CAST(1000000 as money) as Sales, CAST('POINT(-73.7472924218681 42.6564617079878)' as geography) AS SpatialLocation UNION ALL SELECT 115 AS StoreKey, 'Contoso New York No.1 Store' AS StoreName, 500 as SellingArea, 'New York' AS City, 'New York City' as County, CAST('2000000' as money) as Sales, CAST('POINT(-73.9922069374483 40.7549638237402)' as geography) AS SpatialLocation UNION ALL Select 116 as StoreKey, 'Contoso Rochester No.1 Store' as StoreName, 462 as SellingArea, 'Rochester' as City, 'Monroe' as County, CAST(3000000 as money) as Sales, CAST('POINT(-77.624041566786 43.1547066024338)' as geography) AS SpatialLocation UNION ALL Select 117 as StoreKey, 'Contoso New York No.2 Store' as StoreName, 700 as SellingArea, 'New York' as City,'New York City' as County, CAST(4000000 as money) as Sales, CAST('POINT(-73.9712488 40.7830603)' as geography) AS SpatialLocation UNION ALL Select 118 as StoreKey, 'Contoso Syracuse Store' as StoreName, 680 as SellingArea, 'Syracuse' as City, 'Onondaga' as County, CAST(5000000 as money) as Sales, CAST('POINT(-76.1349120532546 43.0610223535974)' as geography) AS SpatialLocation UNION ALL Select 120 as StoreKey, 'Contoso Plattsburgh Store' as StoreName, 560 as SellingArea, 'Plattsburgh' as City, 'Clinton' as County, CAST(6000000 as money) as Sales, CAST('POINT(-73.4728622833178 44.7028831413324)' as geography) AS SpatialLocation UNION ALL Select 121 as StoreKey, 'Contoso Brooklyn Store' as StoreName, 1125 as SellingArea, 'Brooklyn' as City, 'New York City' as County, CAST(7000000 as money) as Sales, CAST('POINT (-73.9638533447143 40.6785123489351)' as geography) AS SpatialLocation UNION ALL Select 122 as StoreKey, 'Contoso Oswego Store' as StoreName, 500 as SellingArea, 'Oswego' as City, 'Oswego' as County, CAST(8000000 as money) as Sales, CAST('POINT(-76.4602850815536 43.4353224527794)' as geography) AS SpatialLocation UNION ALL Select 123 as StoreKey, 'Contoso Ithaca Store' as StoreName, 460 as SellingArea, 'Ithaca' as City, 'Tompkins' as County, CAST(9000000 as money) as Sales, CAST('POINT(-76.5001866085881 42.4310489934743)' as geography) AS SpatialLocation UNION ALL Select 124 as StoreKey, 'Contoso Buffalo Store' as StoreName, 700 as SellingArea, 'Buffalo' as City, 'Erie' as County, CAST(100000 as money) as Sales, CAST('POINT(-78.8784 42.8864)' as geography) AS SpatialLocation UNION ALL Select 125 as StoreKey, 'Contoso Queens Store' as StoreName, 700 as SellingArea,'Queens' as City, 'New York City' as County, CAST(500000 as money) as Sales, CAST('POINT(-73.7930979029883 40.7152781765927)' as geography) AS SpatialLocation UNION ALL Select 126 as StoreKey, 'Contoso Elmira Store' as StoreName, 680 as SellingArea, 'Elmira' as City, 'Chemung' as County, CAST(800000 as money) as Sales, CAST('POINT(-76.7397414783301 42.0736492742663)' as geography) AS SpatialLocation UNION ALL Select 127 as StoreKey, 'Contoso Poestenkill Store' as StoreName, 455 as SellingArea, 'Poestenkill' as City, 'Rensselaer' as County, CAST(1500000 as money) as Sales, CAST('POINT(-73.5626737425063 42.6940551238618)' as geography) AS SpatialLocationDans la barre d’outils du concepteur de requêtes, sélectionnez Exécuter (!).
Le jeu de résultats contient sept colonnes représentant un ensemble de magasins dans l’état de New York qui vendent des biens de consommation. Voici une liste, avec des explications pour les éléments qui ne sont peut-être pas évidents :
- StoreKey : identificateur de magasin.
- StoreName.
- SellingArea : espace disponible pour la présentation des produits, compris entre 455 et 1 125 pieds carrés.
- City.
- County.
- Service commercial : total des ventes.
- SpatialLocation : emplacement en longitude et latitude.

Cliquez sur Suivant.
Le dataset de rapport nommé DataSet1 est créé automatiquement. Après avoir terminé l’Assistant, vous pouvez voir sa collection de champs dans le volet Données du rapport.
Dans la page Choisir des options de vue cartographique et de données spatiales , vérifiez que le Champ spatial est SpatialLocation et que le Type de couche est Point. Acceptez les autres valeurs par défaut dans cette page.
La vue cartographique affiche des cercles pour marquer l’emplacement de chaque magasin.
Cliquez sur Suivant.
Dans la page Choisir la visualisation de la carte, sélectionnez Carte à bulles pour un type de carte affichant des marqueurs dont la taille varie en fonction des données. Choisissez Suivant.
Dans la page Choisir le dataset analytique, sélectionnez DataSet1, puis choisissez Suivant. Ce dataset contient à la fois les données analytiques et les données spatiales affichées sur la nouvelle couche de points.
Dans la page Choisir le thème de couleurs et la visualisation des données , sélectionnez Utiliser les tailles de bulle pour visualiser les données.
Dans Champ de données, sélectionnez
[Sum(SellingArea)]pour adapter la taille des bulles en fonction de la taille qu’un magasin réserve à l’affichage des produits.Sélectionnez Afficher les étiquettes et dans Champ de données, choisissez
[City].Sélectionnez Terminer.
La couche est ajoutée au rapport. La légende affiche les tailles des bulles en fonction des valeurs de SellingArea.
Double-cliquez sur la carte pour afficher le volet Couches . Le volet Couche affiche une nouvelle couche, PointLayer1, avec comme type de source de données spatiales DataRegion.
Ajoutez un titre de légende. Dans la légende, sélectionnez le texte Title, saisissez Display Area (sq. ft.) et appuyez sur Entrée.
Dans le volet Couches, cliquez sur la flèche en regard de PointLayer1, puis choisissez Propriétés des points.

Sous l’onglet Police , changez le style en Gras et la taille en 10pt.

Sous l’onglet Général , sélectionnez Bas pour Placement.
Cliquez sur OK.
Sélectionnez Exécuter pour afficher un aperçu du rapport.

La carte affiche les emplacements des magasins dans l'État de New York. La taille du marqueur de chaque magasin est basé sur la surface d’exposition. Cinq plages de surface d'exposition ont été calculées automatiquement.
3. Ajouter une couche de lignes pour afficher un itinéraire
Utilisez l'Assistant Couche pour ajouter une couche qui affiche un itinéraire entre deux magasins. Dans ce didacticiel, l'itinéraire est créé à partir de trois emplacements de magasin. Dans une application d'entreprise, l'itinéraire choisi peut être le meilleur itinéraire entre des magasins.
Ajouter une couche de lignes à une carte
Basculez en mode Conception.
Double-cliquez sur la carte pour afficher le volet Couches . Dans la barre d’outils, cliquez sur le bouton Assistant Nouvelle couche
 .
.Dans la page Choisir une source de données spatiales, sélectionnez Requête spatiale SQL Server et cliquez sur Suivant.
Dans la page Choisir un dataset avec des données spatiales SQL Server, sélectionnez Ajouter un nouveau dataset avec des données spatiales SQL Server, puis choisissez Suivant.
Dans Choisir une connexion à une source de données spatiales SQL Server, sélectionnez la source de données que vous avez utilisée dans la première procédure.
Cliquez sur Suivant.
Dans la page Créer une requête, sélectionnez Modifier en tant que texte. Le concepteur de requêtes bascule en mode texte.
Collez le texte ci-après dans le volet Requête :
SELECT N'Path' AS Name, CAST('LINESTRING( -76.5001866085881 42.4310489934743, -76.4602850815536 43.4353224527794, -73.4728622833178 44.7028831413324)' AS geography) as RouteCliquez sur Suivant.
Un itinéraire qui relie les trois magasins apparaît sur la carte.
Dans la page Choisir des options de vue cartographique et de données spatiales , vérifiez que le Champ spatial est Route et que le Type de couche est Ligne. Acceptez les autres valeurs par défaut.
La vue cartographique affiche un itinéraire allant d'un magasin situé dans la partie nord de l'État de New York à un magasin situé dans la partie sud de l'État de New York.
Cliquez sur Suivant.
Dans la page Choisir la visualisation de la carte, sélectionnez l’option Carte linéaire simple, puis cliquez sur Suivant.
Dans la page Choisir le thème de couleurs et la visualisation des données, sélectionnez l'option Carte unicolore. L'itinéraire s'affiche dans une couleur unique selon le thème sélectionné.
Sélectionnez Terminer.

La carte affiche une nouvelle couche de lignes avec DataRegioncomme type de source de données spatiales. Dans cet exemple, les données spatiales proviennent d'un dataset mais aucune donnée analytique n'est associée à la ligne.
Ajuster le zoom
Si vous ne voyez pas entièrement l’État de New York, vous pouvez ajuster le zoom. Avec le mappage sélectionné, dans le volet Propriétés, vous voyez les propriétés de MapViewport .
Développez la section Affichage , puis développez Affichage pour voir la propriété Zoom . Définissez-la sur 125.

Ce nombre correspond au pourcentage de zoom. À 125 %, vous devez normalement voir l’État en entier.
4. Ajouter un arrière-plan de mosaïques Bing
Dans cette section, vous ajoutez une couche qui affiche un arrière-plan de mosaïques Bing Maps.
Basculez en mode Conception.
Double-cliquez sur la carte pour afficher le volet Couches . Dans la barre d’outils, sélectionnez Ajouter une couche
 .
.Dans la liste déroulante, sélectionnez Couche de mosaïques.
La dernière couche du volet Couche est TileLayer1. Par défaut, la couche de mosaïques affiche le style de carte routière.
Notes
Dans l'Assistant, vous pouvez également ajouter une couche de mosaïques dans la page Choisir des options de vue cartographique et de données spatiales . Pour ce faire, sélectionnez Ajouter un arrière-plan Bing Maps pour cette vue cartographique. Dans un rapport rendu, l'arrière-plan de mosaïques affiche des mosaïques Bing Maps pour le centre et le niveau de zoom du point de vue de la carte actuels.
Cliquez sur la flèche en regard de TileLayer1 >Propriétés des mosaïques.
Sous l’onglet Général , sous Type, sélectionnez Aérien. La vue aérienne ne contient pas de texte.

Cliquez sur OK.
5. Rendre une couche transparente
Dans cette section, pour permettre aux éléments d’une couche de laisser transparaître une autre couche, vous ajustez l’ordre et la transparence des couches pour obtenir l’effet souhaité. Vous commencez avec la première couche que vous avez créée, PolygonLayer1.
Double-cliquez sur la carte pour afficher le volet Couches .
Cliquez sur la flèche en regard de PolygonLayer1 >Données de couche. La boîte de dialogue Propriétés des couches de polygones de la carte s'ouvre.
Sous l’onglet Visibilité, sous Transparence (pourcentage), saisissez 30.
Cliquez sur OK.
L'aire de conception affiche les comtés en couleurs translucides.

6. Faire varier la couleur du comté selon les ventes
Chaque comté de la couche de polygones a une couleur différente. Le processeur de rapports attribue automatiquement une valeur de couleur aux comtés à partir de la palette de couleurs selon le thème que vous avez choisi dans la dernière page de l’Assistant Carte.
Dans cette section, vous spécifiez une règle de couleur pour associer des couleurs spécifiques à une plage de ventes des magasins pour chaque comté. Les couleurs rouge-jaune-vert indiquent des chiffres d'affaires relatifs élevés-moyens-bas. Mettez en forme l'échelle de couleurs pour afficher la devise. Affichez les plages de chiffres d'affaires annuels dans une nouvelle légende. Pour les comtés qui ne contiennent pas de magasins, utilisez la valeur Aucune couleur pour indiquer qu’il n’existe pas de données associées.
6a. Créer une relation entre des données spatiales et des données analytiques
Pour faire varier les formes de comté par couleur en fonction des données analytiques, vous devez d’abord associer des données analytiques aux données spatiales. Dans ce didacticiel, vous utilisez une correspondance basée sur le nom du comté.
Basculez en mode Conception.
Double-cliquez sur la carte pour afficher le volet Couches .
Cliquez sur la flèche en regard de PolygonLayer1, puis choisissez Données de couche. La boîte de dialogue Propriétés des couches de polygones de la carte s'ouvre.
Sous l’onglet Données analytiques , sous Dataset analytique, sélectionnez DataSet1. L’Assistant a créé ce dataset lorsque vous avez créé la requête de données spatiales pour les comtés.
Sous Champs à mettre en correspondance, sélectionnez Ajouter. Une nouvelle ligne est ajoutée.
Sous Depuis un dataset spatial, sélectionnez COUNTYNAME.
Sous Depuis un dataset analytique, sélectionnez [County].

Cliquez sur OK.
Affichez l'aperçu du rapport.

En spécifiant un champ de correspondance de la source de données spatiales et du dataset analytique, vous permettez au processeur de regrouper les données analytiques en fonction des éléments cartographiques. Un élément cartographique lié aux données a une correspondance valide pour les valeurs que vous avez spécifiées.
Chaque comté qui contient un magasin a une couleur basée sur la palette de couleurs du style que vous avez choisi dans l'Assistant. Les autres comtés sont en gris.
6b. Spécifier des règles de couleur pour les polygones
Pour créer une règle qui fait varier la couleur de chaque comté en fonction des ventes des magasins, vous devez spécifier les valeurs de plage, le nombre de divisions dans la plage que vous souhaitez afficher, ainsi que les couleurs à utiliser.
Spécifier des règles de couleur pour tous les polygones ayant des données associées
Basculez en mode Conception.
Cliquez sur la flèche en regard de PolygonLayer1, puis choisissez Règle de couleur de polygone. La boîte de dialogue Propriétés des règles de couleur de la carte s'ouvre. Remarquez que l'option de la règle de couleur Visualiser les données à l'aide de la palette de couleurs est sélectionnée. L’Assistant définit cette option.
Sélectionnez Visualiser les données à l'aide de plages de couleurs. Les options de couleur de début, intermédiaire et de fin remplacent l’option de palette.
Définissez des valeurs de plage pour le chiffre d'affaires par comté. Dans Champ de données, dans la liste déroulante, sélectionnez
[Sum(Sales)].Pour modifier le format afin d’afficher la devise en milliers, remplacez l’expression comme dans l’exemple suivant :
=Sum(Fields!Sales.Value)/1000Modifiez Couleur de début en choisissant la valeur Rouge.
Modifiez Couleur de fin en choisissant la valeur Vert.
Rouge représente les chiffres de ventes bas, Jaune les chiffres de ventes moyens et Vert les chiffres de ventes élevés. Le processeur de rapports calcule une plage de couleurs en fonction de ces valeurs et des options sélectionnées dans la page Distribution .

Sélectionner Distribution.
Vérifiez que le type de distribution est Optimal. Pour l'expression de l'étape 5, la distribution optimale divise les valeurs en sous-plages présentant un équilibre entre le nombre d'éléments dans chaque plage et l'étendue de chaque plage.
Acceptez les valeurs par défaut pour les autres options de cette page. Lorsque vous sélectionnez le type de distribution optimal, le nombre de sous-plages est calculé lors de l'exécution du rapport.
Sélectionnez Légende.
Dans Options d'échelle de couleurs, vérifiez que l'option Afficher dans l'échelle de couleurs est sélectionnée.
Dans Afficher dans cette légende, dans la liste déroulante, sélectionnez la ligne vierge. Pour le moment, vous affichez uniquement les plages de couleurs dans l’échelle de couleurs.
Cliquez sur OK.
Affichez l'aperçu du rapport.

L’échelle de couleurs affiche quatre couleurs : rouge, orange, jaune, et vert. Chaque couleur représente une plage de ventes calculée automatiquement selon les ventes par comté.
6c. Mettre en forme les données de l’échelle de couleurs en tant que devises
Par défaut, les données ont un format général. Dans cette section, vous appliquez des formats personnalisés.
Basculez en mode Conception.
Sélectionnez l’échelle de couleurs. Sous l’onglet Accueil, accédez à la section Nombre. Choisissez Devise.
Toujours dans la section Nombre cliquez deux fois sur le bouton Réduire les décimales.
L'échelle de couleurs affiche les chiffres d'affaires annuels au format monétaire pour chaque plage.
6d. Ajouter un titre de légende
Avec l’échelle de couleurs toujours sélectionnée, dans le volet Propriétés, vous voyez des propriétés pour MapColorScale.
Développez la section Titre et, dans la propriété Légende, saisissez Sales (Thousands).
Changez la propriété TextColor en Blanc.

Affichez l'aperçu du rapport.
Les comtés qui ont des magasins et des ventes associés s'affichent en fonction des règles de couleur. Les comtés qui n'ont pas de ventes n'ont aucune couleur.
6f. Modifier la couleur des comtés sans données
Vous pouvez définir les options d'affichage par défaut pour tous les éléments cartographiques d'une couche. Les règles de couleur ont priorité sur ces options d'affichage.
Définir les propriétés d’affichage de tous les éléments d’une couche
Basculez en mode Conception.
Double-cliquez sur la carte pour afficher le volet Couches .
Cliquez sur la flèche bas sur PolygonLayer1, puis sur Propriétés des polygones.

La boîte de dialogue Propriétés des polygones de la carte s'ouvre. Les options d'affichage définies dans cette boîte de dialogue s'appliquent à tous les polygones de la couche avant les options d'affichage basées sur les règles.
Sous l’onglet Remplissage, vérifiez que le style de remplissage est Uni. Les dégradés et les modèles s’appliquent à toutes les couleurs.
Dans Couleur, sélectionnez Bleu acier clair.
Sélectionnez OK.
Affichez l'aperçu du rapport.
Les comtés sans données associées s’affichent en gris-bleu. Seuls les comtés qui ont des données analytiques associées ont des couleurs allant du Rouge au Vert en fonction des règles de couleur que vous avez spécifiées.
7. Ajouter un point personnalisé
Pour représenter un nouveau magasin qui n’a pas encore été mis en place, dans cette section, vous spécifiez un point avec le type de marqueur Étoile.
Basculez en mode Conception.
Double-cliquez sur la carte pour afficher le volet Couches . Dans la barre d’outils, sélectionnez Ajouter une couche
 , puis choisissez Couche de points.
, puis choisissez Couche de points.Une nouvelle couche de points est ajoutée à la carte. Par défaut, le type de données spatiales de la couche de points est Incorporé.
Cliquez sur la flèche sur >PointLayer2Ajouter un point.
Déplacez le pointeur sur le point de vue de la carte. Le curseur se transforme en croix.
Sélectionnez l’emplacement de la carte où vous souhaitez ajouter un point. Dans ce didacticiel, choisissez un emplacement dans le comté Oneida. Un point marqué par un cercle est ajouté à la couche à l’emplacement où vous avez cliqué. Par défaut, le point est sélectionné.

Cliquez avec le bouton droit sur le point que vous avez ajouté, puis sélectionnez Propriétés des points incorporés.
Sélectionnez Remplacer les options de point pour cette couche. Des pages supplémentaires s’affichent dans la boîte de dialogue. Les valeurs que vous définissez ici ont priorité sur les options d'affichage de la couche et sur les règles de couleur.
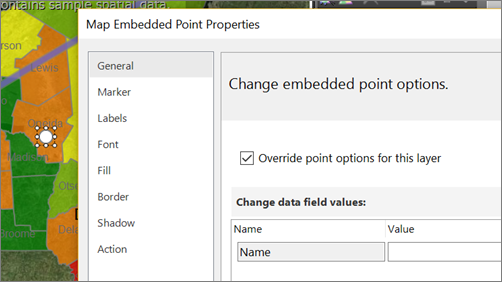
Sous l’onglet Marqueur , pour Type de marqueur, sélectionnez Étoile.
Changez Taille du marqueur en 18pt.
Sous l’onglet Étiquettes, dans Texte de l’étiquette, saisissez New Store.
Dans Placement, sélectionnez Top.
Sous l’onglet Police , changez la taille de la police en 10pt et en Gras.

Cliquez sur OK.
Affichez l'aperçu du rapport.
L'étiquette s'affiche au-dessus de l'emplacement du magasin.

8. Centrer et redimensionner la carte
Dans cette section, vous changez le centre de la carte et vous utilisez une autre façon de modifier le niveau de zoom.
Basculez en mode Conception.
Sélectionnez la carte, puis cliquez avec le bouton droit et choisissez Propriétés de la fenêtre d’affichage.
Sous l’onglet Centrer et zoomer , vérifiez que Définir un centre d’affichage et un niveau de zoom est sélectionné.
Définissez Niveau de zoom (pourcentage) sur 125.
Cliquez sur OK.
Sélectionnez la carte et faites glisser pour la centrer où vous le souhaitez.
Vous pouvez aussi utiliser la roulette de la souris pour changer le niveau de zoom.
Affichez l'aperçu du rapport.
En mode Conception, la carte apparaît sur la surface d'affichage et la vue est basée sur les exemples de données. Dans le rapport rendu, la vue cartographique est centrée dans la vue que vous avez spécifiée.
9. Ajouter un titre de rapport
Basculez en mode Conception.
Dans l’aire de conception, sélectionnez Cliquer pour ajouter un titre.
Saisissez Ventes des magasins de New York, puis cliquez à l’extérieur de la zone de texte.
Ce titre s’affiche dans la partie supérieure du rapport. En l’absence d’en-tête de page défini, les éléments situés au-dessus du corps du rapport font office d’en-tête de rapport.
10. Enregistrer le rapport
En mode Création ou Aperçu, dans le menu Fichier>Enregistrer sous.
Dans Nom, saisissez Ventes des magasins de New York.
Enregistrez-le sur votre ordinateur local ou sur un serveur Reporting Services.
Cliquez sur Enregistrer.
Si vous l’enregistrez sur un serveur de rapports, vous pouvez le voir ici.
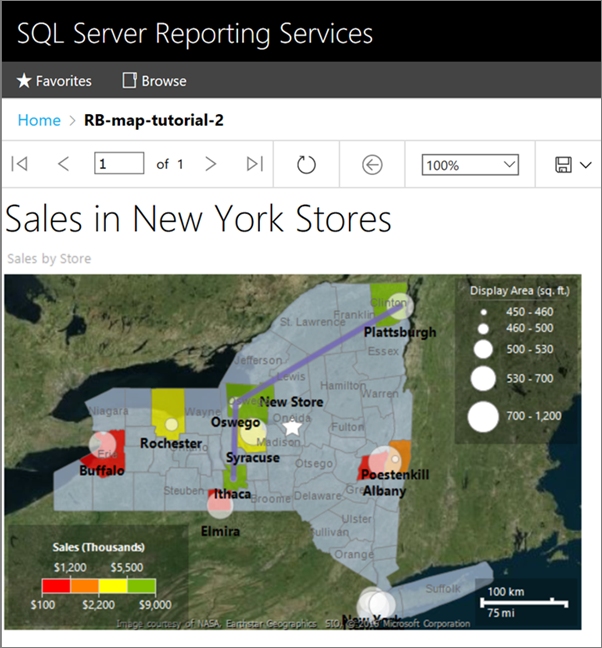
Contenu connexe
- Didacticiels du Générateur de rapports
- Générateur de rapports dans SQL Server
- Assistant Carte et Assistant Couche (Générateur de rapports et SSRS)
- Modifier l’affichage des polygones, des lignes et des points dans un rapport paginé avec des règles et des données analytiques (Générateur de rapports)