Didacticiel : ajout d'un regroupement et de totaux (Reporting Services)
Après avoir formaté les champs du rapport, vous ajoutez des regroupements et des totaux à votre rapport Reporting Services afin d'organiser et de résumer vos données.
Dans ce tutoriel, vous allez :
- Regroupez les données d’un rapport pour organiser les informations associées.
- Ajoutez des totaux pour synthétiser les données à différents niveaux.
- Mettez en forme les données groupées et les totaux pour une meilleure lisibilité.
Prérequis
- Fin de l’étape 1 : créer un projet de serveur de rapports.
- Fin de l’étape 2 : spécifiez les informations de connexion.
- Fin de l’étape 3 : définir un jeu de données pour le rapport de table.
- Fin de l’étape 4 : ajouter une table au rapport.
- Fin de l’étape 5 : mettre en forme un rapport.
Regrouper des données dans un rapport
Vous pouvez regrouper des données dans votre rapport SQL Server Reporting Services (SSRS). Le regroupement de données permet d’organiser les lignes de données associées en sections, ce qui facilite la lecture et l’interprétation de votre rapport.
Ouvrez votre fichier de modèle de rapport Sales Order (.rdl) dans Visual Studio.
Sélectionnez l’onglet Conception.
Si vous ne voyez pas le volet Groupes de lignes, cliquez avec le bouton droit sur l’aire de conception et sélectionnez Vue>Regroupement.
Faites glisser le champ
[Date]du volet Données du rapport vers le volet Groupes de lignes. Placez-le au-dessus de la ligne = (Details) .Remarque
Notez que la poignée de ligne comporte un crochet, qui indique un groupe. De plus, la table présente deux colonnes d’expression
[Date], placées de part et d’autre d’une ligne verticale en pointillé.
Faites glisser le champ
[Order]du volet Données du rapport vers le volet Groupes de lignes. Placez-le après Date et avant = (Détails).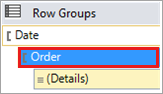
Remarque
Notez que la poignée de ligne comporte maintenant deux crochets pour indiquer deux groupes
 . La table comporte deux colonnes d'expression
. La table comporte deux colonnes d'expression [Order].Supprimez les colonnes d’expression
[Date]et[Order]d’origine à droite du double trait. Sélectionnez les poignées des deux colonnes, cliquez avec le bouton droit et choisissez Supprimer les colonnes. Le Concepteur de rapports supprime les expressions de ligne, afin que seules les expressions de groupe soient affichées.
Pour mettre en forme la nouvelle colonne
[Date], cliquez avec le bouton droit dans la cellule de région de données qui contient l’expression[Date], puis sélectionnez Propriétés de la zone de texte.Sélectionnez Nombre dans la case la plus à gauche, et Date dans la case Catégorie.
Dans la zone Type , sélectionnez January 31, 2000.
Cliquez sur OK.
Prévisualisez le rapport dans l'onglet Aperçu.

Ajouter des totaux à un rapport
Vous pouvez ajouter des totaux à votre rapport pour synthétiser les données. Les totaux vous aident à comprendre rapidement les valeurs agrégées et à améliorer l’utilisation du rapport.
Basculez en mode Conception.
Cliquez avec le bouton droit dans la cellule de région de données qui contient l’expression
[LineTotal], puis sélectionnez Ajouter un total. Le Concepteur de rapports ajoute une ligne avec la somme des montants en dollars de chaque commande.Cliquez avec le bouton droit dans la cellule qui contient le champ
[Qty], puis sélectionnez Ajouter un total. Le Concepteur de rapports ajoute la somme des quantités de chaque commande à la ligne des totaux.Dans la cellule vide à gauche de la cellule
Sum[Qty], saisissez « Total des commandes ».Sélectionnez les deux cellules de somme et la cellule d’étiquette dans la ligne où vous avez ajouté les cellules totales.
Sélectionnez Format>Couleur de fond>Gris clair.
Cliquez sur OK.

Ajouter le total quotidien au rapport
Vous pouvez ajouter un total quotidien à votre rapport. Cette étape fournit un résumé quotidien à la fin de chaque regroupement de dates et vous aide à identifier rapidement les agrégats quotidiens dans votre rapport.
Cliquez avec le bouton droit dans la cellule d’expression
[Order], puis sélectionnez Ajouter un Total>Après. Le Concepteur de rapports ajoute une nouvelle ligne contenant les sommes des valeurs[Qty]et[Linetotal]pour chaque jour, et la chaîne « Total » en bas de la colonne d’expression[Order].Saisissez le mot « Quotidien » avant le mot « Total » dans la même cellule. Vous obtenez « Total quotidien ».
Sélectionnez cette cellule, les deux cellules de totaux adjacentes situées à droite et la cellule vide située entre elles.
Sélectionnez Format>Couleur de fond>Orange.
Cliquez sur OK.

Ajouter le total général au rapport
Vous pouvez ajouter un total général à votre rapport pour résumer toutes les données de l’ensemble du rapport. Un total général fournit un résumé complet et facilite la compréhension des données globales en un clin d’œil.
Cliquez avec le bouton droit dans la cellule d’expression
[Date], puis sélectionnez Ajouter un Total>Après. Le Concepteur de rapports ajoute une nouvelle ligne contenant les sommes des valeurs[Qty]et[LineTotal]pour le rapport entier, et la chaîne « Total » en bas de la colonne d’expression[Date].Saisissez la chaîne « Général » avant le mot « Total » dans la même cellule. Vous obtenez « Total général ».
Sélectionnez la cellule qui contient « Total général », les deux cellules d’expression
Sum()et les cellules vides situées entre elles.Sélectionnez Format>Couleur de fond>Bleu clair.
Cliquez sur OK.

Afficher un aperçu du rapport
Basculez vers l’onglet Aperçu pour que vous puissiez afficher le rapport tel qu’il apparaît lors de sa publication. Recherchez les erreurs ou problèmes que vous pouvez résoudre avant de finaliser le rapport.
Sélectionnez l’onglet Aperçu.
Dans la barre d'outils Aperçu, choisissez Dernière page, qui ressemble à
 . Les valeurs du total général s’affichent à la fin du rapport.
. Les valeurs du total général s’affichent à la fin du rapport.
Publier le rapport sur le serveur de rapports (facultatif)
Publiez votre rapport complet sur le serveur de rapports. Ce processus est facultatif et implique la configuration des propriétés du rapport, la définition de l’URL du serveur cible et le déploiement du rapport. Cette étape est cruciale pour rendre votre rapport accessible à un public plus large par le biais du portail web et en garantissant que les informations sont facilement accessibles.
Sélectionnez Propriétés>du didacticiel du projet....
Dans TargetServerURL, saisissez le nom de votre serveur de rapports, par exemple :
http:/<servername>/reportserverouhttp://localhost/reportserverfonctionne si vous concevez le rapport sur le serveur de rapports.
TargetReportFolder a pour valeur Tutorial, le nom du projet. Le Concepteur de rapports déploie le rapport dans ce dossier.
Cliquez sur OK.
Sélectionnez Générer>Déployer le didacticiel.
Si vous voyez un message semblable à ce qui suit dans la fenêtre de sortie, c'est que le déploiement a été réalisé avec succès.
------ Build started: Project: tutorial, Configuration: Debug ------ Skipping 'Sales Orders.rdl'. Item is up to date. Build complete -- 0 errors, 0 warnings ------ Deploy started: Project: tutorial, Configuration: Debug ------ Deploying to `https://[server name]/reportserver` Deploying report '/tutorial/Sales Orders'. Deploy complete -- 0 errors, 0 warnings ========== Build: 1 succeeded or up-to-date, 0 failed, 0 skipped ========== ========== Deploy: 1 succeeded, 0 failed, 0 skipped ==========Si un message d'erreur s'affiche, vérifiez que vous disposez des autorisations appropriées sur le serveur de rapports et que vous avez démarré SQL Server Data Tools avec des privilèges d'administrateur.
Ouvrez un navigateur avec des privilèges d’administrateur. Par exemple, cliquez sur l’icône Internet Explorer et sélectionnez Exécuter en tant qu’administrateur.
Accédez à l’URL du portail web.
https://<server name>/reports.http://localhost/reportsfonctionne si vous concevez le rapport sur le serveur de rapports.
Sélectionnez le dossier Tutoriel, puis choisissez le rapport Sales Orders.

Vous avez correctement terminé le tutoriel de création d’un rapport de tableau de base.