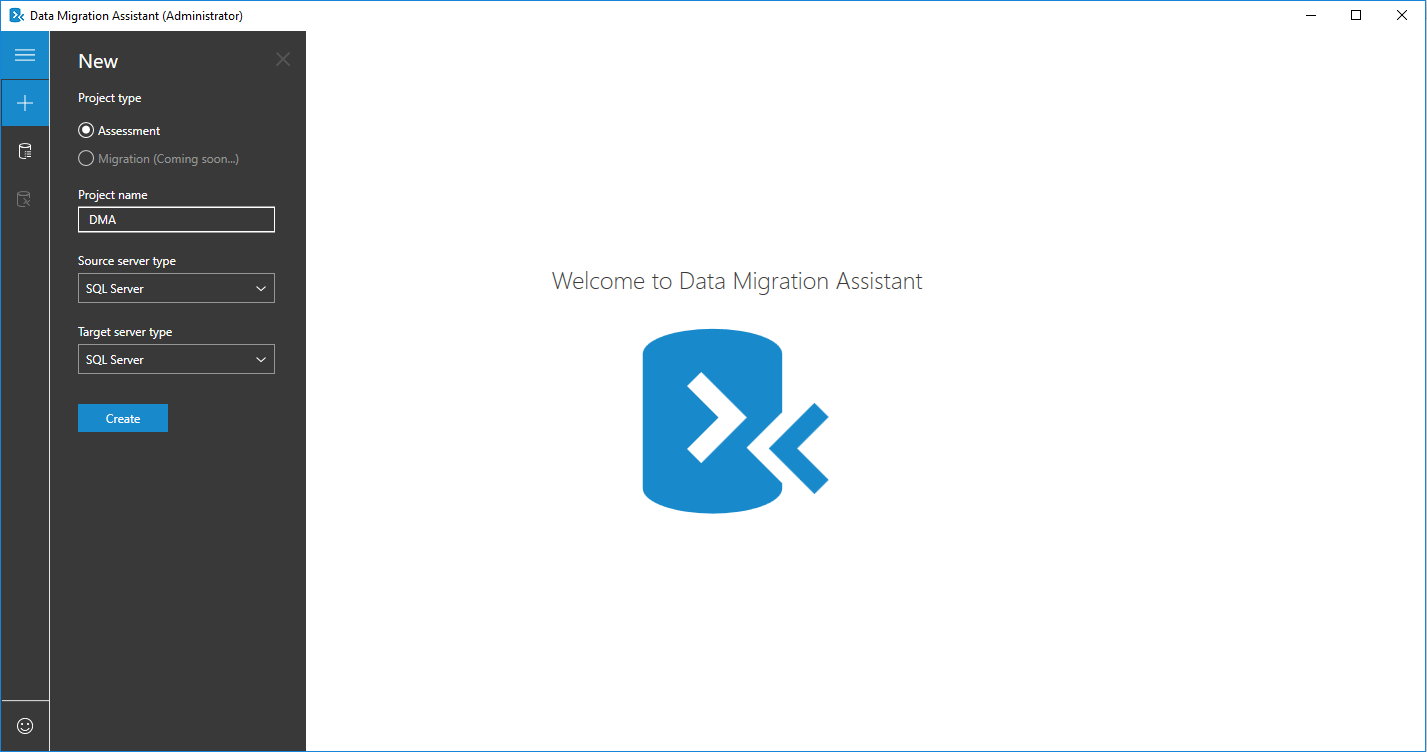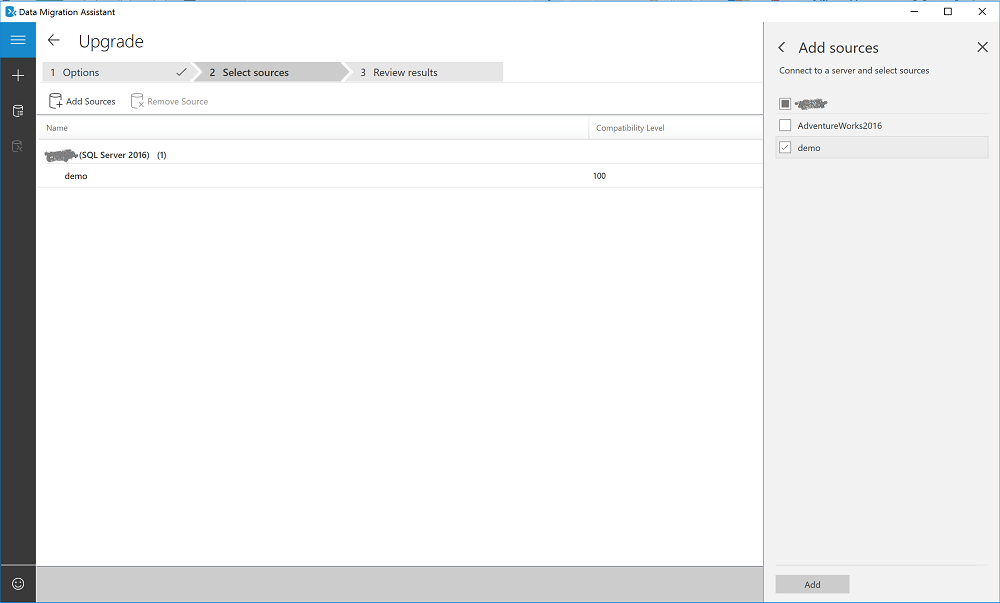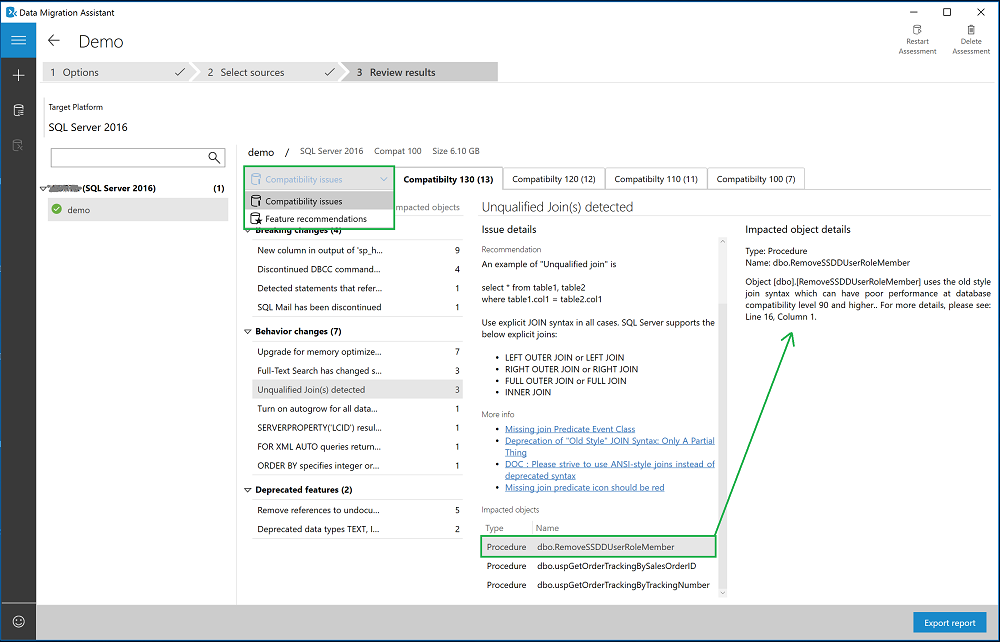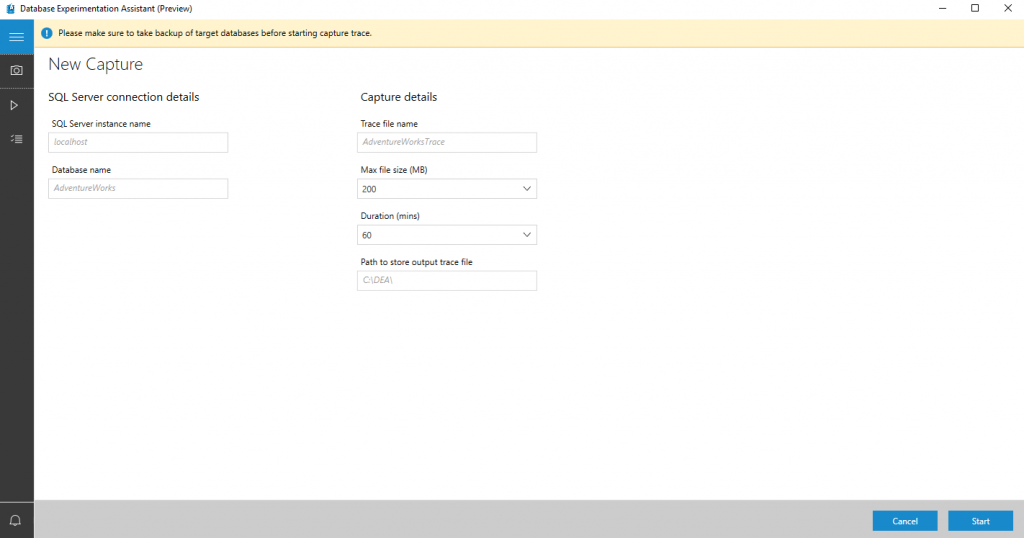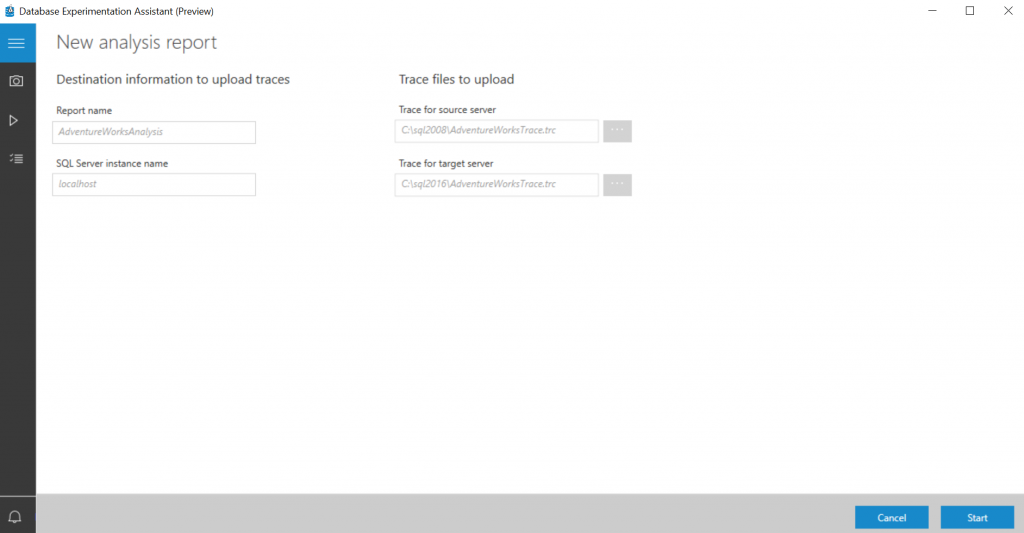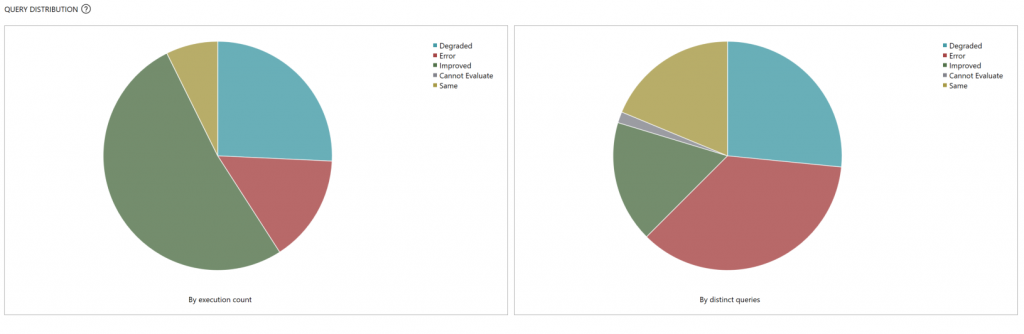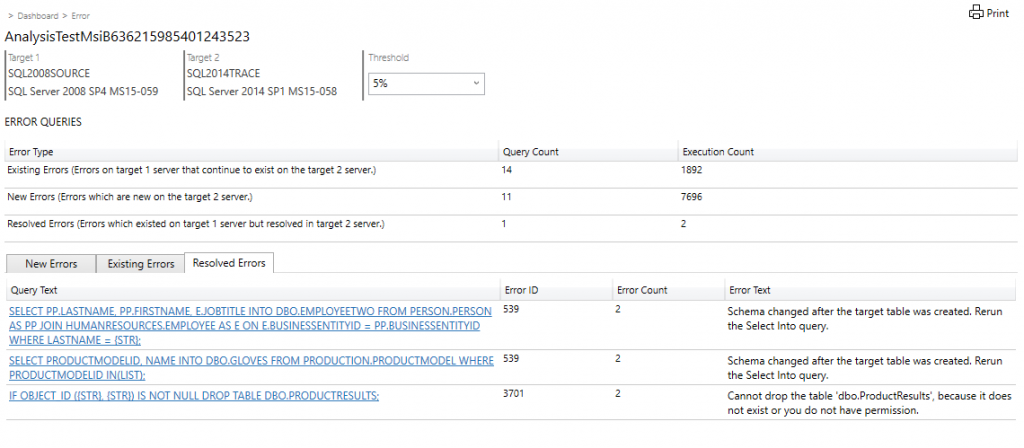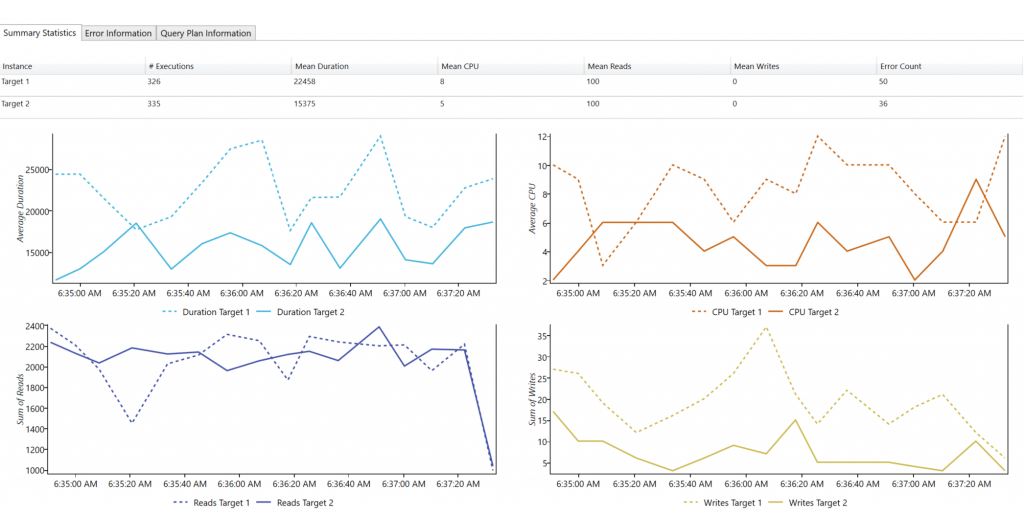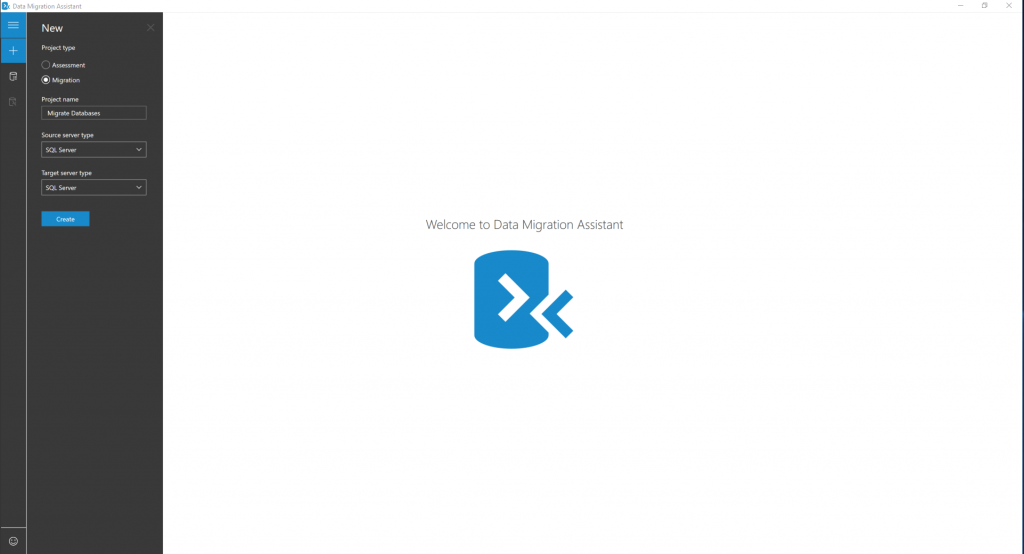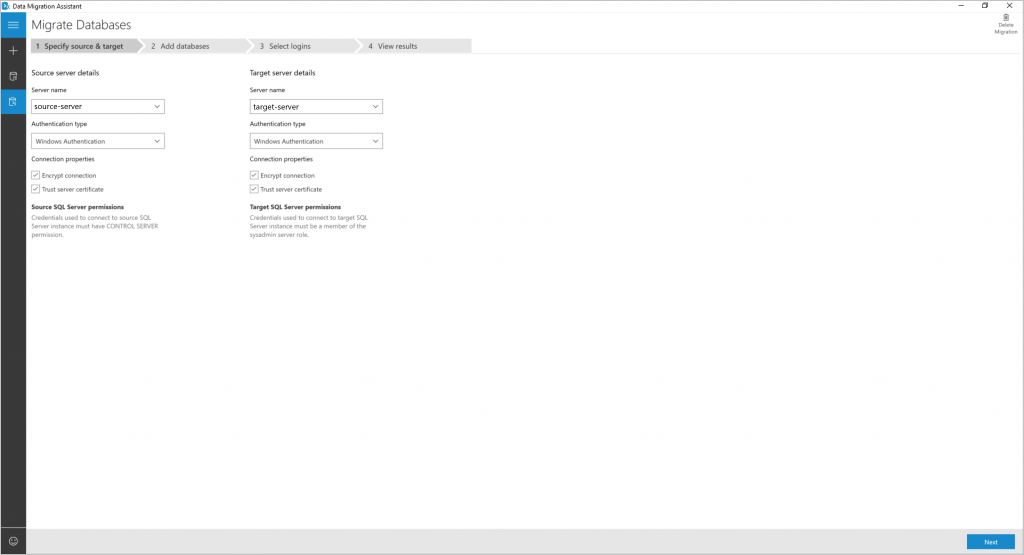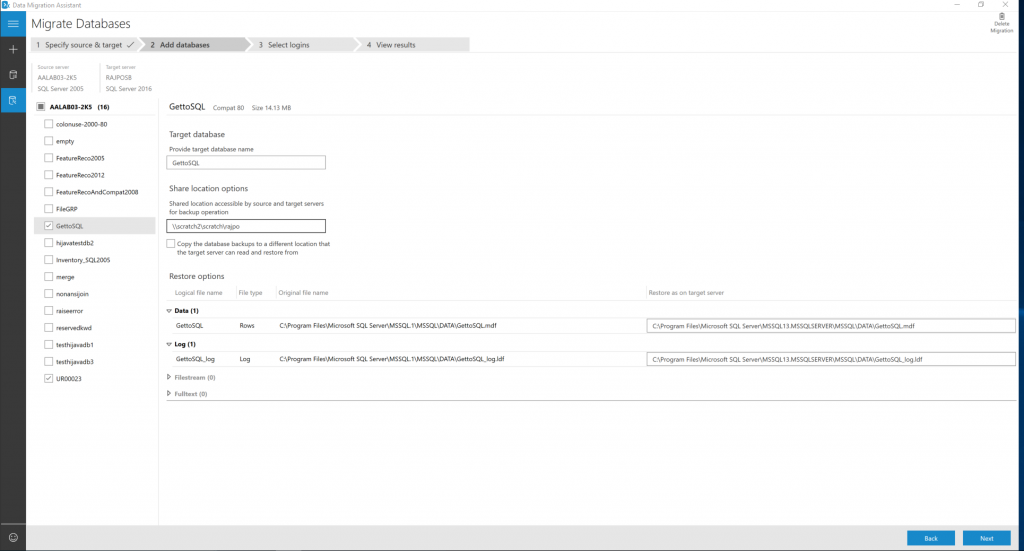Mise à niveau SQL Server vers la dernière version
Dans ce guide, vous allez apprendre à mettre à niveau vos bases de données utilisateur de versions antérieures de SQL Server vers SQL Server 2022 (16.x) à l’aide de l’Assistant Migration de données (DMA).
Pour d’autres guides sur la migration, consultez Migration de bases de données Azure.
Prérequis
Avant de commencer votre projet de migration, il est important de répondre aux conditions préalables associées. Pour en savoir plus sur les versions prises en charge et les considérations associées, consultez Mise à niveau de SQL Server.
Pour préparer la migration, téléchargez et installez les éléments suivants :
- Assistant Migration des données v5.3 ou ultérieure.
- Assistant Expérimentation de base de données.
Prémigration
Après avoir confirmé que l’environnement source est pris en charge et que les conditions préalables sont satisfaites, vous pouvez démarrer l’étape de prémigration. Ce processus implique la réalisation d’un inventaire des bases de données à migrer. Ensuite, évaluez les bases de données pour détecter les problèmes ou les blocages potentiels pour la migration, puis résolvez les problèmes que vous avez pu découvrir. Les deux sections suivantes couvrent les étapes de prémigration de découverte et évaluation.
Découvrir
L’outil Azure Migrate : découverte et évaluation découvre et évalue les machines virtuelles VMware locales, les machines virtuelles Hyper-V et les serveurs physiques pour une migration vers Azure.
Vous pouvez utiliser cet outil pour les étapes suivantes :
- Préparé pour Azure : vous permet d’évaluer si les serveurs locaux, instances SQL Server et applications web sont prêts pour une migration vers Azure.
- Dimensionnement d’Azure : vous permet d’estimer la taille des machines virtuelles Azure, la configuration Azure SQL et le nombre de nœuds Azure VMware Solution après la migration.
- Estimation des coûts Azure : estimez les coûts liés à l’exécution de serveurs locaux dans Azure.
- Analyse des dépendances : identifie les dépendances entre serveurs et les stratégies d’optimisation pour déplacer les serveurs interdépendants vers Azure. En savoir plus sur l’outil de découverte et d’évaluation avec l’analyse des dépendances.
L’outil utilise une appliance Azure Migrate légère que vous déployez localement.
- L’appliance s’exécute sur une machine virtuelle ou un serveur physique. Vous pouvez l’installer facilement à l’aide d’un modèle téléchargé.
- L’appliance découvre des serveurs locaux. Elle envoie aussi continuellement des métadonnées de serveurs et des données de performances vers Azure Migrate.
- La découverte de l’appliance se fait sans agent. Rien n’est installé sur les serveurs découverts.
- Une fois la découverte d’appliance effectuée, vous pouvez regrouper les serveurs découverts et exécuter des évaluations pour chaque groupe.
Évaluer et convertir
Après avoir identifié les sources de données, l’étape suivante consiste à évaluer les instances SQL Server locales. Utilisez l’Assistant Migration de données (DMA) pour évaluer votre base de données source avant de mettre à niveau votre instance SQL Server.
Pour créer une évaluation à l’aide de DMA, procédez comme suit.
Téléchargez l’outil DMA, puis installez-le.
Créez un projet de Nouvelle évaluation.
Sélectionnez l’icône Nouveau (+), le type de projet Évaluation, spécifiez un nom de projet, sélectionnez SQL Server en tant que source et cible, puis appuyez sur Créer.
Sélectionnez la version de SQL Server cible vers laquelle vous prévoyez de migrer et que vous souhaitez évaluer. Sélectionnez l’un des types de rapport d’évaluation ou les deux (Problèmes de compatibilité et Recommandation de nouvelles fonctionnalités), puis sélectionnez Suivant.
Dans Se connecter à un serveur, spécifiez le nom de l’instance SQL Server à laquelle se connecter, puis le type d’authentification et les propriétés de connexion, et sélectionnez Se connecter.
Dans le panneau Ajouter des sources, sélectionnez les bases de données que vous souhaitez évaluer, puis appuyez sur Ajouter.
Sélectionnez Start Assessment (Démarrer l’évaluation).
Attentez maintenant les résultats de l’évaluation. La durée de l’évaluation dépend du nombre de bases de données ajoutées et de la taille du schéma de chaque base de données. Les résultats s’affichent par base de données dès qu’ils sont disponibles.
Sélectionnez la base de données dont l’évaluation est terminée, puis basculez entre les Problèmes de compatibilité et les Recommandations de fonctionnalités à l’aide du sélecteur.
Passez en revue les problèmes de compatibilité en analysant l’objet affecté et ses détails pour chaque problème identifié sous Changements cassants, Changements de comportement et Fonctionnalités dépréciées.
Passez en revue les recommandations de fonctionnalités dans les zones Performances, Stockage et Sécurité.
Les recommandations de fonctionnalités couvrent diverses fonctionnalités telles qu’OLTP en mémoire et Columnstore, Always Encrypted (AE), Dynamic Data Masking (DDM) et Transparent Data Encryption (TDE).
Vérifiez les résultats de l’évaluation.
- Une fois toutes les évaluations de base de données terminées, sélectionnez Exporter le rapport pour exporter les résultats vers un fichier JSON ou CSV afin d’analyser les données à votre convenance.
Test A/B facultatif
Cette étape est considérée comme facultative et n’est pas nécessaire pour terminer la migration. Pour utiliser DEA pour le test de migration de base de données, procédez comme suit.
Téléchargez l’outil DEA , puis installez-le.
Exécutez une capture de trace
Dans l’arborescence de navigation de gauche, sélectionnez l’icône d’appareil photo, puis accédez à Toutes les captures.
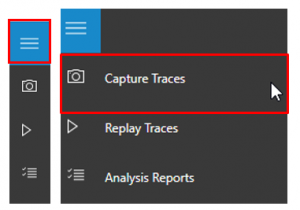
Pour démarrer une nouvelle capture, sélectionnez Nouvelle capture.
Pour configurer la capture, spécifiez le nom de la trace, la durée, le nom de l’instance SQL Server, le nom de la base de données et l’emplacement du partage pour le stockage du fichier de trace sur l’ordinateur exécutant SQL Server.
Sélectionnez Démarrer pour commencer la capture de trace.
Exécuter une relecture de trace
Dans l’arborescence de navigation de gauche, sélectionnez l’icône de lecture, puis accédez à Toutes les relectures.
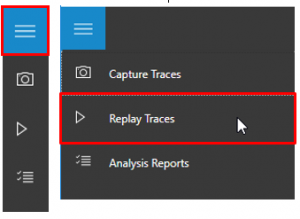
Pour démarrer une nouvelle relecture, sélectionnez Nouvelle relecture.
Pour configurer la relecture, spécifiez le nom de la relecture, le nom de l’ordinateur contrôleur, le chemin d’accès au fichier de trace source sur le contrôleur, le nom de l’instance SQL Server et le chemin d’accès pour le stockage du fichier de trace cible sur l’ordinateur exécutant SQL Server.
Sélectionnez Démarrer pour commencer la relecture de votre capture.
Créer un rapport d’analyse
Dans l’arborescence de navigation de gauche, sélectionnez l’icône de liste de contrôle pour accéder à Rapports d’analyse.
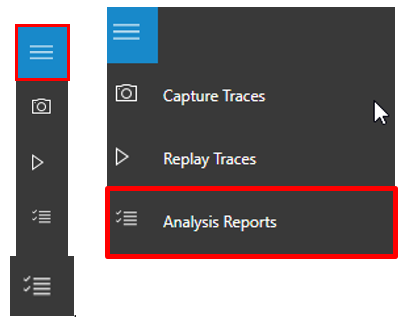
Connectez-vous à l’instance SQL Server sur laquelle vous allez stocker vos bases de données de rapports.
La liste de tous les rapports s’affiche dans le serveur.
Sélectionnez Nouveau rapport.
Pour configurer le rapport, spécifiez le nom du rapport et les chemins d’accès aux traces pour les instances SQL Server source et cible.
Examiner un rapport d’analyse
Sur la première page du rapport, les informations de version et de build des serveurs cibles sur lesquels l’expérimentation a été exécutée s’affichent.
Le seuil vous permet d’ajuster la sensibilité ou la tolérance de votre analyse de test A/B.
Remarque
Par défaut, le seuil est défini sur 5 %. Toute amélioration des performances supérieure ou égale à 5 % est classée comme « Amélioré ». Le sélecteur de liste déroulante vous permet d’évaluer le rapport à l’aide de différents seuils de performances.
Sélectionnez les tranches individuelles du graphique à secteurs pour afficher des métriques détaillées sur les performances.
Sur la page de détails d’une catégorie de changement de performances, vous voyez une liste de requêtes dans cette catégorie.
Sélectionnez une requête individuelle pour obtenir des statistiques de résumé des performances, des informations d’erreur et des informations sur le plan de requête.
Convert
Après avoir évalué la ou les instances de base de données source que vous migrez, pour des migrations hétérogènes, vous devez convertir le schéma pour qu’il fonctionne dans l’environnement cible. Étant donné que la mise à niveau vers une version plus récente de SQL Server serait considérée comme une migration homogène, l’étape de conversion n’est pas nécessaire.
Vue d’ensemble de la migration
Une fois que les prérequis sont satisfaits et que vous avez effectué les tâches associées à la phase de prémigration, vous êtes prêt à effectuer la migration du schéma et des données. Réussir la migration et la mise à niveau signifie que vous avez résolu tous les problèmes détectés lors de la phase de prémigration.
Passez en revue les problèmes de compatibilité détectés avec l’outil DMA.
Conservez les journaux de sauvegarde, les plans de maintenance et autres tâches automatisées, y compris les travaux en créant une sauvegarde de la base de données système msdb.
Affichez les serveurs liés à l’aide de SQL Server Management Studio. Dans l’Explorateur d’objets, cliquez avec le bouton droit sur Objets serveur pour développer la liste.
Des considérations supplémentaires peuvent être nécessaires en fonction de la complexité de vos données et de votre environnement.
- Dépanner des utilisateurs orphelins (SQL Server)
- Migration de déclencheurs
- Assistant Générer et publier des scripts
- Jeux de supports de sauvegarde en miroir (SQL Server)
- Aperçu de la sauvegarde (SQL Server)
- Éditions et fonctionnalités prises en charge de SQL Server 2022
Migrer le schéma et les données
Après avoir évalué vos bases de données, l’étape suivante consiste à commencer le processus de migration du schéma et de la base de données à l’aide de DMA.
Migrer le schéma et synchroniser les données
Pour créer un projet de migration à l’aide de DMA, procédez comme suit.
Créer un Nouveau projet de migration
Sélectionnez l’icône Nouveau, le type de projet Migration, puis SQL Server en tant que types source et cible, et enfin Créer.
Fournissez les détails de connexion à SQL Server source et cible, puis sélectionnez Suivant.
Sélectionnez les bases de données à partir de la source à migrer, puis spécifiez l’emplacement partagé accessible par les serveurs SQL source et cible pour l’opération de sauvegarde.
Notes
Assurez-vous que le compte de service exécutant l’instance SQL Server source possède des privilèges d’écriture sur l’emplacement partagé et que le compte de service SQL Server cible dispose de privilèges de lecture sur l’emplacement partagé.
Sélectionnez Suivant, puis les connexions que vous souhaitez migrer, et enfin Démarrer la migration.
À présent, surveillez la progression de la migration sur l’écran Afficher les résultats.
Examiner les résultats de la migration
Sélectionnez Exporter le rapport pour enregistrer les résultats de la migration dans un fichier .csv ou .json.
Passez en revue le fichier enregistré pour obtenir des détails sur la migration des données et des connexions et vérifier la réussite du processus.
Synchronisation des données et basculement
Avec les migrations à temps d’arrêt minimal, la source que vous migrez continue de changer après la migration ponctuelle, et les données et le schéma peuvent différer de la cible. Lors de ce processus, vous devez vous assurer que toutes les modifications apportées à la source sont capturées et appliquées à la cible quasiment en temps réel. Après avoir vérifié que les modifications de la source sont appliquées à la cible, basculez vers l’environnement cible.
La prise en charge des migrations avec temps d’arrêt minimal n’étant pas encore disponible pour ce scénario, les plans de synchronisation des données et de basculement ne sont pas applicables actuellement.
Après la migration
Une fois la phase de Migration terminée, vous devez effectuer une série de tâches post-migration pour vous assurer que tout fonctionne de la manière la plus fluide et efficace possible. La post-migration est cruciale pour résoudre les problèmes de justesse et d’exhaustivité des données ainsi que pour gérer les problèmes de performances liés à la charge de travail.
Pour plus d’informations sur ces problèmes et les étapes spécifiques permettant de les atténuer, et ce qui suit la migration, consultez le guide de validation et d’optimisation post-migration.
Vérifier les applications
Une fois les données migrées vers l’environnement cible, toutes les applications qui consommaient la source doivent commencer à consommer la cible. Dans certains cas, cela vous oblige à apporter des changements aux applications. Testez les bases de données pour vérifier que les applications fonctionnent comme prévu après la migration.