Kit de ressources de diagnostic pour Surface pour Entreprise
Si votre Surface ne fonctionne pas correctement, microsoft Surface Diagnostic Toolkit (SDT) for Business peut vous aider, vous ou votre administrateur, à trouver et à résoudre les problèmes. SDT for Business vous permet d’examiner, de dépanner et de résoudre rapidement les problèmes matériels, logiciels et microprogrammes liés aux appareils Surface sur votre réseau.
Remarque
Surface Diagnostic Toolkit for Business est conçu pour les appareils commerciaux. Si votre appareil est un appareil personnel qui n’est pas géré par votre entreprise ou votre établissement scolaire, exécutez le Kit de ressources de diagnostic Surface à la place.
Plus précisément, SDT for Business vous permet d’effectuer les opérations suivantes :
- Personnalisez le package.
- Exécutez l’application à l’aide de commandes.
- Exécutez plusieurs tests matériels pour résoudre les problèmes.
- Générez des journaux pour analyser les problèmes.
- Obtenez un rapport détaillé comparant la configuration de l’appareil à la configuration optimale.
Scénarios principaux et ressources de téléchargement
Pour exécuter Surface Diagnostic Toolkit for Business, téléchargez les composants répertoriés dans le tableau suivant.
| Mode | Scénarios principaux | Télécharger | En savoir plus |
|---|---|---|---|
| Mode bureau | Aider les utilisateurs à exécuter SDT sur leurs appareils Surface pour résoudre les problèmes. Créez un package personnalisé à déployer sur un ou plusieurs appareils Surface, ce qui permet aux utilisateurs de sélectionner des journaux spécifiques à collecter et analyser. |
Package MSI distribuable SDT : Programme d’installation de Microsoft Surface Diagnostic Toolkit for Business Outils Surface pour l'informatique |
Utiliser surface Diagnostic Toolkit en mode Bureau |
| Ligne de commande | Résolvez directement les problèmes des appareils Surface à distance sans intervention de l’utilisateur, à l’aide d’outils standard tels que Configuration Manager. Il inclut les commandes suivantes :-DataCollector collecte tous les fichiers journaux-bpaexécute des diagnostics d’intégrité à l’aide de Best Practice Analyzer.-windowsupdatevérifie Windows Update les mises à jour de microprogramme ou de pilote manquantes.-warranty vérifie les informations de garantie. |
Application console SDT : Console de l’application Diagnostics Microsoft Surface Outils Surface pour l'informatique |
Exécuter la console d'application en ligne de commande avec le Kit de ressources de diagnostic pour Surface pour entreprise |
Appareils pris en charge
SDT for Business est pris en charge sur les appareils Surface 3 et ultérieurs (à l’exception des appareils configurés en mode S) :
- Surface Book - toutes les générations
- Surface Laptop Studio - toutes les générations
- Surface Go - toutes les générations
- Surface Laptop - toutes les générations
- Surface Laptop Go - toutes les générations
- Surface Pro 3 et versions ultérieures
- Surface Pro X - toutes les générations
- Surface Studio - toutes les générations
- Versions LTE du modèle Surface 3
- Surface 3
Installation de Surface Diagnostic Toolkit for Business
Pour créer un package SDT que vous pouvez distribuer aux utilisateurs de votre organization :
Connectez-vous à votre appareil Surface à l’aide du compte Administrateur.
Téléchargez le package Windows Installer SDT (.msi) à partir de la page de téléchargement des outils Surface pour l’informatique.
- Pour les appareils Intel/AMD, téléchargez : Surface_Diagnostic_Toolkit_for_Business_v2.193.139.0.msi.
- Pour les appareils ARM, téléchargez : Surface_Diagnostic_Toolkit_for_Business_v2.193.139.0_x86.msi.
Copiez le fichier .msi à un emplacement préféré sur votre appareil Surface, tel que Desktop. L’Assistant Installation de SDT s’affiche, comme illustré dans la Figure 1. Cliquez sur Suivant.
Remarque
Si l’Assistant Installation n’apparaît pas, vérifiez que vous êtes connecté au compte Administrateur sur votre ordinateur.
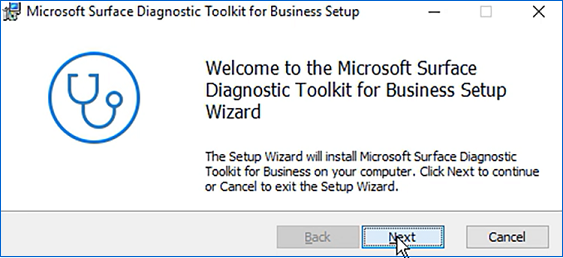
Figure 1. Assistant Installation du Kit de ressources de diagnostic SurfaceLorsque l’Assistant Installation de SDT s’affiche, cliquez sur Suivant et acceptez le Contrat de licence utilisateur final (CLUF).
Dans l’écran Options d’installation, modifiez l’emplacement d’installation par défaut si vous le souhaitez.
Sous Type d’installation, sélectionnez Avancé.
Remarque
L’option standard permet aux utilisateurs d’exécuter l’outil de diagnostic directement sur leur appareil Surface, à condition qu’ils soient connectés à leur appareil à l’aide d’un compte Administrateur.
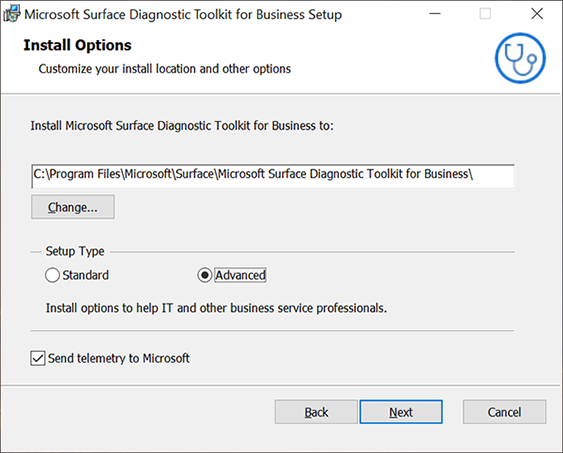
Cliquez sur Suivant , puis sur Installer.
Installation à l’aide de la ligne de commande
Si vous le souhaitez, vous pouvez installer SDT à une invite de commandes et définir un indicateur personnalisé pour installer l’outil en mode administrateur. SDT contient les indicateurs d’option d’installation suivants :
SENDTELEMETRYenvoie des données de télémétrie à Microsoft. L’indicateur accepte0pour désactivé ou1activé. La valeur par défaut est d’envoyer1des données de télémétrie.ADMINMODEconfigure l’outil à installer en mode administrateur. L’indicateur accepte0pour le mode client ou1pour le mode Administrateur informatique. La valeur par défaut est0.
Pour installer SDT à partir de la ligne de commande
Ouvrez une invite de commandes et entrez :
msiexec.exe /i <the path of installer> ADMINMODE=1.Exemple :
C:\Users\Administrator> msiexec.exe/I"C:\Users\Administrator\Desktop\Microsoft_Surface_Diagnostic_Toolkit_for_Business_Installer.msi" ADMINMODE=1
Localisation de SDT sur votre appareil Surface
SDT et la console d’application SDT sont installés sur C:\Program Files\Microsoft\Surface\Microsoft Surface Diagnostic Toolkit for Business.
En plus du fichier .exe, SDT installe un fichier JSON et un fichier admin.dll (modules\admin.dll), comme illustré dans la figure 2.
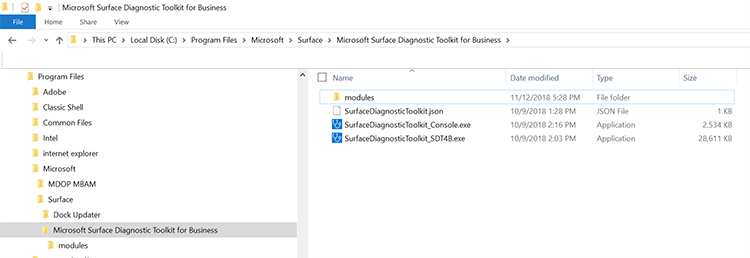
Figure 2. Fichiers installés par SDT
Préparation du package SDT pour la distribution
La création d’un package personnalisé vous permet de cibler l’outil sur des problèmes connus spécifiques.
Cliquez sur Démarrer l’exécution>, entrez Surface, puis cliquez sur Surface Diagnostic Toolkit for Business.
Lorsque l’outil s’ouvre, cliquez sur Créer un package personnalisé, comme illustré dans la figure 3.
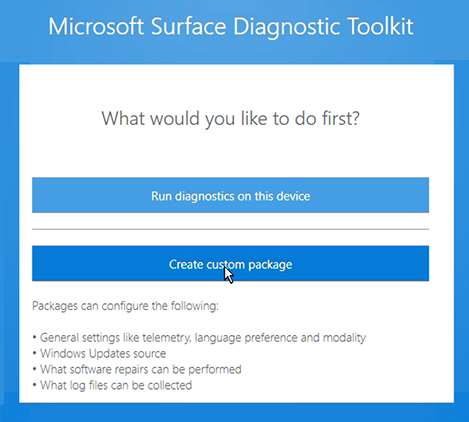
Figure 3. Créer un package personnalisé
Paramètres de langue et de télémétrie
Lors de la création d’un package, vous pouvez sélectionner des paramètres de langue ou refuser l’envoi d’informations de télémétrie à Microsoft. Par défaut, SDT envoie des données de télémétrie à Microsoft pour améliorer l’application conformément à la Déclaration de confidentialité Microsoft. Si vous souhaitez refuser, désactivez la zone case activée lors de la création d’un package personnalisé, comme indiqué ci-dessous. Vous pouvez également décochez la case Envoyer la télémétrie à Microsoft case activée dans la page Options d’installation pendant l’installation de SDT.
Remarque
Ce paramètre n’affecte pas les données de télémétrie minimales stockées automatiquement sur les serveurs Microsoft lors de l’exécution de tests et de réparations qui nécessitent une connexion Internet, telles que Windows Update et la réparation logicielle, ou la fourniture de commentaires à l’aide des boutons Sourire ou Sourire dans la barre d’outils de l’application.
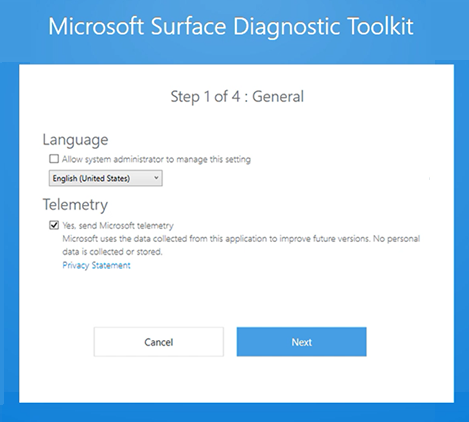
Figure 4. Sélectionner les paramètres de langue et de télémétrie
Windows Update page
Sélectionnez l’option appropriée pour votre organization. La plupart des organisations avec plusieurs utilisateurs choisiront généralement de recevoir des mises à jour via Windows Server Update Services (WSUS), comme illustré dans la figure 5. Si vous utilisez des packages Windows Update locaux ou WSUS, entrez le chemin d’accès approprié.
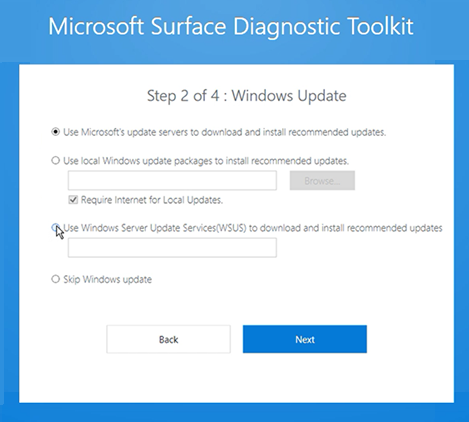
Figure 5. option Windows Update
Page de réparation logicielle
Cela vous permet de sélectionner ou de supprimer l’option permettant d’exécuter des mises à jour de réparation logicielle.
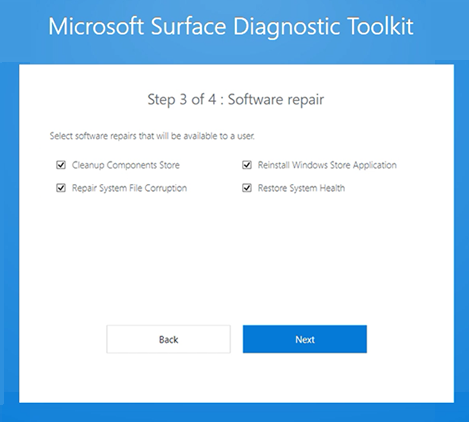
Figure 6. Option de réparation logicielle
Collecte des journaux et enregistrement de la page de package
Vous pouvez choisir d’exécuter un large éventail de journaux sur les applications, les pilotes, le matériel et le système d’exploitation. Cliquez sur la zone appropriée et sélectionnez dans le menu des journaux disponibles. Vous pouvez ensuite enregistrer le package dans un point de distribution de logiciels ou un emplacement équivalent auquel les utilisateurs peuvent accéder.
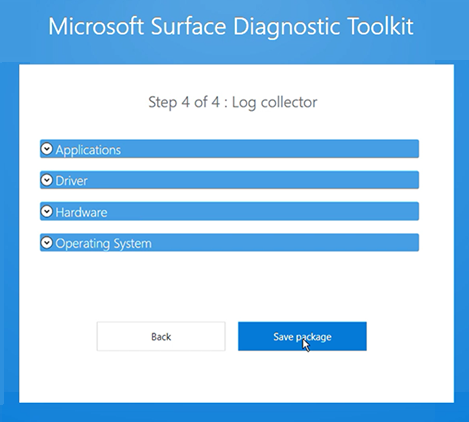
Figure 7. Option de journal et enregistrement du package
Étapes suivantes
- Utiliser le Kit de ressources de diagnostic pour Surface Entreprise en mode bureau
- Exécuter la console d'application en ligne de commande avec le Kit de ressources de diagnostic pour Surface pour entreprise
Modifications et mises à jour
Version 2.193.139.0
Cette version de Surface Diagnostic Toolkit for Business prend en charge les éléments suivants :
- Surface Pro 9
- Surface Laptop 5
- Surface Studio 2+
Version 2.168.139.0
Cette version de Surface Diagnostic Toolkit for Business prend en charge les éléments suivants :
- Surface Pro 8
- Surface Laptop Studio
- Surface Go 3
Version 2.131.139.0
Cette version de Surface Diagnostic Toolkit for Business prend en charge les éléments suivants :
- Surface Pro 7+
- Expérience de support transparente sur Surface Pro X
- Améliorations de la sécurité
- Améliorations de l’expérience utilisateur inclusive
Version 2.124.139.0
Cette version de Surface Diagnostic Toolkit for Business prend en charge les éléments suivants :
- Prise en charge intégrée transparente
- Enregistrer tous les résultats des tests
- Vérifier si l’image est personnalisée
- Inclure les avertissements du Gestionnaire de périphériques
- Version du microprogramme du dock
- Marquer les lecteurs comme des défaillances potentielles dans le test de stockage
- Supprimer le lien du magasin
Version 2.121.139
Date de publication : 31 juillet 2020
Cette version de Surface Diagnostic Toolkit for Business prend en charge les éléments suivants :
- Expérience de support transparente
- Bogue
Version 2.94.139.0
Date de publication : 11 mai 2020
Cette version de Surface Diagnostic Toolkit for Business prend en charge les éléments suivants :
- Possibilité d’ignorer Windows Update pour effectuer des case activée matérielles
- Possibilité de recevoir des notifications sur la dernière mise à jour de la version
- Surface Go 2
- Surface Book 3
- Afficher l’indicateur de progression
Version 2.43.139.0
Date de publication : 21 octobre 2019
Cette version de Surface Diagnostic Toolkit for Business prend en charge les éléments suivants :
- Surface Pro 7
- Surface Laptop 3
Version 2.42.139.0
Date de publication : 24 septembre 2019
Cette version de Surface Diagnostic Toolkit for Business prend en charge les éléments suivants :
- Possibilité de télécharger des rapports matériels
- Possibilité de contacter Support Microsoft directement à partir de l’outil
Version 2.41.139.0
Date de publication : 24 juin 2019
Cette version de Surface Diagnostic Toolkit for Business prend en charge les éléments suivants :
- Informations sur la version du pilote incluses dans les journaux et les rapports
- Possibilité de fournir des commentaires sur l’application
Version 2.36.139.0
Date de publication : 26 avril 2019
Cette version de Surface Diagnostic Toolkit for Business prend en charge les éléments suivants :
- Option d’installation avancée pour déverrouiller les fonctionnalités d’administration via l’interface utilisateur du programme d’installation sans nécessiter de configuration de ligne de commande
- Améliorations de l’accessibilité
- Paramètres de contrôle de la luminosité de surface inclus dans les journaux
- Lien de prise en charge de la compatibilité des moniteurs externes dans le générateur de rapports