Redimensionner les disques de machines virtuelles
Lorsque vous créez la machine virtuelle, il choisit une taille pour le disque du système d’exploitation. La taille spécifique dépend de l’image que vous sélectionnez. Sous Linux, elle avoisine souvent 30 Go et, sous Windows, 127 Go.
Pour augmenter l’espace de stockage, vous pouvez ajouter des disques de données, mais vous pouvez également étendre un disque existant. Il est possible qu’une application héritée ne puisse pas répartir ses données sur les disques, ou que la migration du disque d’un PC physique vers Azure nécessite un lecteur de système d’exploitation plus volumineux.
Remarque
La réduction des disques managés n’est pas prise en charge. Vous pouvez uniquement redimensionner un disque en augmentant sa taille.
Selon l’ampleur de l’augmentation, l’augmentation de la taille du disque peut également modifier le niveau de performance du disque (par exemple, de P10 à P20). Notez que l’augmentation de la taille du disque peut être bénéfique pour l’amélioration des performances, mais que le coût augmente au fur et à mesure que vous montez en gamme.
Taille de la machine virtuelle et taille du disque
La taille de machine virtuelle que vous choisissez lorsque vous créez votre machine virtuelle détermine le nombre de ressources qu’elle peut allouer. Pour le stockage, la taille contrôle le nombre de disques que vous pouvez ajouter à la machine virtuelle et la taille maximale de chaque disque.
Comme indiqué précédemment, certaines tailles de machines virtuelles prennent en charge uniquement les disques de stockage standard, ce qui limite les performances d’E/S.
Si vous avez besoin de davantage de stockage, vous pouvez redimensionner la machine virtuelle. Nous abordons ce sujet dans le module Introduction aux machines virtuelles Azure.
Étendre un disque à l’aide de l’interface de ligne de commande Azure
Avertissement
Veillez toujours à sauvegarder vos données avant de redimensionner des disques.
Vous ne pouvez pas effectuer d’opérations sur des disques durs virtuels avec la machine virtuelle en cours d’exécution. La première étape consiste à arrêter et à libérer la machine virtuelle avec az vm deallocate, en indiquant le nom de la machine virtuelle et le nom du groupe de ressources.
Lorsque vous désaffectez une machine virtuelle, au lieu de simplement l’arrêter, vous libérez les ressources informatiques associées et permettez à Azure d’apporter des modifications à la configuration du matériel virtualisé.
Remarque
N’exécutez pas encore ces commandes. Vous mettrez en pratique ce processus dans l’unité suivante.
az vm deallocate \
--resource-group <resource-group-name> \
--name <vm-name>
Ensuite, pour redimensionner un disque, vous utilisez az disk update en transmettant le nom du disque, le nom du groupe de ressources et la nouvelle taille demandée. Lorsque vous étendez un disque managé, la taille indiquée est mappée sur la taille de disque managé la plus proche.
az disk update \
--resource-group <resource-group-name> \
--name <disk-name> \
--size-gb 200
Enfin, vous exécutez az vm start pour redémarrer la machine virtuelle.
az vm start \
--resource-group <resource-group-name> \
--name <vm-name>
Extension d’un disque à l’aide du portail Azure
Vous pouvez également étendre un disque via le portail Azure :
Pour arrêter la machine virtuelle, dans la page Présentation de la machine virtuelle, sélectionnez Arrêter dans la barre d’outils.
Dans le volet du menu de gauche, sous Paramètres, sélectionnez Disques.
Sélectionnez le disque de données à redimensionner.
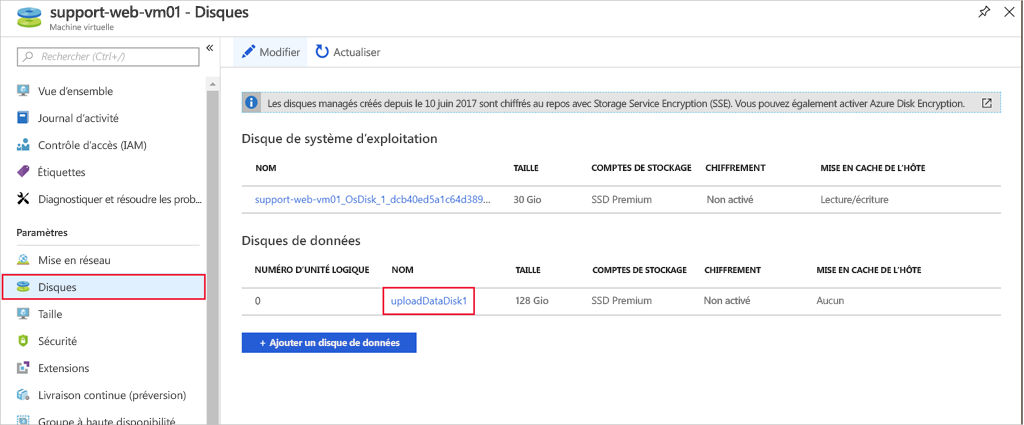
Sélectionnez Taille + performances sous Paramètres. Dans la liste, sélectionnez une taille supérieure à la taille actuelle. Vous pouvez également passer de Premium à Standard (ou vice versa) ici. Ces paramètres ajustent vos performances comme indiqué dans la section IOPS prévues.
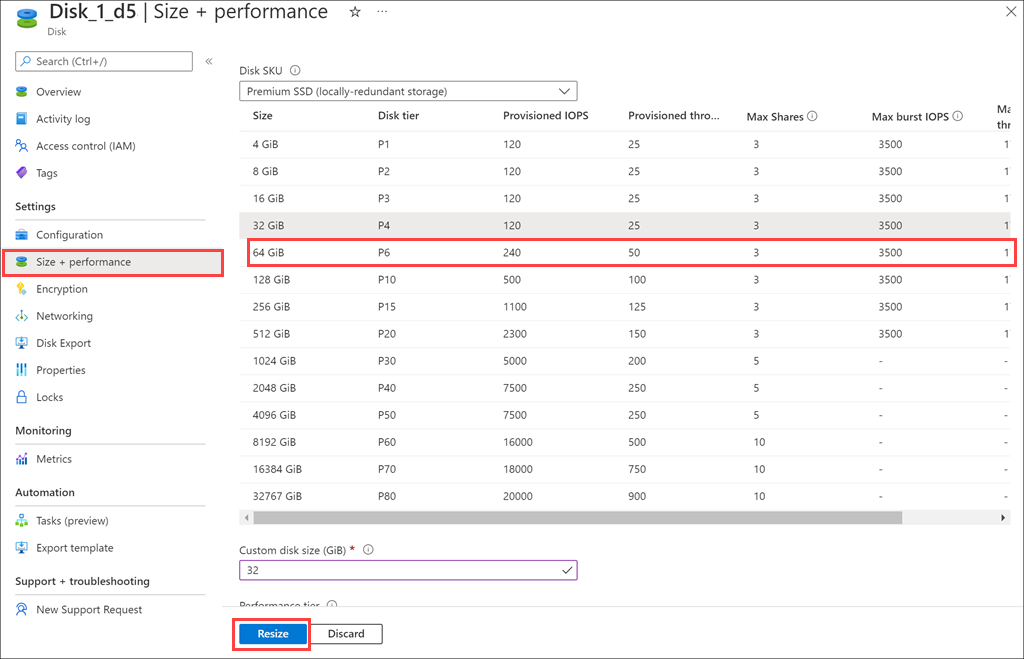
Sélectionnez Redimensionner pour enregistrer les changements.
Redémarrez la machine virtuelle.
Étendre la partition
Tout comme pour l’ajout d’un nouveau disque de données, un disque étendu n’ajoute pas d’espace utilisable tant que la partition et le système de fichiers n’ont pas été étendus. Vous pouvez le faire en utilisant des outils de système d’exploitation disponibles dans la machine virtuelle.
Sur Windows, vous pouvez utiliser l’outil Gestionnaire de disque ou l’outil en ligne de commande diskpart.
Sur Linux, vous pouvez utiliser parted et resize2fs. Vous allez le faire dans la prochaine unité.