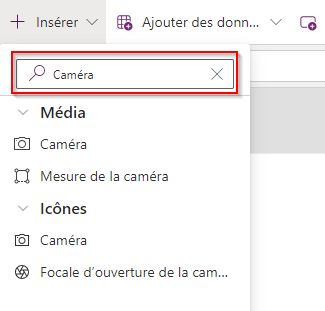Présentation des formules
Les formules vous permettent d’améliorer les fonctionnalités, les performances et l’expérience utilisateur dans votre application canevas Power Apps. Comme dans Excel, dans Microsoft Power Apps, vous pouvez créer des formules à fonction unique ou combiner plusieurs fonctions et éléments dans la même formule. De plus, comme dans Excel, vous disposez d’un champ de saisie de formule fx. Dans Power Apps, vous pouvez modifier le comportement et l’affichage des contrôles en définissant leurs propriétés avec une formule.
Suivez ce module jusqu’à la fin et nous vous fournirons des compétences utiles en chemin. Si vous n’êtes pas familier avec Power Apps, préparez-vous à être tenté de l’utiliser.
Insertion de contrôles
L’utilisation de contrôles est la façon dont vous commencez à interagir avec vos données et à les façonner. Lorsque vous insérez des contrôles dans votre application, vous pouvez cliquer sur l’onglet Insérer dans le rail latéral gauche ou sur le bouton + Insérer dans le ruban de contrôles en haut de l’écran. Les deux offrent des fonctionnalités identiques avec un champ de recherche en haut pour vous permettre de trouver rapidement les contrôles que vous recherchez.
Lorsque vous cliquez sur + Insérer, les contrôles de type Populaire sont répertoriés en haut et développés. Si vous sélectionnez l’un de ces éléments, ce contrôle s’affiche sur votre canevas. Notez dans votre menu Insérer que les autres en-têtes peuvent se développer. Un clic sur Saisie développe la liste des contrôles disponibles pour la saisie utilisateur.
Utiliser le champ Recherche
Le champ Recherche est utile pour trouver rapidement des contrôles. Par exemple, si vous souhaitez trouver un contrôle média Appareil photo, saisissez cam dans le champ de recherche et Power Apps filtre vos résultats sur quatre contrôles que vous recherchez peut-être. Sous Média, vous pouvez facilement trouver exactement ce que vous cherchez.
Propriétés de contrôle
Chaque contrôle possède un jeu spécifique de propriétés. Les propriétés disponibles varient selon le type de contrôle. En effet, chaque contrôle correspond à une utilisation et à un aspect légèrement différents quand les utilisateurs interagissent avec l’application. Cependant, quelques propriétés telles que Visible, X et Y sont présentes pour tous les contrôles. (L’exception est le contrôle Écran, qui n’a pas de propriété X ou Y, car il occupe l’ensemble du canevas.)
Sélection d’un contrôle
Avant de créer votre application, tentez de définir les fonctionnalités que vous recherchez, puis sélectionnez les contrôles répondant le mieux à ces besoins.
Dans certains cas, selon les besoins de l’application, vous pouvez obtenir les mêmes résultats indistinctement à l’aide de différents contrôles. Par exemple, les contrôles Liste déroulante et Zone de liste déroulante sont identiques. Les principales différences entre les deux sont qu’un contrôle Zone de liste déroulante vous permet de rechercher et sélectionner plusieurs éléments, tandis que le contrôle Liste déroulante vous permet simplement de sélectionner un seul élément dans une liste déroulante.
Par conséquent, si vous avez une liste restreinte qui ne peut comporter qu’un seul élément d’entrée, un contrôle Liste déroulante peut être une meilleure option. Si vous avez des centaines d’éléments et/ou avez besoin de plusieurs sélections, le contrôle Zone de liste déroulante peut être le meilleur choix pour vous.
Localisation
En quoi consiste la localisation et pourquoi est-elle importante ? Le terme « localisation » désigne le processus d’adaptation d’une application pour répondre aux besoins linguistiques et culturels d’une région ou d’un pays spécifique. Comme Power Apps est un produit mondial, vous pouvez créer et utiliser des applications canevas dans de nombreuses langues et régions différentes. Il est possible d’activer votre fonctionnalité de contrôle pour répondre à des besoins locaux. Il est également important de comprendre que le support de référence peut comprendre des formules qui peuvent ne pas correspondre à votre région et nécessiter une traduction.
Lors de la création et de l’exécution d’applications, le texte s’affichant dans Power Apps a été traduit dans une langue régionale. Les options de menu, boîtes de dialogue, onglets de ruban et autres textes s’affichent dans votre langue maternelle. Les dates et les chiffres s’affichent également dans votre langue et pour votre région. Par exemple, certaines pays utilisent le point (.) comme séparateur décimal, contrairement à d’autres qui utilisent une virgule (,).
Les formules Power Apps s’adaptent à votre langue locale. Par exemple, vous pouvez voir la formule suivante :
Filter(DataSource, Price > 12.50)
Il s’agit de la formule par défaut pour les langues où le point (.) est utilisé comme séparateur décimal. Si votre langue utilise la virgule (,) comme séparateur décimal, la syntaxe de la formule s’adapte et la formule précédente devient alors :
Filter(DataSource; Price > 12,50)
Gardez la langue à l’esprit lorsque vous commencez à découvrir et utiliser les formules et les fonctions. Toutes les formules proposées dans ce contenu d’apprentissage partent du principe que le séparateur décimal est le point (.).
Dans le prochain module, nous allons découvrir comment des formules permettent de modifier des contrôles afin de les rendre capables de mettre à jour des propriétés dynamiquement.