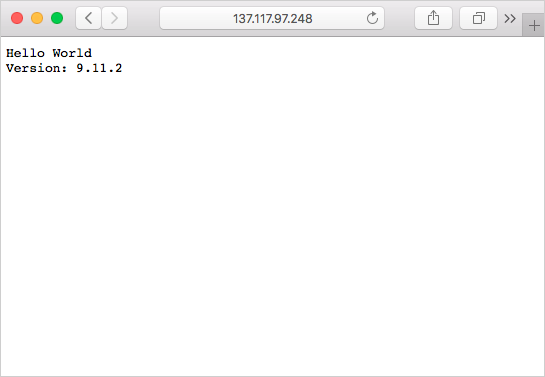Exercice - Déployer des images à partir d’Azure Container Registry
Vous pouvez tirer (pull) des images conteneur d’Azure Container Registry en utilisant diverses plateformes de gestion de conteneurs, comme Azure Container Instances, Azure Kubernetes Service et Docker pour Windows ou Mac. Dans ce module, vous déployez l’image conteneur dans une instance de conteneur Azure.
Authentification du registre
Azure Container Registry ne prend pas en charge l’accès non authentifié et nécessite une authentification pour toutes les opérations. Les registres prennent en charge deux types d’identités :
- Les identités Microsoft Entra, qui incluent à la fois les principaux de service et d’utilisateur. L’accès à un registre avec une identité Microsoft Entra s’effectue en fonction du rôle et vous pouvez attribuer aux identités l’un de ces trois rôles : lecteur (accès de tirage uniquement), contributeur (accès de tirage et par envoi (push)) ou propriétaire (tirage, envoi (push) et attribution de rôles à d’autres utilisateurs).
- Le compte d’administrateur inclus avec chaque registre. Le compte d’administrateur est désactivé par défaut.
Important
Le compte d’administrateur offre un moyen rapide d’essayer un nouveau registre. Vous pouvez activer le compte et utiliser le nom d’utilisateur et mot de passe dans les workflows et les applications ayant besoin d’un accès. Une fois que vous avez vérifié que le registre fonctionne comme prévu, vous devez désactiver le compte administrateur et utiliser des identités Microsoft Entra pour garantir la sécurité de votre registre. Ne partagez pas les informations d’identification du compte administrateur avec d’autres personnes.
Activer le compte d’administrateur du registre
Activez le compte administrateur sur votre registre en utilisant la commande
az acr update.az acr update -n $ACR_NAME --admin-enabled trueRécupérez le nom d’utilisateur et le mot de passe du compte administrateur en tirant parti de la commande
az acr credential show.az acr credential show --name $ACR_NAMENotez les valeurs
usernameetpasswordde la sortie à utiliser dans des commandes futures.
Déployer un conteneur avec Azure CLI
Déployez une instance de conteneur en utilisant la commande
az container create. Veillez à remplacer<admin-username>et<admin-password>par votre nom d’utilisateur administrateur et votre mot de passe de la commande antérieure.az container create --resource-group learn-acr-rg --name acr-tasks --image $ACR_NAME.azurecr.io/helloacrtasks:v1 --registry-login-server $ACR_NAME.azurecr.io --ip-address Public --location eastus --registry-username <admin-username> --registry-password <admin-password>Obtenez l’adresse IP de l’instance de conteneur Azure en utilisant la commande
az container show.az container show --resource-group learn-acr-rg --name acr-tasks --query ipAddress.ip --output tableOuvrez un onglet de navigateur distinct et accédez à l’adresse IP du conteneur. Si tout est correctement configuré, vous devez voir la page web suivante :