Exercice - Planifier le travail à l’aide d’Azure Boards
Ici, vous allez créer un projet, une équipe et un tableau dans Azure DevOps.
L’équipe de Tailspin est impatiente de voir comment Azure Boards va fonctionner. Après la phase de préplanification, l’équipe peut commencer à utiliser les outils pour créer la solution planifiée.
Configurer Azure Boards à l’aide du processus De base
Dans cette section, vous allez configurer un projet Azure DevOps et Azure Boards pour l’équipe de Tailspin.
Créer le projet
Vous allez créer ici un projet Azure DevOps.
Connectez-vous à votre compte sur dev.azure.com.
Sélectionnez votre organisation.
Sélectionnez + Nouveau projet. Si vous n’avez pas encore de projets existants dans votre organisation, il n’y a pas de bouton + Nouveau projet et vous pouvez passer à l’étape 3.
La boîte de dialogue Créez un projet s’affiche.
Dans le champ Nom du projet, entrez Space Game - web.
Dans le champ Description, entrez Site web Space Game.
Sous Visibilité, choisissez de créer un projet public ou privé. Dans le cadre de cet exercice, choisissez une visibilité privée.
Les créateurs de projets open source choisissent souvent une visibilité publique afin que tout le monde puisse voir les problèmes actifs et l’état des builds.
Sélectionnez Avancé.
Sous Gestion de versions, vérifiez que Git est sélectionné. Sous Processus d’élément de travail, vérifiez que De base est sélectionné.
Sélectionnez Create Project.
Après un court instant, votre nouveau projet s’ouvre.
Créer une équipe
Vous allez créer ici une équipe pour le projet.
Sélectionnez Paramètres du projet dans le coin inférieur.
Dans la page Détails du projet, sous Général, sélectionnez Équipes.
Comme vous pouvez le voir, une équipe par défaut nommée d’après le nom du projet, Équipe Space Game – web, a été créée. Nous allons utiliser cette équipe, mais dans la pratique, il est possible que vous ayez plusieurs équipes participant au même projet.
Sélectionnez Équipe Space Game - web.
Vous voyez que vous êtes déjà membre de cette équipe. Ajoutons maintenant d’autres membres.
Ajouter des membres à l’équipe
C’est le moment d’ajouter des membres à votre équipe. Vous pouvez, si vous le souhaitez, ajouter un collègue à votre organisation Azure DevOps. Pour cela, effectuez les étapes suivantes :
- Sous Membres, sélectionnez Ajouter.
- Entrez l’adresse e-mail de l’utilisateur que vous souhaitez ajouter, puis sélectionnez Enregistrer.
- Répétez le processus pour tous les autres membres que vous souhaitez ajouter.
Mara ajoute des entrées pour elle-même et les membres de son équipe : andy@tailspintoys.com, amita@tailspintoys.com, mara@tailspintoys.com et tim@tailspintoys.com.
Dans la pratique, il est possible que vous gériez votre équipe via un service de gestion des identités et accès comme Microsoft Entra ID et vous configurez les niveaux d’autorisation appropriés à chaque membre de l’équipe. Nous vous présenterons davantage de ressources à la fin de ce module.
Créer le tableau
Mara et son équipe ont déjà identifié plusieurs problèmes. Pour vous exercer à utiliser le processus, vous allez maintenant ajouter les trois éléments de travail que Mara avait initialement proposés à son équipe.
Dans la colonne de gauche, pointez sur Tableaux, puis sélectionnez Tableaux dans le menu qui s’affiche.
Sélectionnez Équipe Space Game - web. Un tableau vide s’affiche.

Rappelez-vous que vous utilisez le processus De base. Le processus De base comprend trois états de tâche : À faire, En cours d’exécution et Terminé.
Si vous choisissez un autre processus comme Scrum, vous voyez une disposition propre à ce processus.
Dans la colonne À faire, sélectionnez le bouton + Nouvel élément.
Entrez Stabiliser le serveur de builds, puis appuyez sur Entrée.
Sélectionnez les points de suspension (...) sur l’élément que vous venez de créer, puis Ouvrir.
Dans le champ Description, entrez ce texte :
Le serveur de builds ne cesse de planter. Le système d'exploitation nécessite des mises à jour et des correctifs de sécurité. C’est également difficile de maintenir à jour les outils de build et autres logiciels utilisés.
Cliquez sur Enregistrer et fermer.
Effectuez les mêmes étapes pour les deux éléments suivants.
Titre Description Créer un workflow basé sur Git Migrez le code source vers GitHub et définissez le mode de collaboration. Créer des tests unitaires Ajoutez des tests unitaires au projet pour limiter les bogues de régression. Faites glisser Stabiliser le serveur de build vers le haut de la pile, puis faites glisser Créer un workflow Git vers la deuxième position d’élément. Votre panneau final ressemble à ceci :
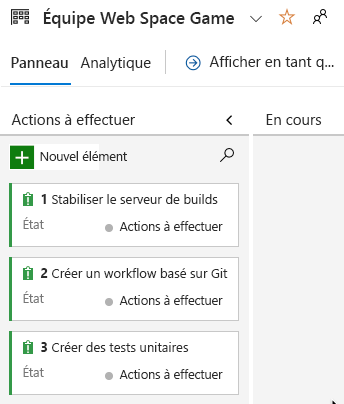
Définir un sprint
Mara : Cela semble très bien. Nous allons maintenant définir un sprint.
Quand vous créez un projet Azure Boards, vous avez un sprint initial appelé Sprint 1. Il vous suffit alors de définir les dates du sprint et d’ajouter des tâches. Voici comment faire avec l’équipe :
Dans la colonne de gauche, sélectionnez Sprints.
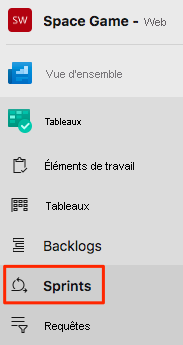
Sélectionnez le lien Définir les dates dans le coin supérieur droit.
Conservez le nom Sprint 1.
Dans le champ de date Début, sélectionnez le calendrier, puis la date d’aujourd’hui.
Dans le champ de date Fin, sélectionnez le calendrier, puis la date dans deux semaines à compter d’aujourd’hui.
Sélectionnez Enregistrer et fermer.
Attribuer les tâches et définir l’itération
Une itération est une autre manière de désigner un sprint.
Vous avez défini un ensemble initial d’éléments de travail et une chronologie pour votre premier sprint. Ici, vous allez connecter les éléments de travail à votre sprint et vous attribuer les tâches.
Sous Tableaux, sélectionnez Éléments de travail.
Sélectionnez Stabiliser le serveur de build.
Dans la liste déroulante Itération, sélectionnez Sprint 1.

À partir de la même fenêtre, sélectionnez Aucune sélection et définissez-vous comme propriétaire de la tâche.

Sélectionnez Enregistrer.
Répétez ces étapes pour les deux autres éléments de travail.
- Créer un workflow basé sur Git
- Créer des tests unitaires
Mara : Nous avons terminé ! Nous avons créé notre premier projet dans Azure Boards et nous avons identifié les premières tâches à réaliser. C’est parfait ! Quand Andy et moi commencerons ce travail, nous passerons chaque élément de travail à l’état En cours d’exécution.
Amita : Cela me paraît bien. J’ai apprécié le fait de travailler ensemble pour déterminer quelles tâches étaient importantes pour nous en ce moment. Et, comme l’a dit Andy, nous pouvons maintenant retrouver toutes les informations à un seul et même endroit.