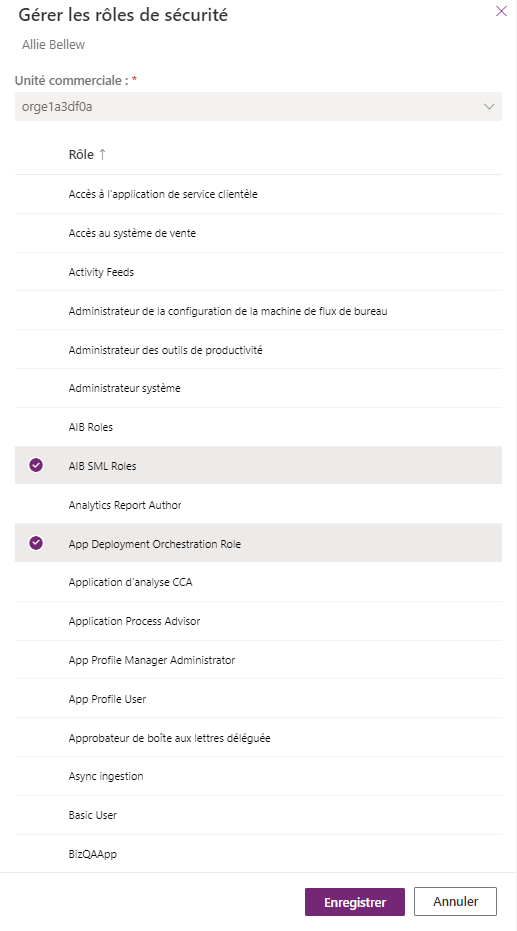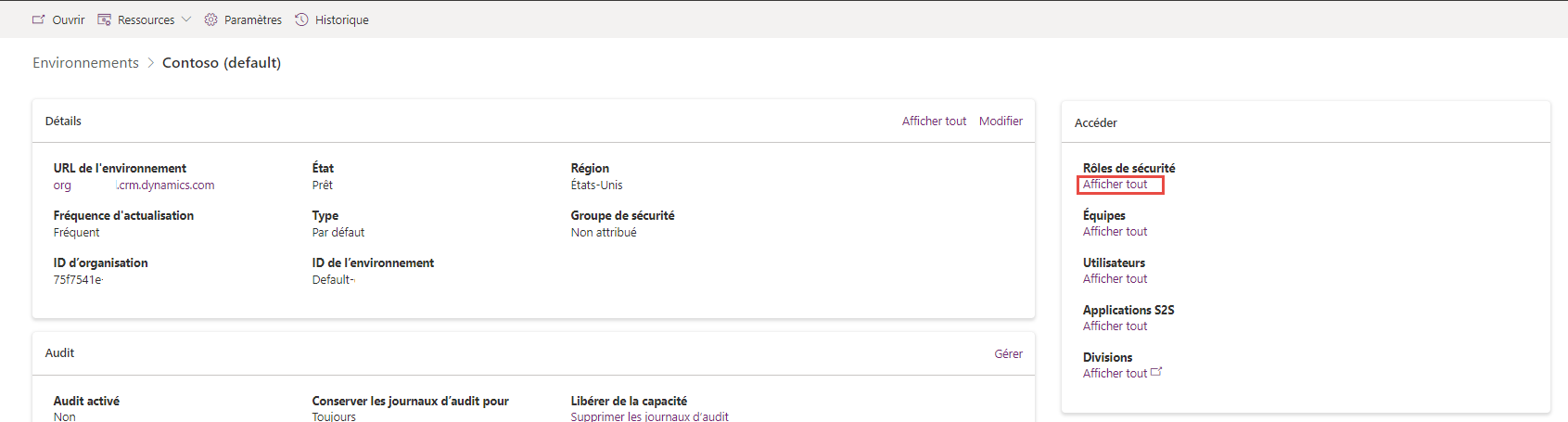Ajouter des utilisateurs et des rôles dans un environnement
Après avoir créé un environnement, les utilisateurs de Microsoft Entra ID associés à votre abonné et ayant un rôle de sécurité sélectionné sont automatiquement ajoutés à l’environnement.
Conseil
L’ajout de tous les utilisateurs peut prendre plusieurs heures si vous en avez un grand nombre.
Les rôles de sécurité utilisateur contrôlent l’accès d’un utilisateur aux données par le biais d’un ensemble de niveaux d’accès et d’autorisations. La combinaison des autorisations et des niveaux d’accès inclus dans un rôle de sécurité définit des limites sur les données qu’un utilisateur peut afficher et sur les interactions avec ces données. Lorsque nous avons créé notre environnement précédemment dans ce module, nous avons pu ajouter un rôle de sécurité existant.
Les rôles de sécurité peuvent également être associés à un groupe Microsoft Entra ID. Nous vous recommandons de créer des groupes Microsoft Entra ID et d’associer des rôles à ces groupes de sécurité pour simplifier les autorisations et l’accès aux données.
Conseil
Les rôles de sécurité utilisateur contrôlent l’accès aux données lors de l’exécution et sont distincts des rôles d’environnement qui régissent les administrateurs système et les créateurs d’environnement. Les deux rôles d’environnement intégrés à chaque environnement sont Administrateur système et Créateur d’environnement. Tous les autres rôles sont des rôles de sécurité utilisateur.
Les étapes suivantes permettent à un utilisateur administratif ajouté au rôle Administrateur système d’affecter de nouveaux groupes ou utilisateurs à l’environnement et aux rôles de sécurité de cet environnement :
Connectez-vous au Centre d’administration Power Platform.
Sélectionnez l’environnement que vous souhaitez administrer.
Dans le volet Accès en haut à droite du tableau de bord de l’environnement choisi, vérifiez qu’un utilisateur existe déjà dans l’environnement en sélectionnant Afficher tout sous Utilisateurs.
Si un utilisateur existant doit être ajouté à l’environnement, vous pouvez l’ajouter ici, dans le Centre d’administration Microsoft Power Platform. Ajoutez l’utilisateur en cliquant sur le bouton Ajouter un utilisateur, puis en saisissant le nom ou l’adresse e-mail de l’utilisateur.
Lorsque vous commencez à taper, le champ de recherche affine les résultats et suggère automatiquement des options jusqu’à ce que vous trouviez celle que vous recherchez. Notez les Conditions d’accès de l’utilisateur lorsque vous commencez votre sélection. Si vous avez activé l’utilisateur dans Microsoft Entra ID, que vous lui avez donné une licence active et qu’il est déjà membre du groupe de sécurité de l’environnement, son nom s’affiche alors comme une option d’ajout à cet environnement. Sinon, vous pouvez le voir, mais pas l’ajouter.
Une fois que vous avez un utilisateur dans le champ de saisie, cliquez sur le bouton Ajouter, patientez quelques instants pour obtenir confirmation, puis sélectionnez au moins un autre rôle de sécurité pour le nouvel utilisateur et cliquez sur Enregistrer.
Une fois que vous avez enregistré vos modifications, un message de confirmation apparaît en haut de votre écran Utilisateurs indiquant que l’utilisateur a été ajouté et que ses rôles de sécurité ont été mis à jour.
Actualisez votre écran Utilisateurs en cliquant sur le bouton Actualiser dans la barre de commandes du centre d’administration.
Sélectionnez le nom de l’utilisateur dans la liste des utilisateurs de l’environnement. Un onglet s’ouvre à droite de votre écran avec les détails de ce compte d’utilisateur. Vous pouvez voir les rôles répertoriés sous le nom d’utilisateur.
Un lien Gérer les rôles se trouve en bas des rôles. Sélectionnez-le.
Le même volet Gérer les rôles de sécurité s’affiche sur le côté droit de l’écran. Affectons à l’utilisateur le rôle Administrateur système. Nous pouvons faire défiler la liste pour trouver Administrateur système, puis cocher la case en regard du nom du rôle.
Cliquez ensuite sur Enregistrer pour mettre à jour les affectations de l’utilisateur dans cet environnement. Le volet utilisateur réapparaît et répertorie le rôle Administrateur système mis à jour sous les Rôles.
L’un des avantages de l’utilisation de Dataverse est la variété des rôles de sécurité prédéfinis disponibles. Pour en savoir plus sur les nombreuses options différentes, consultez Rôles de sécurité prédéfinis. Dataverse vous permet également de créer un rôle de sécurité personnalisé. Nous verrons ensuite comment procéder.
Créer un rôle de sécurité personnalisé
Si vous avez besoin d’un rôle de sécurité personnalisé, vous pouvez facilement créer un rôle de sécurité dans votre environnement avec la procédure suivante.
Connectez-vous au Centre d’administration Power Platform.
Sélectionnez l’environnement.
Dans la section Accès, cliquez sur Afficher tout sous Rôles de sécurité.
Sélectionnez Nouveau rôle en haut à gauche du ruban de commandes.
Un volet Créer un rôle apparaît à droite de l’écran. Ajoutez un Nom de rôle, sélectionnez une Unité commerciale, puis cliquez sur Enregistrer. (Vous pouvez modifier les options d’Héritage des privilèges des membres, mais cette étape n’est pas nécessaire.) Cela crée un rôle avec un niveau minimum d’autorisations dans l’environnement. L’étape suivante consiste à lui donner accès aux données.
Le volet du nouveau rôle disparaît et votre écran affiche maintenant un écran d’autorisations avec une liste de tables à personnaliser pour votre nouveau rôle. Vous pouvez personnaliser le comportement de ce rôle pour chaque table. Sélectionnez une table, puis ajustez les autorisations qui se trouvent sous les différentes options, notamment Créer, Lire, Écrire, Supprimer, Ajouter, Ajouter à, Attribuer et Partager. Le champ de recherche en haut à droite de l’écran vous permet de trouver rapidement la table que vous recherchez.
Une fois que vous êtes satisfait de vos modifications, cliquez sur Enregistrer et fermer en haut.
Vous pouvez éditer ou modifier l’un de vos rôles de sécurité existants à l’aide de la même technique. Recherchez et sélectionnez le rôle dans Rôles de sécurité pour afficher l’écran des autorisations.
Vous avez ajouté des autorisations utilisateur et créé un rôle de sécurité personnalisé.