Collaborer et partager dans Power BI
Les problèmes de contrôle de version sont courants. Par exemple, travaillez sur un projet avec des collègues et terminer avec 10 versions du même rapport. Il arrive souvent que, à mesure que vos collègues et vous modifiez et mettez à jour un rapport, vous perdiez le fil et ne sachiez plus quelle est la dernière version.
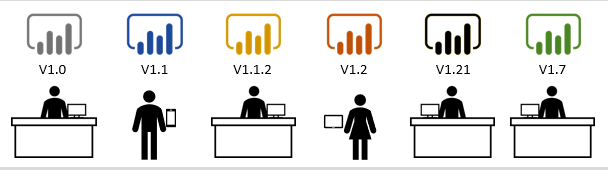
Power BI simplifie la collaboration et améliore le résultat en vous permettant d’utiliser simultanément les mêmes tableaux de bord et rapports que vos collègues. De plus, le fait que vos collègues et vous exploriez les données et apportiez des modifications aux rapports et tableaux de bord n’a aucune incidence sur le contenu sous-jacent.
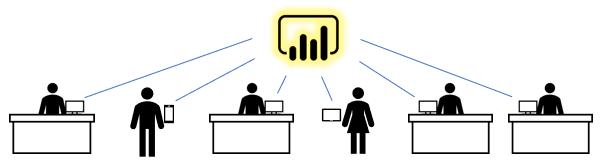
Il existe dans Power BI différentes manières de collaborer avec ses collègues. Cette unité cible trois de ces manières : partage, commentaires et impression.
Conseil
Si vous ne parvenez pas à partager des données avec vos collègues, ceci peut être dû au type de licence Power BI dont vos collègues et vous disposez. Contactez votre administrateur Power BI pour obtenir de l’aide.
Partage
Cette section vise à expliquer comment les concepteurs partagent du contenu avec des consommateurs, et comment ces derniers partagent du contenu avec d’autres utilisateurs. Supposons que vous soyez responsable des ventes régional et que vous travailliez avec d’autres responsables en vue de préparer une présentation pour la direction. Vos collègues et vous pouvez utiliser Power BI du début à la fin pour collecter, organiser, analyser et présenter vos conclusions tirées des données. Toute votre équipe utilisera le même contenu partagé, et la communication s’établira au sein de l’infrastructure Power BI.
Étape 1 : Les concepteurs de Power BI partagent du contenu avec des consommateurs de Power BI
Avant de commencer à travailler sur la présentation, vous avez besoin de contenu de vos collègues concepteurs. Vous pouvez trouver ce contenu via les applications, tableaux de bord et rapports. Les concepteurs peuvent partager ce contenu avec vous et les autres managers de différentes manières :
- Partager des liens vers des tableaux de bord ou rapports individuels.
- Envoyer des liens vers du contenu.
- Installer du contenu dans Power BI.
- Publier une application Power BI.
Le concepteur partage un lien vers un rapport ou un tableau de bord individuel
Un concepteur peut vous envoyer (ainsi qu’aux autres managers) un lien par e-mail. Lorsque vous sélectionnez le lien et procédez à l’installation, ce tableau de bord ou rapport s’affiche en tant que contenu Partagé avec moi. Comme expliqué dans les unités précédentes de ce module, le contenu partagé peut être consulté dans le volet de navigation >Partagé avec moi et dans la page Accueil.
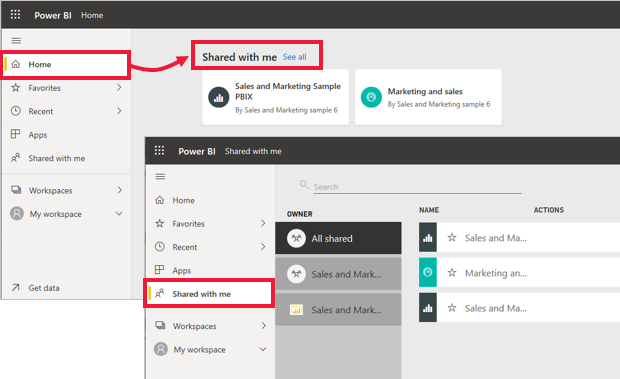
Le concepteur partage une application
Il est parfois plus simple pour un concepteur d’inclure des tableaux de bord et des rapports dans une application, puis de partager cette application avec vous. Tout le contenu associé est alors facile à retrouver, car il fait partie d’une seule et même application. Pour partager des applications, les concepteurs peuvent envoyer un lien d’installation, installer automatiquement l’application dans votre espace de travail Power BI ou la publier sur un site web pour que vous la téléchargiez.
Quelle que soit la méthode de partage choisie, l’application apparaît dans Power BI sous le titre Applications dans le volet de navigation et sur la page Accueil.
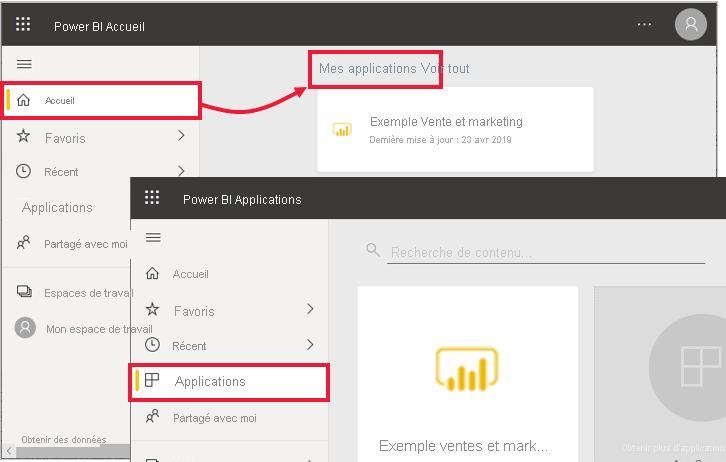
Maintenant que le concepteur a partagé du contenu avec vous et les autres responsables, il est temps de commencer le projet. Étant donné que le concepteur a autorisé tous les responsables à accéder au contenu, vous pouvez commencer à travailler tous ensemble pour préparer la réunion.
Toutefois, un autre problème se pose : vous souhaitez demander de l’aide à d’autres collègues à qui le concepteur n’a pas accordé d’autorisations sur le contenu.
Étape 2 : Les consommateurs partagent du contenu avec des collègues internes et externes
Vous pouvez également partager du contenu en tant que consommateur de Power BI dès lors que le concepteur vous a accordé des autorisations de repartage.
Si vous décidez de partager à nouveau ce contenu, accédez à l’onglet Mon espace de travail dans le volet de navigation. Si la colonne Partagé contient l’icône « Partager », vous pouvez sélectionner cette dernière.
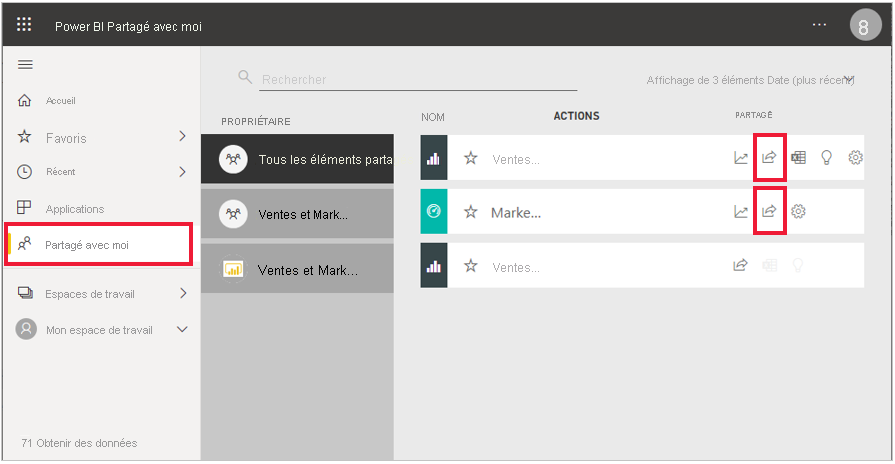
Des collègues externes ne peuvent jamais partager à nouveau, même si la case Autoriser les destinataires à partager votre rapport est cochée.
Conseil
Vous pouvez partager un tableau de bord ou un rapport à partir de l’une des applications mobiles Power BI.
Ajouter des commentaires à un tableau de bord
Lorsqu’un tableau de bord est partagé, tous les utilisateurs ayant accès à ce tableau de bord peuvent envoyer des messages entre eux, directement depuis le tableau de bord, à l’aide de commentaires. Le scénario suivant explique le processus d’ajout de commentaires.
Dans ce scénario, Cassandra a créé et partagé un tableau de bord avec son équipe. Plutôt que d’envoyer un graphique et un message par e-mail, elle partage un tableau de bord et ajoute un commentaire.
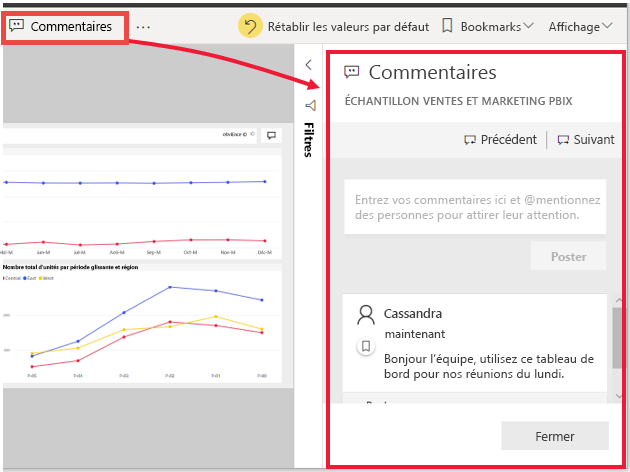
Pour préparer la réunion de lundi, toute son équipe consulte le tableau de bord, lit la version mise à jour du rapport et continue la conversation sur le canevas du tableau de bord.
Il existe deux types de commentaires : relatifs au tableau de bord en général et relatifs à un visuel spécifique. L’icône de graphique permet de savoir que ce commentaire est lié à un visuel spécifique. Sélectionnez l’icône pour mettre en évidence l’objet visuel lié sur le tableau de bord.
![]()
Obtenir l’attention de vos collègues
Que vous commentiez le tableau de bord ou un objet visuel en particulier, attirez l’attention vos collègues à l’aide de l’arobase (@). Lorsque vous saisissez @, Power BI ouvre une liste déroulante dans laquelle vous pouvez rechercher et sélectionner des personnes de votre organisation. Un nom vérifié et précédé de @ apparaît en bleu.
Imprimer à partir de Power BI
Une troisième méthode de collaboration et de partage réside dans l’impression. Il est parfois nécessaire de distribuer des exemplaires imprimées de tableaux de bord et rapports Power BI, par exemple pour intervenir lors d’une conférence, envoyer une documentation réglementaire ou effectuer une présentation sans connexion réseau. Pour vous préparer, vous souhaitez imprimer des copies des tableaux de bord et des rapports, en plus de quelques vignettes spécifiques et de visualisations de rapport.
Imprimer un tableau de bord
Pour imprimer un tableau de bord, sélectionnez Fichier en haut à gauche du menu, puis Imprimer cette page.
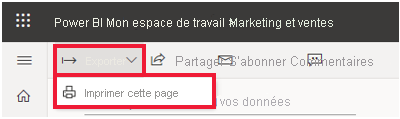
Imprimer un rapport
Des rapports peuvent être imprimés une page à la fois ou vous pouvez imprimer toutes les pages si vous l’avez exporté au préalable au format PDF.
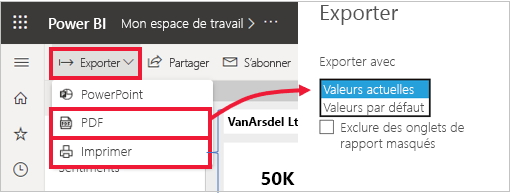
Imprimer des vignettes et des objets visuels
Les vignettes et objets visuels sont trouvent sur les tableaux de bord et les rapports. Pour imprimer une vignette ou un objet visuel, vous devez tout d’abord l’ouvrir. Vous pouvez utiliser les modes Focus et Plein écran pour ouvrir une vignette de tableau de bord ou un objet visuel de rapport afin de l’imprimer en sélectionnant Fichier, puis Imprimer cette page.
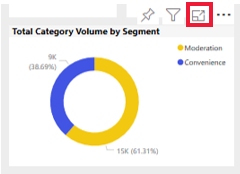
Notes
La boîte de dialogue d’impression qui s’affiche dépend du navigateur utilisé.
Exporter un rapport Power BI vers PowerPoint
Il existe un autre moyen de partager un rapport avec son équipe, qui consiste à l’exporter sous forme de fichier PowerPoint. Chaque page du rapport correspond à une diapositive contenant des liens vers le rapport dynamique dans Power BI.
Dans Power BI, sélectionnez un rapport à afficher sur le canevas. Vous pouvez également sélectionner un rapport sur votre page Accueil, dans Applications ou dans toute autre section du volet de navigation. Sélectionnez Exporter > PowerPoint dans la barre de menus de Power BI. Vous pouvez choisir Incorporer une image pour inclure les valeurs actuelles de votre rapport ou Incorporer des données actives pour exporter le rapport d’origine sans les modifications que vous avez apportées.
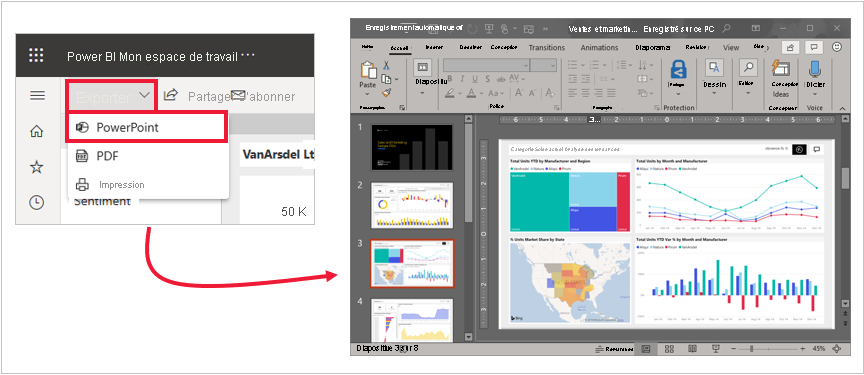
Quand l’exportation est terminée, vous pouvez télécharger le fichier, l’ouvrir dans PowerPoint, puis le modifier ou l’améliorer comme vous le feriez pour n’importe quelle autre présentation PowerPoint.