Rechercher et afficher des tableaux de bord et des rapports
Scénario
Félicitations ! Vous êtes le nouveau responsable des ventes d’une société de fabrication de vêtements nommée Van Arsdel. Votre première mission consiste à afficher vos tableaux de bord et rapports de ventes et marketing.
Procédure
Ajouter l’application Exemple Vente et marketing
Notes
Pour ajouter une application, vous avez besoin de Power BI. Vous pouvez essayer Power BI gratuitement.
Connectez-vous à https://app.powerbi.com.
Sélectionnez l’onglet Applications dans la barre de navigation.
Sélectionnez le bouton Obtenir des applications.
Recherchez Ventes et marketing.
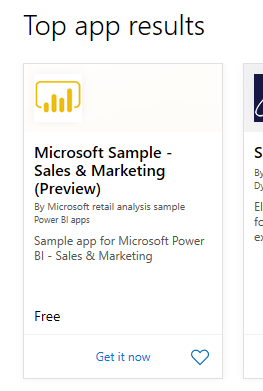
Sélectionnez l’application, puis le lien Télécharger maintenant.
Ouvrir et afficher le tableau de bord et le rapport
Sélectionnez l’application pour ouvrir le tableau de bord Marketing et ventes de l’application.
Sélectionnez une des vignettes d’histogramme ou de graphique en courbes pour ouvrir le rapport détaillé.
Pour revenir au tableau de bord, sélectionnez la flèche de retour de votre navigateur.
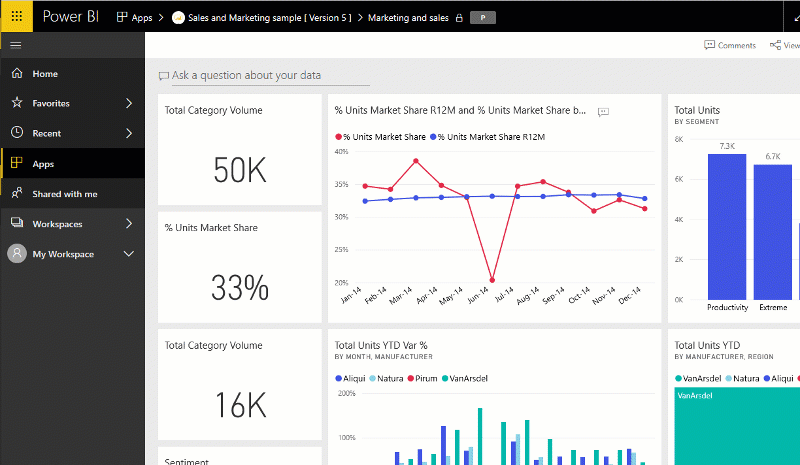
Créer une alerte
Dans le tableau de bord Vente et marketing de l’application, placez la souris sur la vignette Total Category Volume (dans le coin supérieur gauche du canevas), puis sélectionnez les points de suspension (…).
Sélectionnez Gérer les alertes.
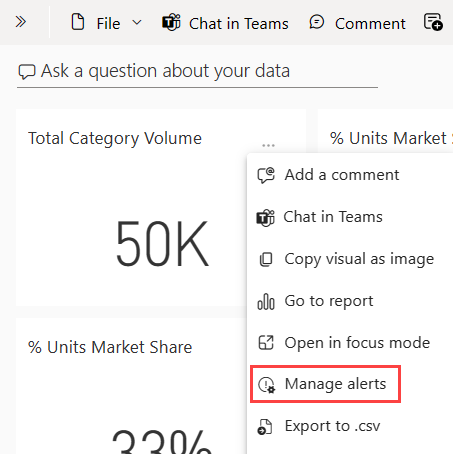
Sélectionnez + Ajouter une alerte d’alerte.
Faites défiler vers le bas jusqu’au champ Seuil et saisissez 49000.
Cochez la case Au plus toutes les 24 heures.
Cochez la case M’envoyer un e-mail également.
Sélectionnez Enregistrer et fermer.
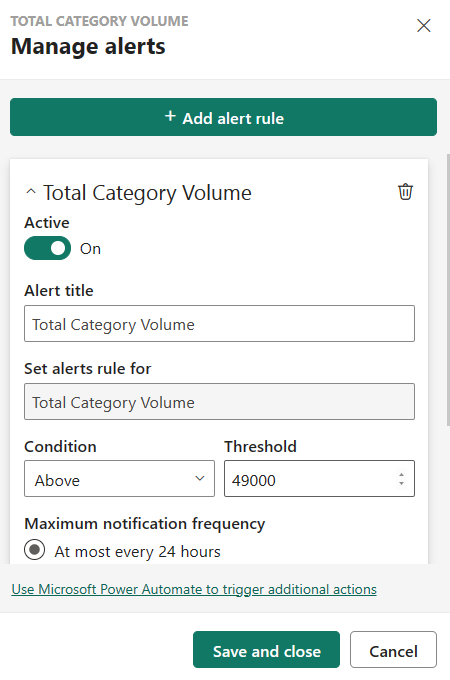
Notes
Étant donné que le volume de catégorie total est déjà supérieur à 49 000, vous recevrez un e-mail dans les 24 heures.
Ajouter un commentaire sur votre tableau de bord
Placez la souris sur la vignette Total Units (en haut à droite) et sélectionnez les points de suspension (…), puis Ajouter un commentaire.
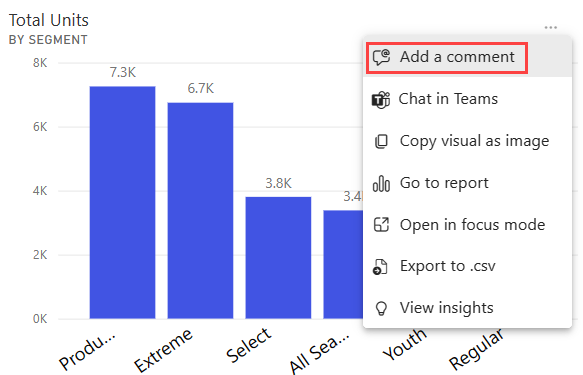
Ajoutez à la vignette d’objet visuel un commentaire du type « Faut-il ajouter ici le segment Winter ? ».
Sélectionnez Publier, puis Fermer.
En regard de la vignette Total Units, sélectionnez l’icône de conversation qui vient de s’afficher pour voir votre commentaire.
Options d’affichage de rapport et d’accessibilité
Les rapports sont affichés sur différents appareils, de tailles et d’apparences d’écrans différentes. Le menu Afficher inclut de nombreuses options qui contrôlent l’affichage de votre page de rapport. Sélectionnez l’option qui convient le mieux à votre taille d’écran, votre public ou vos préférences personnelles. Essayez les étapes suivantes :
Sélectionnez la vignette Total Units pour ouvrir le rapport associé.
Dans la barre de menus supérieure, sélectionnez le menu Affichage.
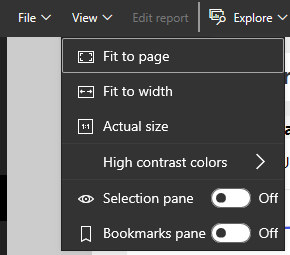
Les trois premières options contrôlent l’affichage de votre rapport. Sélectionnez chacune des trois options pour découvrir comment elles fonctionnent.
- Pour afficher votre page de rapport à la taille maximale possible sans devoir recourir à des barres de défilement, sélectionnez Ajuster à la page.
- Pour remplir toute la largeur de l’espace disponible. Sélectionnez Ajuster à la largeur.
- Pour afficher le rapport à la meilleure résolution (et si vous êtes prêt à utiliser des barres de défilement doubles), sélectionnez Taille réelle.
Plusieurs paramètres d’accessibilité sont disponibles dans le menu Affichage. Ces paramètres permettent aux personnes atteintes de daltonisme ou d’autres problèmes de vue d’utiliser plus facilement les rapports. Dans le menu Afficher, sélectionnez Couleurs à contraste élevé et choisissez une des options.