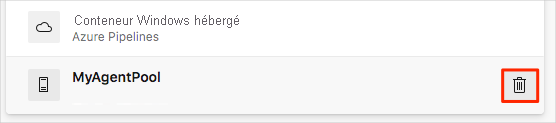Exercice - Générer l’application à l’aide de votre agent
Une fois que votre agent de build est en cours d’exécution et prêt à recevoir des tâches de build, observons-le en action. Dans cette leçon, vous allez modifier une configuration de build basique que nous vous avons fournie pour générer le site web Space Game à l’aide de votre agent et non de l’agent hébergé par Microsoft.
Remarque
Exécutez les étapes suivantes immédiatement après avoir exécuté les étapes du module précédent Créer un agent de build qui s’exécute sur Azure.
À la fin de cette unité, comme étape facultative, vous pouvez supprimer le pool d’agents de votre organisation Microsoft Azure DevOps.
Récupérer (fetch) la branche à partir de GitHub
Dans cette section, vous allez récupérer la branche build-agent à partir de GitHub pour l’extraire ou pour passer à celle-ci.
Cette branche contient le projet Space Game que vous avez utilisé dans les modules précédents ainsi qu’une configuration Azure Pipelines de départ.
Dans Visual Studio Code, ouvrez le terminal intégré.
Pour télécharger une branche nommée
build-agentà partir du dépôt Microsoft, passez à cette branche, puis exécutez les commandesgit fetchetgit checkoutsuivantes :git fetch upstream build-agent git checkout -B build-agent upstream/build-agentRappelez-vous que upstream fait référence au dépôt GitHub Microsoft. La configuration Git de votre projet comprend le dépôt distant upstream (amont), car vous avez configuré cette relation quand vous avez dupliqué le projet à partir du dépôt Microsoft, puis l’avez cloné localement.
Dans quelques instants, vous pousserez (push) cette branche vers votre dépôt GitHub appelé
origin.Dans Visual Studio Code, ouvrez éventuellement le fichier azure-pipelines.yml et familiarisez-vous avec la configuration initiale.
Celle-ci ressemble à la configuration de base que vous avez créée dans le module Créer un pipeline de build avec Azure Pipelines. Elle génère uniquement la configuration de mise en production de l’application.
Modifier la configuration de build
Dans cette section, vous allez modifier la configuration de build pour passer de l’utilisation d’un agent hébergé par Microsoft à celle de l’agent de votre pool de builds.
Dans Visual Studio Code, ouvrez le fichier azure-pipelines.yml, puis recherchez la section
pool.pool: vmImage: 'ubuntu-20.04' demands: - npmModifiez la section
pool, comme indiqué ici :pool: name: 'MyAgentPool' demands: - npmCette version utilise
namepour spécifier votre pool d’agents MyAgentPool. Elle tient à jour la sectiondemandspour spécifier que npm, le gestionnaire de package Node.js, doit être installé sur l’agent de build.Dans le terminal intégré, ajoutez azure-pipelines.yml à l’index, commitez les modifications, puis poussez la branche vers GitHub.
git add azure-pipelines.yml git commit -m "Use private agent pool" git push origin build-agent
Regarder Azure Pipelines utiliser votre agent de build
Observez la build s’exécuter dans le pipeline à l’aide de votre agent de build.
Dans Azure DevOps, accédez au projet Space Game - web - Agent.
Dans la page du projet ou dans le volet gauche, sélectionnez Pipelines.
Sélectionnez votre pipeline dans Pipelines récemment exécutés, puis choisissez l’exécution la plus récente (qui a été démarrée lorsque vous avez mis à jour le pipeline pour utiliser le pool MyAgentPool).
Choisissez Travail et tracez l’exécution dans chacune des étapes.
À partir de la tâche Initialiser le travail, vous constatez que la build utilise votre agent de build.
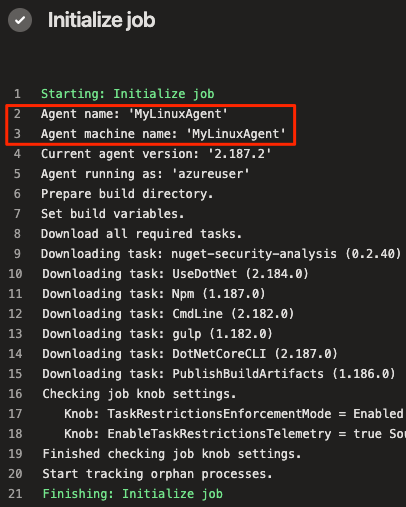
Facultatif : Supprimer votre pool de builds
Pour une référence ultérieure, vous pouvez conserver la configuration du pool de builds dans votre organisation Azure DevOps, mais gardez à l’esprit que la machine virtuelle hébergeant l’agent ne va plus être disponible après les étapes de nettoyage à la fin de ce module.
En fait, Azure DevOps détecte que l’agent est hors connexion. Azure Pipelines va rechercher un agent disponible au cours de la prochaine mise en file d’attente d’une build à l’aide du pool MyAgentPool.
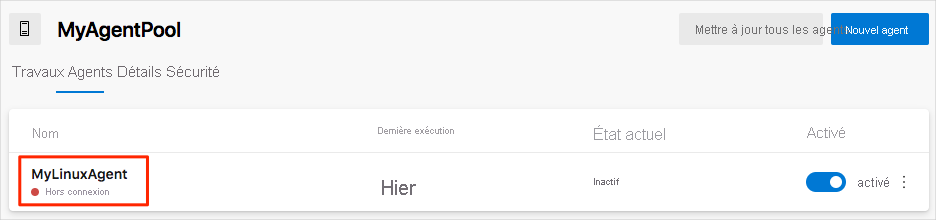
Éventuellement, vous pouvez supprimer la configuration du pool de builds d’Azure DevOps. Voici comment faire :
Dans Azure DevOps, accédez au projet Space Game - web - Agent.
Sélectionnez Paramètres du projet.
Sous Pipelines, sélectionnez Pools d’agents.
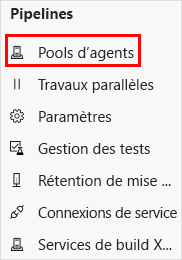
Sous MyAgentPool, sélectionnez l’icône de la corbeille, puis sélectionnez Supprimer.