Exercice : Configurer une API de test
Dans Azure Logic Apps, vous pouvez créer des connecteurs personnalisés pour appeler des API web. Ces API doivent être publiées et doivent implémenter une définition OpenAPI.
Pour ce scénario, votre entreprise souhaite créer un workflow Azure Logic Apps qui peut accéder à l’API Print Framer de l’entreprise. L’API est hébergée dans Azure en tant qu’API REST.
Dans cette unité, nous allons déployer notre API de test sur le bac à sable Azure activé pour ce module.
Héberger une API de test dans le bac à sable Azure
Pour gagner du temps, commencez par exécuter un script pour héberger notre API de test dans Azure. Le script effectue les étapes suivantes :
- Créer un plan Azure App Service dans le niveau gratuit
- Créer une API web dans Azure App Service, configurée pour un déploiement Git à partir d’un référentiel local
- Définir les informations d’identification de déploiement au niveau du compte pour notre application
- Configurer Git localement
- Déployer notre API web sur notre instance App Service
Dans Cloud Shell, exécutez la commande
git clonesuivante pour cloner le référentiel qui contient le script source et d’installation de notre application à partir de GitHub :git clone https://github.com/MicrosoftDocs/mslearn-logic-apps-and-custom-connectors.gitCette commande clone le référentiel dans le stockage local du bac à sable.
Accédez localement au dossier du référentiel en exécutant la commande
cdsuivante :cd mslearn-logic-apps-and-custom-connectorsSi vous listez le contenu du dossier ms-learn-print-framer-api à l’aide de la commande
ls, vous allez voir qu’il contient un fichier nommé setup-exercise.sh et un dossier nommé PrintFramerAPI.Comme le nom l’indique, setup-exercise.sh est le script que nous allons exécuter pour créer notre environnement lab. PrintFramerAPI contient l’application que nous voulons déployer sur Azure en tant qu’application web avec une API publique.
Le bac à sable gratuit vous permet de créer des ressources dans certaines régions Azure du monde. Sélectionnez une région dans la liste suivante au moment où vous créez des ressources :
- USA Ouest 2
- États-Unis - partie centrale méridionale
- USA Centre
- USA Est
- Europe Ouest
- Asie Sud-Est
- Japon Est
- Brésil Sud
- Australie Sud-Est
- Inde centrale
Avant d’exécuter le script, vous devez ajouter un paramètre d’emplacement à la commande
az appservice plan createdans le script d’installation. Exécutez la commande suivante pour ouvrir le fichier setup-exercise.sh dans l’éditeur Cloud Shell.. code setup-exercise.shAjoutez un paramètre
locationà la commandeaz appservice plan create. Sélectionnez un emplacement à partir de la liste précédente composée des régions de bac à sable. Par exemple :az appservice plan create --name $apiappname --resource-group $RESOURCE_GROUP --location eastus --sku FREE --verboseAppuyez sur Ctrl + S pour enregistrer vos modifications, puis sur Ctrl + Q pour quitter l’éditeur.
Dans Cloud Shell, exécutez la commande suivante pour exécuter le script d’installation :
bash setup-exercise.shQuelques minutes sont nécessaires à l’exécution du script. Une fois le script terminé, deux URL s’affichent pour vous permettre d’utiliser et de tester le déploiement de l’application. Observez que pendant le déploiement, toutes les dépendances nécessaires à l’exécution de notre application sont automatiquement installées sur le service App Service distant à ce stade.
Pour vérifier que notre application s’est correctement déployée, copiez la valeur de l’exemple d’URL de la sortie Cloud Shell et collez-la dans votre navigateur favori.
Ce dernier affiche la valeur
20.0, qui correspond à la valeur en dollars que l’API a calculée pour un cadre dont les dimensions s’élèvent à 6 x 7 pouces. Vous pouvez essayer d’autres valeurs en remplaçant6et7dans l’URL.N’oubliez pas cette URL, que vous allez utiliser dans l’exercice suivant.
Pour voir ce à quoi l’API ressemble, accédez dans votre navigateur à l’URL indiquée dans la sortie URL Swagger dans Cloud Shell. Cette URL doit ressembler à
https://PrintFramerAPIabcde.azurewebsites.net/swagger. Le navigateur présente l’interface utilisateur Swagger pour notre application, comme illustré dans la capture d’écran suivante.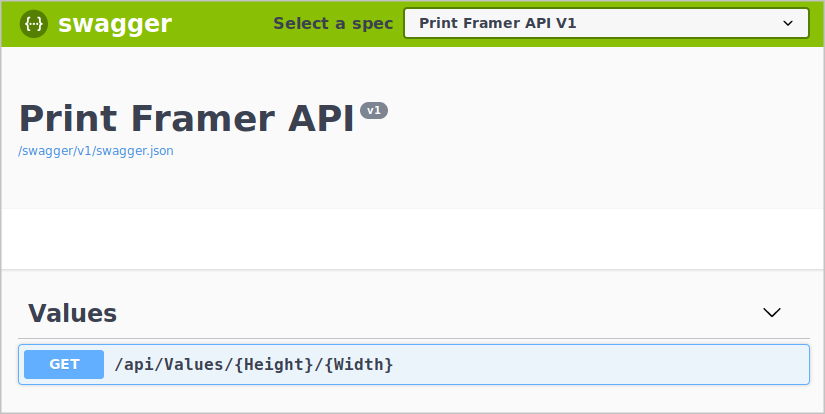
Dans votre navigateur, dans l’interface utilisateur Swagger, sélectionnez Obtenir, puis Essayer.
Entrez une hauteur et une largeur, puis sélectionnez Exécuter. Examinez la réponse.
Dans la barre d’adresse de votre navigateur, remplacez /swagger/index.html par /swagger/v1/swagger.json.
Le navigateur affiche la définition OpenAPI de l’API.
Enregistrez le contenu JSON OpenAPI dans un fichier local pour que nous puissions l’utiliser dans le prochain exercice.
Dans le prochain exercice, nous allons créer un connecteur personnalisé à l’aide de cette définition JSON OpenAPI de notre API. Nous allons ensuite montrer comment utiliser ce connecteur dans un workflow Azure Logic Apps. N’oubliez pas de conserver le fichier JSON OpenAPI que vous avez créé et l’URL de votre application.