Exercice - Créer et appeler un connecteur personnalisé à partir d’un workflow Azure Logic Apps
Vous avez une API web appelée PrintFramer qui calcule le prix d’un cadre photo en fonction des dimensions que vous lui envoyez. Tous les développeurs de votre entreprise veulent utiliser cette API dans leurs workflows d’applications logiques Azure, mais il n’existe actuellement aucun moyen d’établir ce lien.
Dans cet exercice, vous allez créer un connecteur personnalisé pour l’API PrintFramer et l’utiliser pour envoyer et recevoir des données venant d’un workflow d’application logique et vers une API web. Tout d’abord, nous avons besoin d’un flux de travail d’application logique.
Créer un workflow d’application logique
Dans le menu du portail Azure ou à partir de la page Accueil, sous Services Azure, sélectionnez Créer une ressource. Le volet Créer une ressource apparaît.
Dans le volet du menu de gauche, sélectionnez Intégration, puis recherchez et sélectionnez Application logique.
Dans le volet Créer une application logique, sous Informations de base, entrez les valeurs suivantes pour chaque paramètre.
Paramètre Valeur Détails du projet Abonnement Abonnement Concierge Groupe de ressources Sélectionnez Groupe de ressources du bac à sable Détails de l’instance Nom de l’application logique Fournissez un nom unique. N’oubliez pas le nom pour une utilisation ultérieure. Publier Flux de travail Région Sélectionnez une région proche de chez vous. Activer l’analytique des journaux Non Planification Type de plan Consommation Redondance de zone Redondance de zone Laisser la valeur par défaut (désactivé) Le bac à sable gratuit vous permet de créer des ressources dans un sous-ensemble des régions globales Azure. Sélectionnez une région dans la liste suivante au moment où vous créez des ressources :
- USA Ouest 2
- États-Unis - partie centrale méridionale
- USA Centre
- USA Est
- Europe Ouest
- Asie Sud-Est
- Japon Est
- Brésil Sud
- Australie Sud-Est
- Inde centrale
Sélectionnez Vérifier + créer, puis Créer, une fois la validation réussie.
Une fois que le portail a créé votre ressource d’application logique, sélectionnez Accéder à la ressource.
Le portail Azure montre une galerie avec des déclencheurs et des modèles de flux de travail fréquemment utilisés.
Sélectionnez Concepteur d’application logique dans le menu de gauche, puis sélectionnez Ajouter un déclencheur.
Recherchez et sélectionnez Lors de la réception d’une requête HTTP.
Le concepteur de flux de travail affiche maintenant le déclencheur que vous avez sélectionné.
Sélectionnez Tout afficher dans la section Paramètres avancés.
Sélectionnez GET dans la liste déroulante Méthode.
Entrez
{height}/{width}comme chaîne littérale dans le champ Chemin d’accès relatif.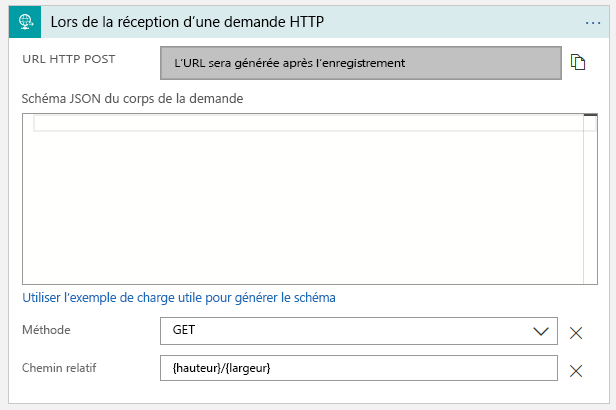
Dans la barre d’outils du Concepteur, sélectionnez Enregistrer.
Nous avons à présent un workflow d’application logique de base. Ajoutons un connecteur personnalisé afin de pouvoir appeler notre API Print Framer personnalisée à partir de notre workflow.
Créer un nouveau connecteur Azure Logic Apps personnalisé dans le portail Azure
Dans le menu du portail Azure ou à partir de la page Accueil, sous Services Azure, sélectionnez Créer une ressource. Le volet Créer une ressource apparaît.
Dans la zone de recherche, recherchez et sélectionnez Connecteur personnalisé Logic Apps.
Dans le volet Connecteur personnalisé Logic Apps, sélectionnez Créer.
Dans le volet Créer un connecteur personnalisé d’applications logiques, sous Informations de base, entrez les valeurs suivantes pour chaque paramètre.
Paramètre Valeur Détails du projet Abonnement Abonnement Concierge Groupe de ressources Sélectionnez Groupe de ressources du bac à sable Détails de l’instance Nom du connecteur personnalisé PrintFramerConnector Région Sélectionnez une région proche de vous et également prise en charge par le bac à sable. Associer à l’environnement de service d’intégration Laissez non sélectionné Sélectionnez Revoir + créer. Une fois la validation réussie, sélectionnez Créer.
Une fois le déploiement terminé, sélectionnez Accéder à la ressource.
Importer la définition OpenAPI
Utilisez maintenant le fichier OpenAPI que vous avez enregistré précédemment pour définir le connecteur personnalisé.
Dans le portail Azure ou à partir de la page Accueil, sélectionnez Toutes les ressources, puis PrintFramerConnector.
Dans la page Vue d’ensemble, sélectionnez Modifier.
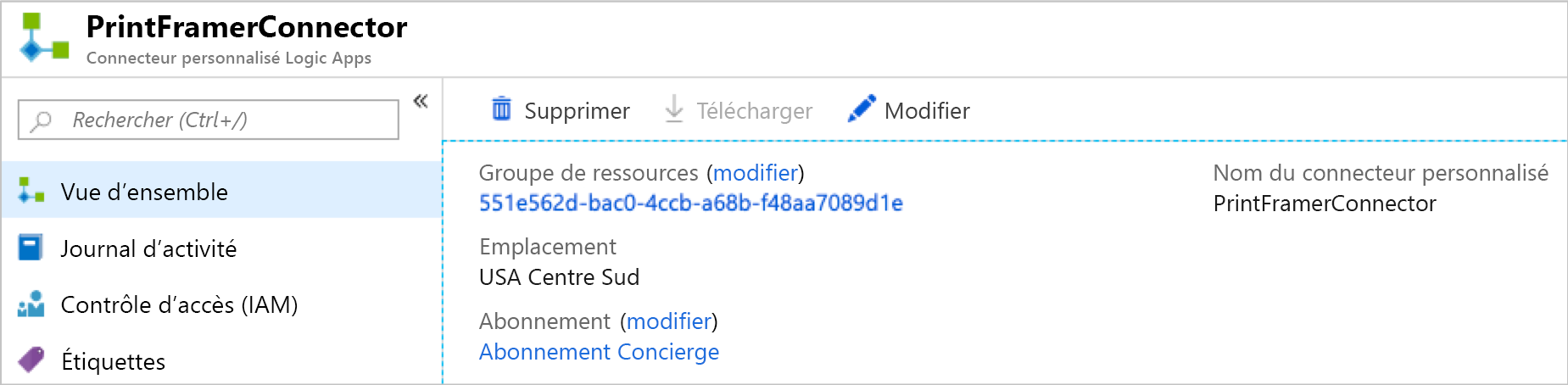
Dans la section Connecteurs personnalisés, sélectionnez Fichier OpenAPI, puis Importer. Ouvrez le fichier JSON que vous avez enregistré pendant l’exercice précédent.
Configurer le connecteur personnalisé
Le fichier OpenAPI indique les opérations disponibles dans l’API web au connecteur personnalisé. Nous devons aussi définir quelques propriétés supplémentaires pour le connecteur personnalisé.
Dans la section Informations générales, dans la zone Description, entrez Obtenir un devis pour un cadre photo. Vous devrez peut-être faire défiler l’affichage vers le bas pour voir cette partie du volet de configuration.
Dans la zone de texte Hôte, entrez l’exemple d’URL que vous avez noté.
Dans le volet Sécurité, vérifiez que la valeur Aucune authentification est sélectionnée.
Important
Pour cette démonstration, vous pouvez autoriser l’accès à l’API sans aucune authentification. Avec des API réelles, qui contiennent des données sensibles ou exigent un abonnement payant, l’authentification est essentielle.
Dans le volet Définition, dans la zone de texte Résumé, entrez Estimer le coût d’un cadre photo.
Sous Visibilité, sélectionnez Importante.
En haut du volet, sélectionnez Mettre à jour le connecteur.
Ajouter le connecteur personnalisé à votre workflow d’application logique
Vous pouvez maintenant utiliser le connecteur personnalisé dans votre workflow d’application logique.
Dans le portail Azure ou à partir de la page Accueil, sous Ressources Azure, sélectionnez Toutes les ressources, puis sélectionnez la ressource d’application logique créée dans l’unité 3.
Dans le menu des ressources de l’application logique, sélectionnez Vue d’ensemble. Dans la barre d’outils du volet Vue d’ensemble, sélectionnez Modifier.
Dans le concepteur, sélectionnez Nouvelle étape>Ajouter une action.
Dans la zone de recherche Choisir une opération, sélectionnez l’onglet Personnalisé, puis PrintFramerConnector.
Sous Actions, sélectionnez Estimer le coût d’un cadre photo.
Dans la zone Estimer le coût du cadre d’une image, placez votre curseur dans le champ Hauteur . Dans la liste de contenu dynamique qui s’ouvre, sélectionnez hauteur.
La capture d’écran suivante illustre cette sélection :
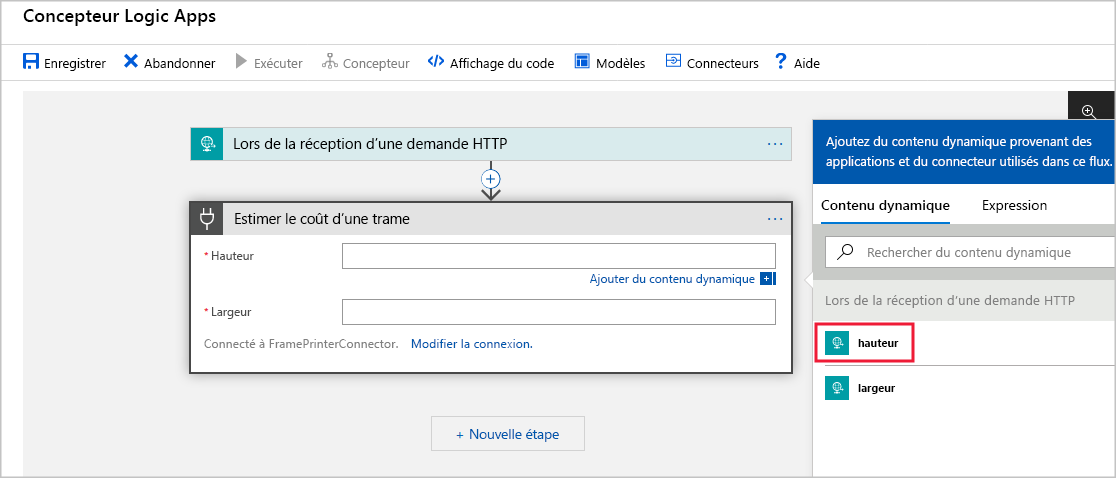
Revenez au connecteur personnalisé et placez votre curseur dans le champ Largeur . Dans la liste de contenu dynamique, sélectionnez largeur.
Les paramètres de hauteur et de largeur que nous recevons de chaque requête HTTP qui déclenche notre workflow sont maintenant liés aux paramètres de hauteur et de largeur que nous transmettons au PrintFramerConnector.
Terminer le flux de travail
Enfin, le workflow a besoin d’un moyen d’afficher les résultats. Vous pouvez utiliser l’action Réponse pour afficher l’estimation :
Dans le concepteur de flux, sélectionnez Nouvelle étape.
Dans la zone de recherche Choisir une opération, entrez Réponse, puis sélectionnez l’action nommée Réponse.
Dans la zone de texte Corps, entrez Le prix approximatif de votre cadre s’élève à :$.
Dans la liste de contenu dynamique qui s’ouvre, sélectionnez Corps dans la section Estimer le coût d’un cadre photo.
La capture d’écran suivante montre cette sélection :
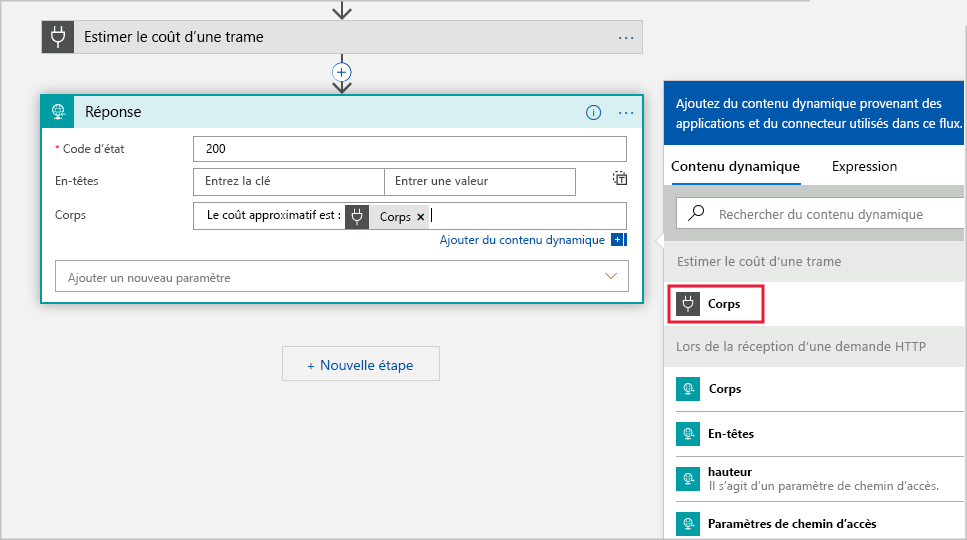
Lorsque vous avez terminé, sélectionnez Enregistrer pour enregistrer votre workflow.
Tester le flux de travail
Le workflow est maintenant terminé. Elle appelle l’API web par le biais du connecteur personnalisé. Maintenant, vous devez simplement envoyer une requête qui déclenche le workflow que vous pouvez faire à l’aide du navigateur.
Dans le concepteur de workflow, développez l’action Lors de la réception d’une demande HTTP.
En regard du champ URL HTTP GET, sélectionnez Copier l’URL.
Ouvrez un nouvel onglet de navigateur, puis collez l’URL dans la barre d’adresse.
Dans l’URL collée, remplacez le paramètre {height} par 10. Remplacez le paramètre {width} par 4. Appuyez sur Entrée.
Le volet du navigateur affiche un coût approximatif.
Essayez d’entrer d’autres hauteurs et largeurs.
Félicitations ! Vous avez créé un workflow d’application logique qui peut appeler votre API PrintFramer interne via un connecteur personnalisé !