Préparer la découverte de machines virtuelles
Après avoir sélectionné vos outils de migration dans le module précédent, sélectionnez Découvrir dans Server Assessment.
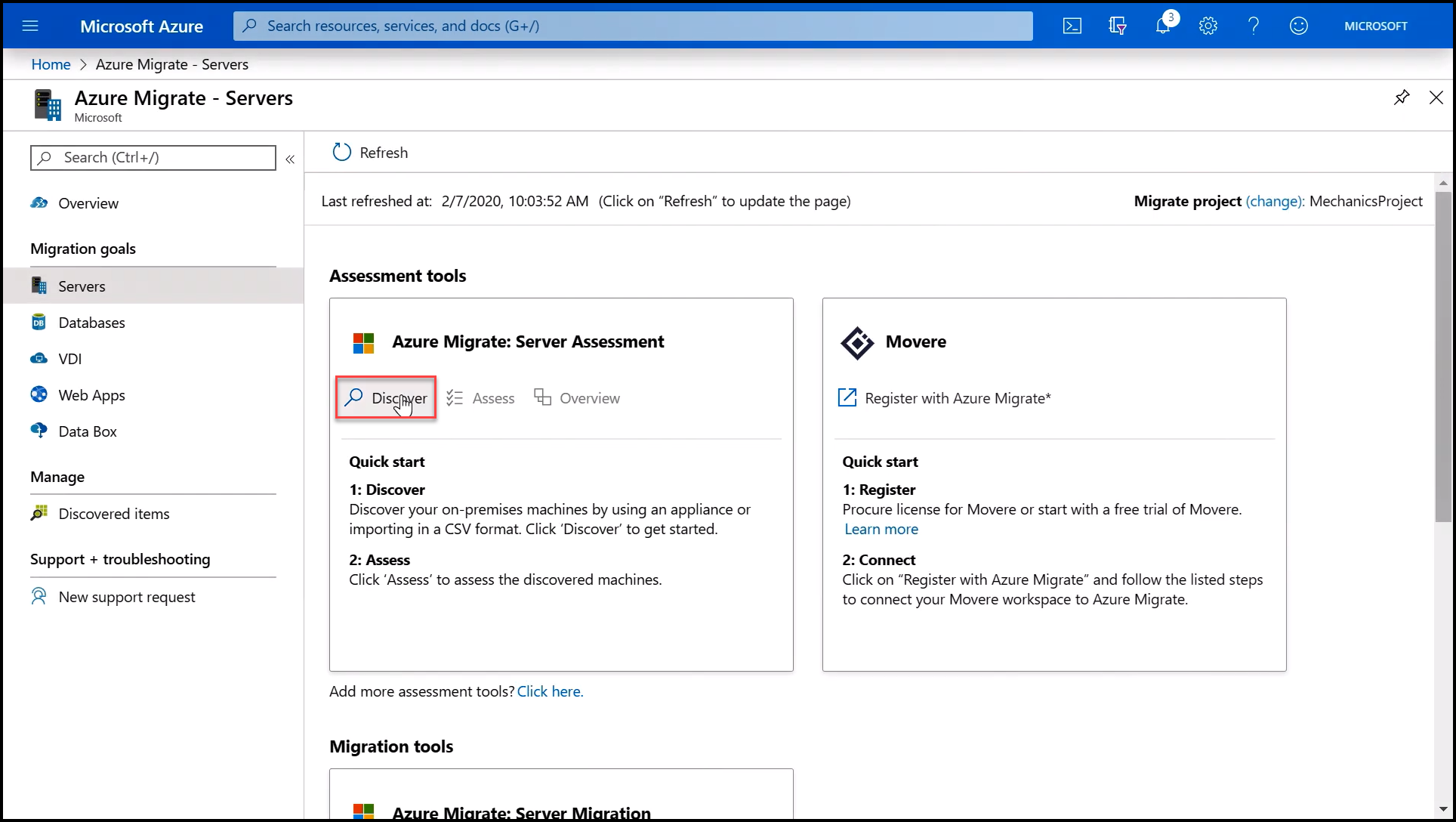
Deux cases d’option s’affichent en haut de l’écran : Découvrir à l’aide de l’appliance et Importer à l’aide du CSV. Importer à l’aide du CSV vous permet d’importer des spécifications et des informations de la machine virtuel au format CSV à des fins d’évaluation. Pour cet exemple, nous allons utiliser l’option Découvrir l'utilisation de l’appliance.
- Sélectionnez l’option Découvrir l'utilisation de l’appliance.
- Sélectionnez l’image de la machine virtuelle de l’appliance Azure Migrate pour la télécharger. VMware vSphere ou Hyper-V. Pour cet exemple, nous allons choisir l’hyperviseur VMware vSphere.
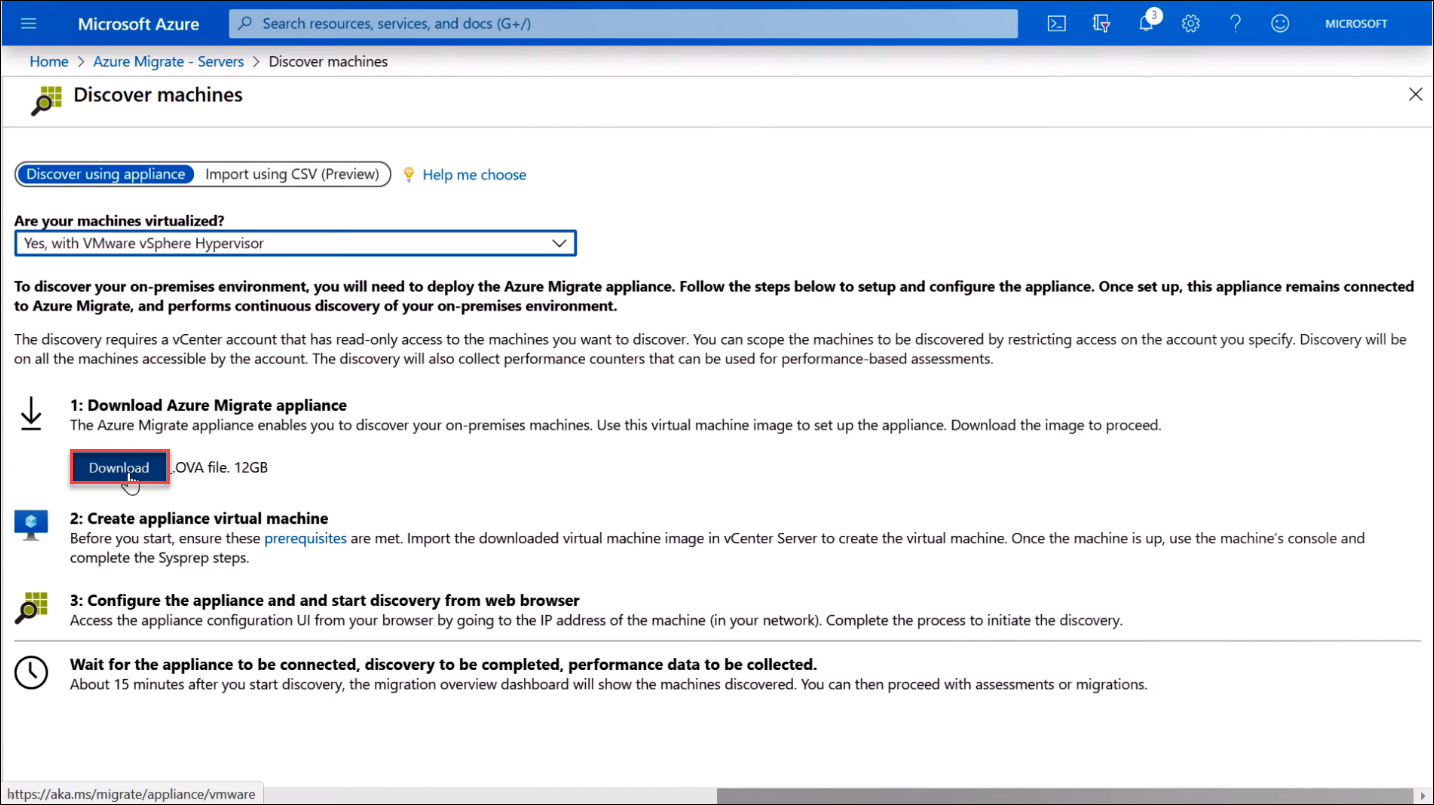
L’appliance Azure Migrate est un appareil virtuel ouvert préconfiguré complet (ou OVA) que vous allez importer dans votre environnement vSphere. Ces dispositifs spécifiques à une plateforme fonctionnent sur votre infrastructure et découvrent les machines virtuelles que vous spécifiez, ainsi que leurs attributs et mesures de performance. Une fois que vous avez téléchargé l’image du dispositif, vous pouvez passer à l’étape suivante de sa configuration dans votre environnement.
Configurer l’appliance Azure Migrate
Dans votre environnement VMware vSphere, déployez l’image en tant que machine virtuelle.
Cliquez sur Fichier> Déployer lemodèle>OVF>Accédez au fichier OVA qui a été téléchargé et suivez le processus d’approvisionnement normal des machines virtuelles, en vous assurant qu’il se trouve sur un réseau qui peut se connecter à vos machines virtuelles ciblées.
Connectez-vous à l’appliance Azure Migrate exécutée dans l’environnement ESX. Il s’agit d’une image Windows dans laquelle vous configurez et effectuez la découverte de votre environnement local.
Gardez à l’esprit qu’il s’agit d’une inspection en lecture seule de vos machines virtuelles et des métadonnées correspondantes, y compris l’historique des performances. Aucun agent n’est installé sur votre machine virtuelle. Lorsque vous lancez l’outil Azure Migrate Appliance pour la première fois, vous êtes invité à passer en revue trois étapes.
Étape 1 : Configurer les prérequis
Une fois que vous avez accepté les conditions générales, l’appliance Azure Migrate vérifie automatiquement que :
- Vous êtes connecté à Internet.
- Votre heure est synchronisée avec le serveur de temps Internet.
- Une version actuelle de VMware vSphere Virtual Disk Development Kit est installée. Si ce n’est pas le cas, vous pouvez télécharger et installer automatiquement.
Étape 2 : S’inscrire auprès d’Azure Migrate
Nous avons abordé cette rubrique dans le module précédent avec les prérequis. Lors de l’inscription auprès d’Azure Migrate, nous pouvons afficher les informations enregistrées à partir du Appliance dans Azure.
Étape 3 : Spécifier vCenter Server
Entrez les informations d’identification de l’administrateur pour le vCenter, notamment l’adresse IP, le nom d’utilisateur et le mot de passe, puis validez la connexion.
Étape 4 : Découvrir les applications et les dépendances
Cette étape est facultative, mais recommandée. Fournissez les informations d’identification de l’administrateur de la machine virtuelle pour la découverte des applications et l’analyse des dépendances afin de garantir la réussite de vos migrations. Les informations d’identification sont enregistrées sur l’appliance et chiffrées.
Le processus de découverte est effectué à distance, sans agents ni scripts.
- Entrez un nom convivial pour les informations d’identification de l’utilisateur et du compte (autrement dit, « VMadmin »), le nom d’utilisateur et le mot de passe. Puis sélectionnez Ajouter. Vous pouvez également choisir de refuser.
- Sélectionnez Continuer , puis Enregistrer et démarrer la découverte.


