Créer et gérer des stratégies de réunion
Les organisations peuvent utiliser des stratégies de réunion pour contrôler l’ensemble des fonctionnalités disponibles dans les réunions Microsoft Teams. Ce faisant, ils peuvent concentrer le flux des réunions et réduire la surface d’attaque.
Les stratégies de réunion contrôlent les fonctionnalités disponibles pour les participants à la réunion. Microsoft Teams est fourni avec une stratégie de réunion globale qui fournit des paramètres par défaut à l’échelle de l’organisation. Cette stratégie est automatiquement attribuée à tous les utilisateurs d’une organisation. L’administrateur Teams peut personnaliser les stratégies de réunion de deux manières :
- Modifiez les paramètres dans la stratégie globale.
- Créez des stratégies personnalisées et attribuez-les à des utilisateurs spécifiques ou à tous les utilisateurs.
Les stratégies de réunion peuvent être configurées dans le Centre d’administration Microsoft Teams ou via Windows PowerShell.
Types d’implémentation de stratégie
Les paramètres de stratégie sont implémentés dans les méthodes suivantes :
Par organisateur : les paramètres de stratégie par organisateur s’appliquent à l’organisateur de la réunion et à tous les participants. Les participants à la réunion héritent des paramètres de stratégie de l'organisateur de la réunion.
Par exemple, le paramètre Admettre automatiquement des personnes est une stratégie par organisateur. Elle permet de contrôler si les utilisateurs rejoignent directement la réunion ou attendent dans la salle d’attente pour les réunions planifiées par l’utilisateur auquel la stratégie est attribuée.
Par utilisateur : les stratégies par utilisateur appliquent la restriction à l’organisateur et aux participants à la réunion.
Par exemple, PowerPoint Live est une stratégie par utilisateur. Chez Contoso, Linda a activé le paramètre de politique, tandis que Debbie l'a désactivé.
- Linda peut partager des diaporamas PowerPoint même si la réunion est organisée par Debbie.
- Debbie ne peut pas partager de diaporamas PowerPoint dans les réunions, même si elle est l’organisateur de la réunion. Debbie peut afficher les jeux de diapositives PowerPoint partagés par d’autres personnes dans la réunion, même si elle ne peut pas partager de jeux de diapositives PowerPoint.
Par organisateur et par utilisateur : certaines fonctionnalités sont limitées pour les participants à la réunion en fonction de leur stratégie ET de la stratégie de l’organisateur.
Par exemple, Enregistrement cloud est une stratégie par organisateur et par utilisateur. Chez Contoso, Linda a activé le paramètre de politique, tandis que Debbie l'a désactivé.
Scénario 1 : les réunions organisées par Linda peuvent être enregistrées ; cependant, Debbie, dont le paramètre de stratégie est désactivé, ne peut pas enregistrer les réunions organisées par Linda.
Scénario 2 : les réunions organisées par Debbie ne peuvent pas être enregistrées, même si la politique vidéo attribuée à un utilisateur lui permet d'enregistrer des réunions. Comme la politique la plus restrictive s'applique, Linda ne peut pas enregistrer les réunions organisées par Debbie.
Le tableau suivant présente les différentes conditions de priorité de la stratégie de réunion pour les stratégies de réunion par organisateur et par utilisateur :
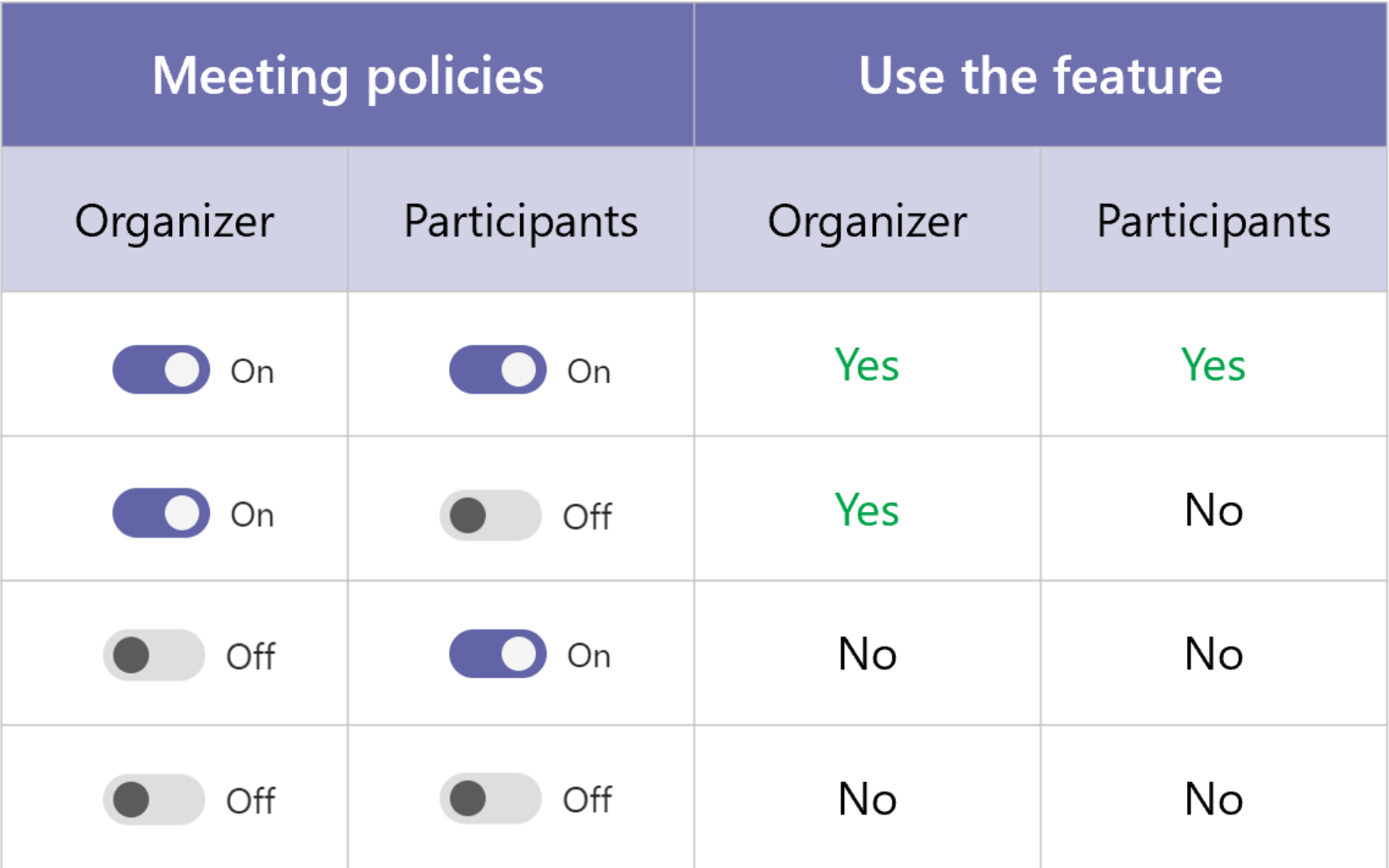
Créer et affecter des stratégies de réunion
Vous gérez les stratégies de réunion dans le Centre d’administration Microsoft Teams ou en installant et en utilisant le module Teams PowerShell.
Utiliser le Centre d’administration Teams
Pour créer une stratégie de réunion, procédez comme suit :
Connectez-vous au centre d'administration de Microsoft Teams.
Sélectionner les réunions >Stratégies de réunion.
Dans la page Stratégies de réunion, sélectionnez Ajouter pour créer une stratégie de réunion.
Donnez à votre stratégie un titre unique et saisissez une brève description.
Spécifiez les paramètres en fonction des besoins de l’entreprise.
Sélectionnez Enregistrer.
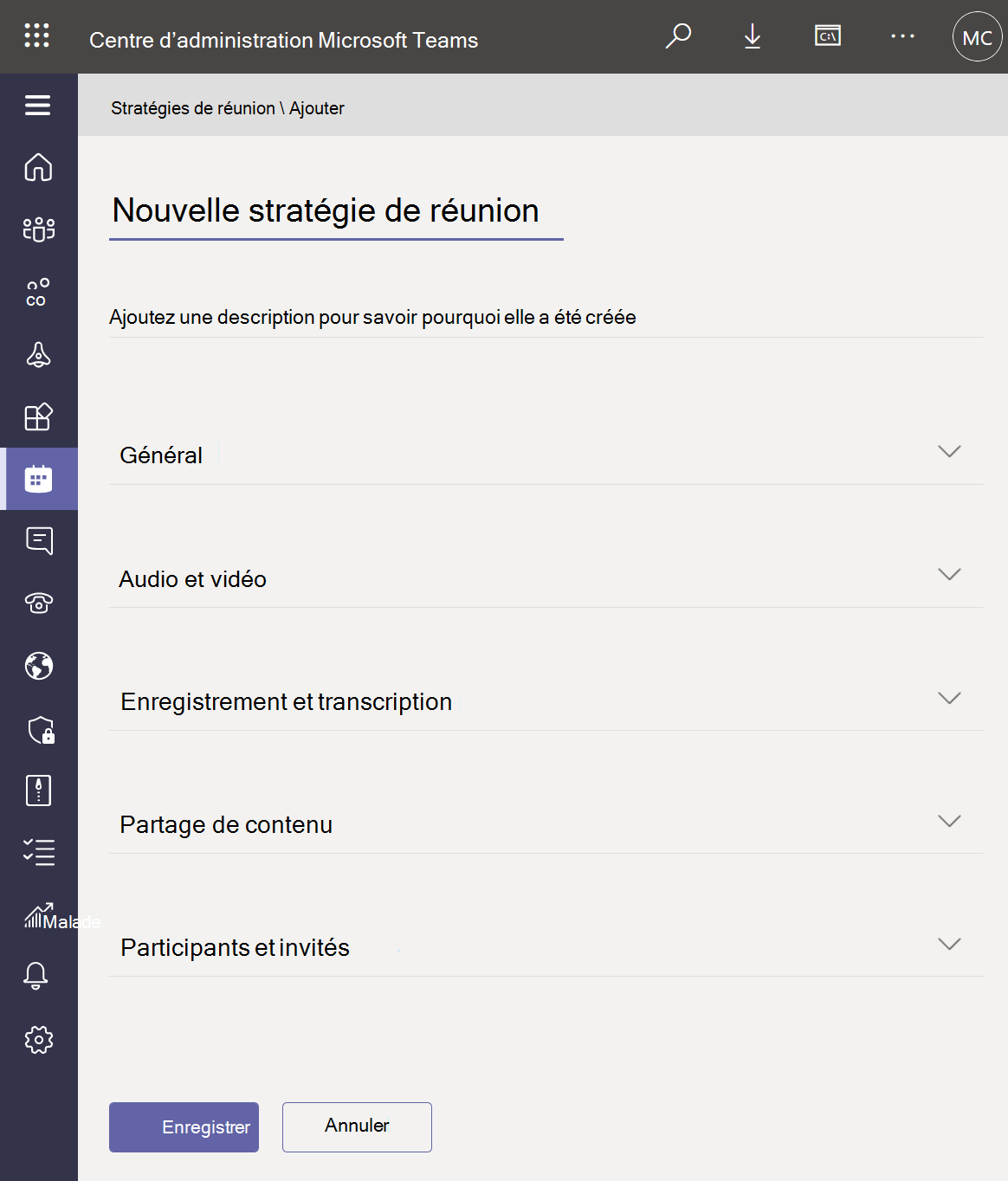
Vous pouvez ensuite affecter la stratégie directement aux utilisateurs. Il peut être attribué à des utilisateurs individuels, à un grand nombre d’utilisateurs par le biais d’une attribution par lots ou à un groupe qui contient un ou plusieurs utilisateurs.
Utiliser le module Teams PowerShell
Le module Teams PowerShell peut également être utilisé pour gérer les stratégies de réunion. Les stratégies de réunion peuvent être gérées à l’aide des applets de commande PowerShell Get, New, Set, Remove et Grant-CsTeamsMeetingPolicy . Par exemple :
- Pour créer une stratégie de réunion, utilisez l’applet de commande
New-CsTeamsMeetingPolicy. - Pour configurer une stratégie de réunion, utilisez l’applet de commande
Set-CsTeamsMeetingPolicy. - Pour affecter une stratégie de réunion à l’étendue par utilisateur, utilisez l’applet de commande
Grant-CsTeamsMeetingPolicy.
Par exemple, considérez le paramètre intitulé AllowTranscription. Ce paramètre détermine si les réunions peuvent inclure des légendes et des transcriptions en temps réel ou après la réunion. Pour activer ce paramètre sur une stratégie de réunion existante intitulée MarketingMeetingPolicy, vous devez exécuter la commande suivante :
Set-CsTeamsMeetingPolicy -Identity MarketingMeetingPolicy -AllowTranscription $True
Paramètres de stratégie de réunion
Les stratégies peuvent être configurées pour les catégories suivantes :
- Planification des réunions : contrôler la façon dont les utilisateurs peuvent configurer et participer aux réunions.
- Participation à une réunion & salle d’attente : contrôlez la façon dont les personnes rejoignent les réunions et vous permettent de gérer la salle d’attente pour les réunions Teams.
- Engagement de réunion : contrôler la façon dont les personnes interagissent dans les réunions.
- Partage de contenu : contrôlez les différents types de contenu qui peuvent être utilisés pendant les réunions Teams qui se déroulent dans votre organization.
- Enregistrement & transcription : contrôlez la façon dont les fonctionnalités d’enregistrement, de transcription et de sous-titres en direct sont utilisées dans une réunion Teams.
- Audio & vidéo : contrôler si l’audio ou la vidéo peut être activé dans les réunions et les appels de groupe, la bande passante qu’ils consomment, etc.
- Filigrane (Premium) : contrôlez s’il faut ajouter un filigrane au contenu et aux vidéos partagés dans les réunions Teams pour protéger les données confidentielles.
Planification des réunions
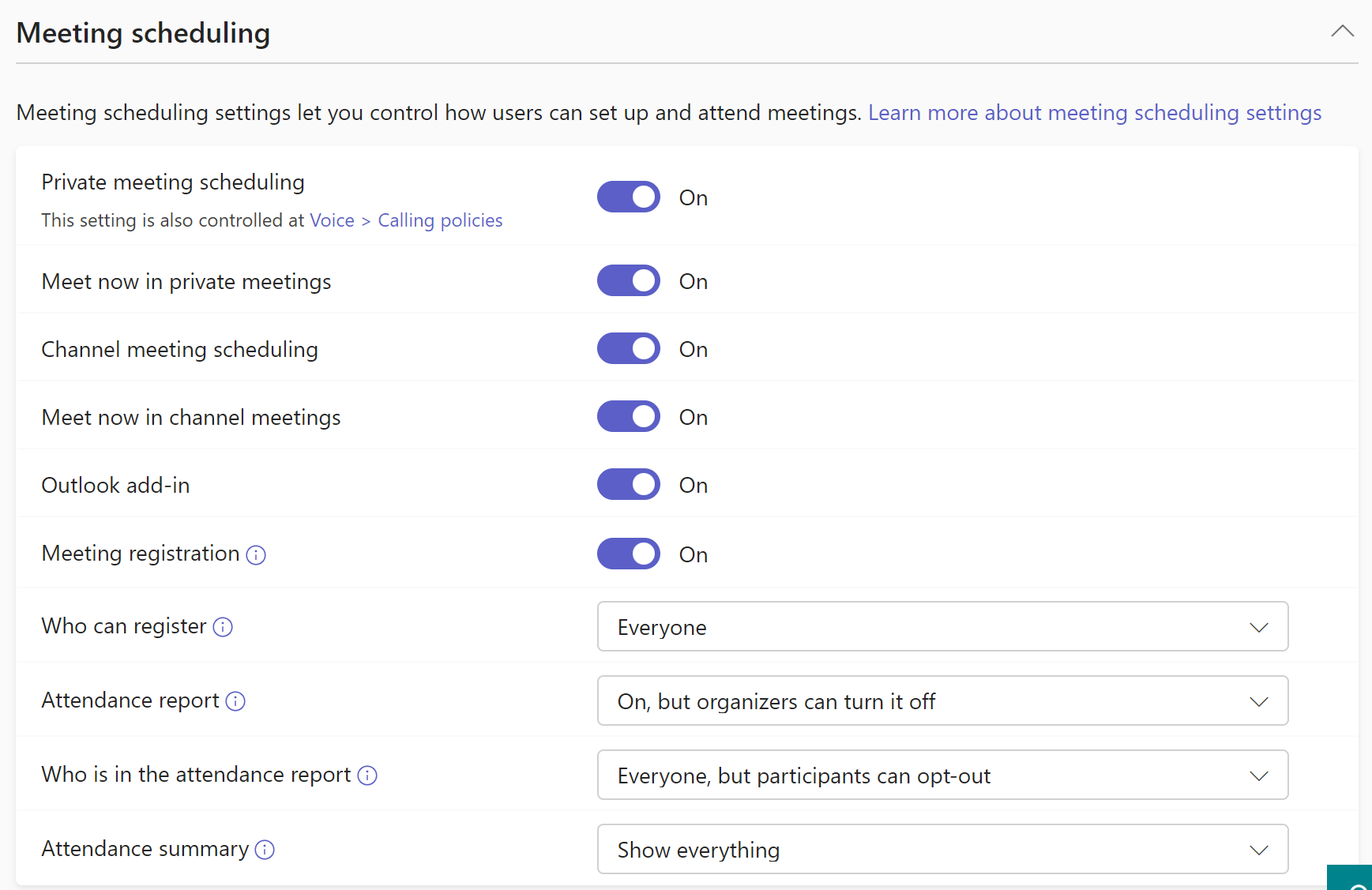
| Paramètre | Par défaut | Description |
|---|---|---|
| Planification de réunion privée | Activé | Lorsqu’il est activé, les organisateurs de réunion permettent aux utilisateurs de planifier des réunions privées. |
| Réunion instantanée dans les réunions privées | Activé | Contrôle si un utilisateur peut démarrer une réunion privée instantanée. |
| Planification de réunion dans les canaux | Activé | Lorsqu’il est activé, les organisateurs de réunion permettent aux utilisateurs de planifier des réunions de canal dans les canaux auxquels les utilisateurs appartiennent. 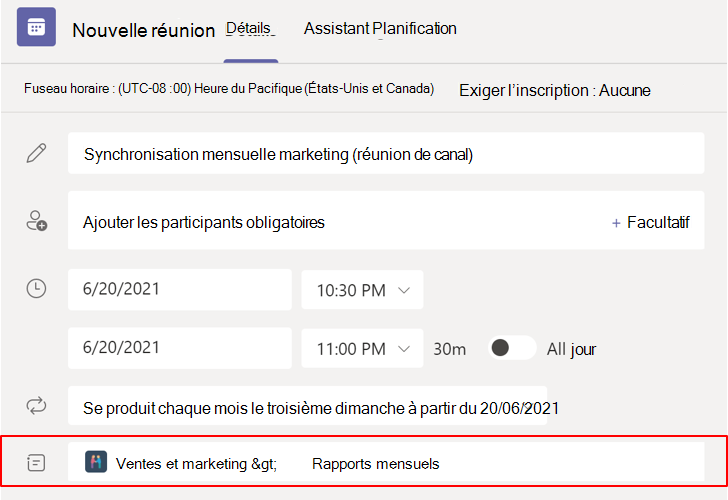
|
| Se réunir maintenant dans les réunions de canal | Activé | Lorsqu’il est activé, les organisateurs de réunion permettent aux utilisateurs de démarrer des réunions instantanées au sein des canaux auxquels les utilisateurs appartiennent.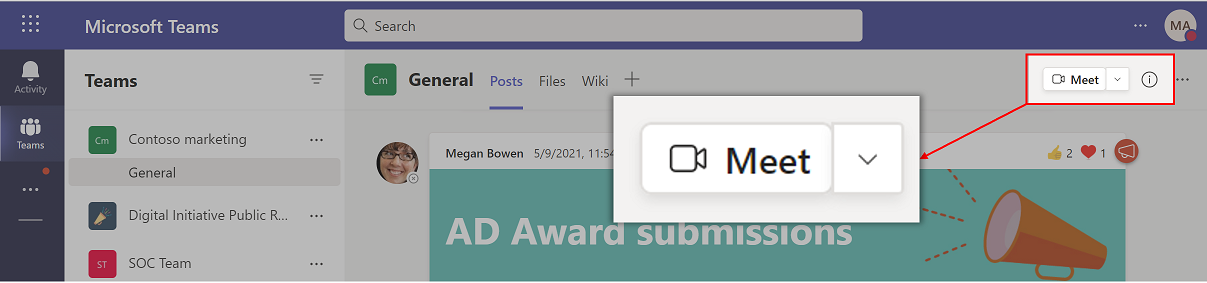
|
| Complément Outlook | Activé | Lorsqu’il est activé, les organisateurs de réunion permettent aux utilisateurs de planifier des réunions privées à partir d’Outlook. |
| Inscription à une réunion | Activé | Lorsqu’il est activé, les organisateurs de la réunion peuvent exiger l’inscription pour rejoindre une réunion. |
| Qui peut s’inscrire ? | Tout le monde | Détermine qui peut s’inscrire aux réunions (si l’inscription à la réunion est activée) : tout le monde ou Personnes dans mon organization. |
| Rapport de présence | Tout le monde, sauf si les organisateurs se désactivent | Ce paramètre permet aux organisateurs de réunion de voir le bouton bascule qui active ou désactive les rapports de présence dans les options de réunion. |
| Qui est dans le rapport | Tout le monde, sauf les participants, peuvent refuser | Ce paramètre détermine si les participants à la réunion peuvent choisir ou non d’offrir leurs informations de présence dans le rapport de présence. |
| Résumé des présences | Tout afficher | Ce paramètre détermine s’il faut afficher les informations de temps de présence (telles que les heures de participation, les heures de congé et la durée de la réunion) pour chaque participant à la réunion. |
Salle d’attente & de participation à la réunion
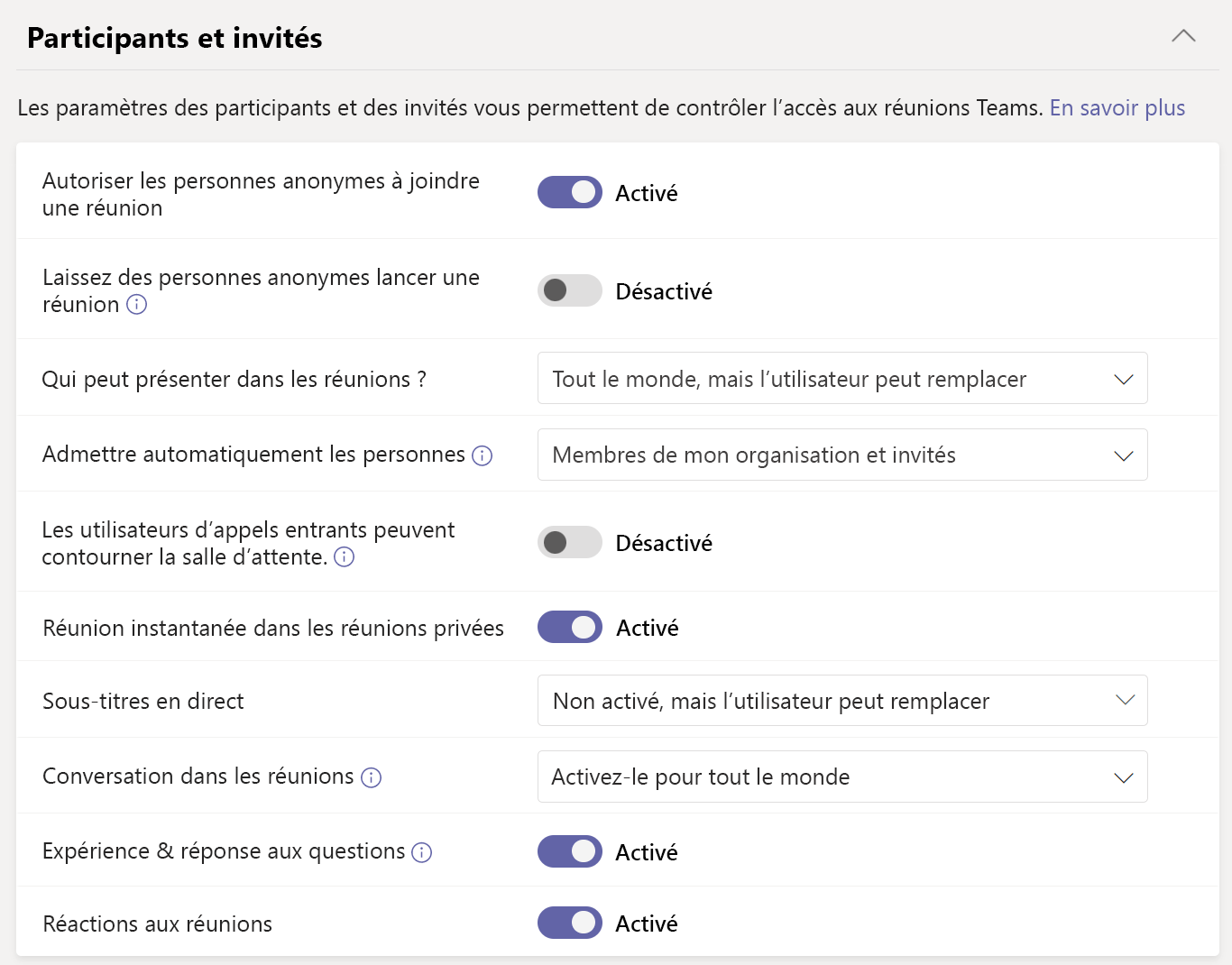
| Paramètre | Par défaut | Description |
|---|---|---|
| Les utilisateurs anonymes peuvent participer à une réunion | Activé | Lorsque ce paramètre est activé, tout le monde peut participer à des réunions Teams, y compris les utilisateurs Teams dans d’autres organisations qui ne figurent pas dans votre liste de domaines autorisés. Si la participation anonyme est désactivée dans les paramètres de réunion à l’échelle de l’organisation, les utilisateurs anonymes ne peuvent participer à aucune réunion, indépendamment de ce que vous avez défini ici. |
| Les utilisateurs anonymes et les appelants rendez-vous peuvent démarrer une réunion | Désactivé | Lorsque ce paramètre est activé, les utilisateurs anonymes et les appelants rendez-vous peuvent démarrer une réunion sans personne présente. Lorsque ce paramètre est désactivé, ils doivent attendre dans la salle d’attente que la réunion soit lancée par une personne de votre organization, un invité ou un utilisateur d’un organization approuvé. Ce paramètre fonctionne uniquement si les utilisateurs anonymes peuvent participer à une réunion sont activés dans les paramètres de réunion à l’échelle de l’organisation et dans cette stratégie de réunion et si qui peut contourner la salle d’attente est défini sur Tout le monde. |
| Qui peut contourner la salle d’attente | Les personnes de mon organisation et les invités | Contrôle qui peut participer directement à une réunion et qui doit attendre dans la salle d’attente jusqu’à ce qu’ils soient admis. Ce paramètre contrôle la valeur par défaut des personnes autorisées à contourner la salle d’attente dans les options de réunion ; les organisateurs et les co-organisateurs peuvent changer cela lorsqu’ils configurent des réunions Teams. |
| Personnes la numérotation peut contourner la salle d’attente | Désactivé | Contrôle si les personnes qui composent par téléphone rejoignent directement la réunion ou attendent dans la salle d’attente, indépendamment du paramètre Qui peut contourner la salle d’attente . Lorsque ce paramètre est désactivé, les appelants doivent attendre dans la salle d’attente jusqu’à ce qu’ils soient admis. Ce paramètre contrôle la valeur par défaut des options de réunion ; les organisateurs et les co-organisateurs peuvent changer cela lorsqu’ils configurent des réunions Teams. |
Stratégies de participation à une réunion PowerShell uniquement & de salle d’attente
| Parameter | Par défaut | Description |
|---|---|---|
| BlockedAnonymousJoinClientTypes | (liste vide) | Ce paramètre permet aux utilisateurs de participer anonymement à une réunion Teams à l’aide d’un client Teams ou d’une application personnalisée créée à l’aide de Azure Communication Services. Lorsque la participation anonyme à une réunion est activée, les deux types de clients peuvent être utilisés par défaut. Ce paramètre facultatif peut être utilisé pour bloquer l’un des types de clients qui peuvent être utilisés. Si les deux clients sont spécifiés, cela équivaut à désactiver complètement la jointure anonyme. |
Engagement de réunion
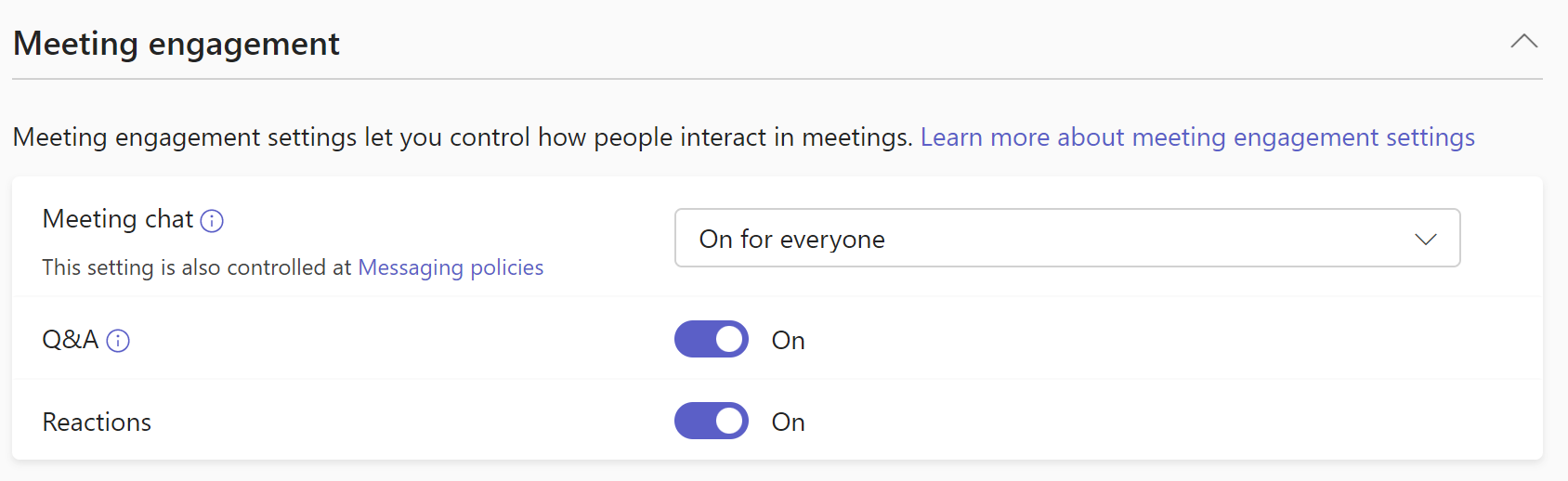
| Paramètre | Par défaut | Description |
|---|---|---|
| Conversation de réunion | Activé pour tout le monde | Contrôle les participants à la réunion qui peuvent participer à la conversation de réunion. Lorsqu’il est désactivé pour les participants anonymes, ils peuvent lire la conversation, mais pas publier de messages. |
| Q&R | Activé | Lorsque cette option est activée, les organisateurs peuvent activer une expérience de questions-réponses pour leurs réunions. |
| Réactions | Activé | Ce paramètre contrôle si les utilisateurs peuvent utiliser des réactions en direct telles que J’aime, J’aime, Applaudissements, Rire et Surprise dans les réunions Teams. |
Stratégies d’engagement de réunion PowerShell uniquement
| Parameter | Par défaut | Description |
|---|---|---|
| StreamingAttendeeMode | Activé | Ce paramètre active le mode d’affichage uniquement pour les réunions qui dépassent la capacité de la réunion main. |
Partage de contenu
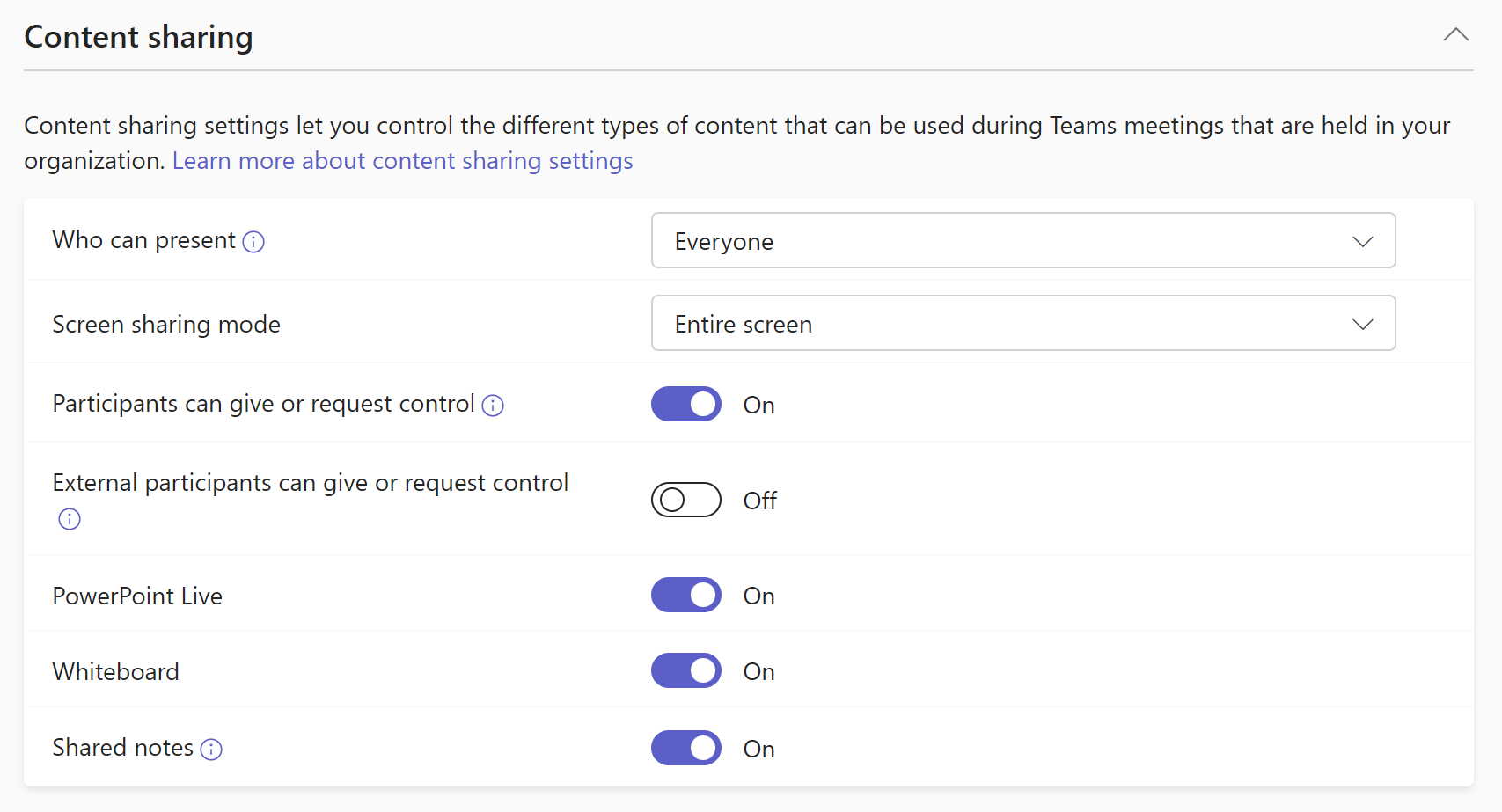
| Paramètre | Par défaut | Description |
|---|---|---|
| Qui peut présenter | Tout le monde | Contrôle qui peut être présentateur dans les réunions Teams. Les organisateurs et les co-organisateurs peuvent changer cela lorsqu’ils configurent des réunions Teams. |
| Mode de partage d’écran | Écran entier | Contrôle si le partage de bureau et de fenêtre est autorisé dans la réunion de l’utilisateur. |
| Les participants peuvent donner ou demander le contrôle | Activé | Contrôle si l'utilisateur peut donner le contrôle du bureau ou de la fenêtre partagée aux autres participants à la réunion. Ce paramètre n’est pas pris en charge si l’un des utilisateurs se trouve dans Teams dans un navigateur. |
| Les participants externes peuvent donner ou demander le contrôle | Désactivé | Ce paramètre contrôle si les participants externes, les utilisateurs anonymes et les invités peuvent avoir le contrôle ou demander le contrôle des personnes dans l’écran partagé de votre organization pendant une réunion Teams. Ce paramètre doit être activé dans les deux organisations pour qu’un participant externe prenne le contrôle. |
| PowerPoint Live | Activé | Contrôle si un utilisateur peut partager des diapositives PowerPoint dans une réunion. Les participants externes, y compris les utilisateurs anonymes, invités et d’accès externe, héritent de la stratégie de l’organisateur de la réunion. |
| Whiteboard | Activé | Contrôle si un utilisateur peut partager les Whiteboard dans une réunion. Les participants externes, y compris les utilisateurs anonymes, invités et d’accès externe, héritent de la stratégie de l’organisateur de la réunion. |
| Notes partagées | Activé | Lorsque cette option est activée, les participants peuvent créer des notes de réunion partagées via les détails de la réunion. |
Stratégies de partage de contenu PowerShell uniquement
| Parameter | Par défaut | Description |
|---|---|---|
| AllowMeetingCoach | Vrai | Ce paramètre permet aux utilisateurs d’activer le Coach du présentateur pendant une réunion Teams. |
Enregistrement et transcription
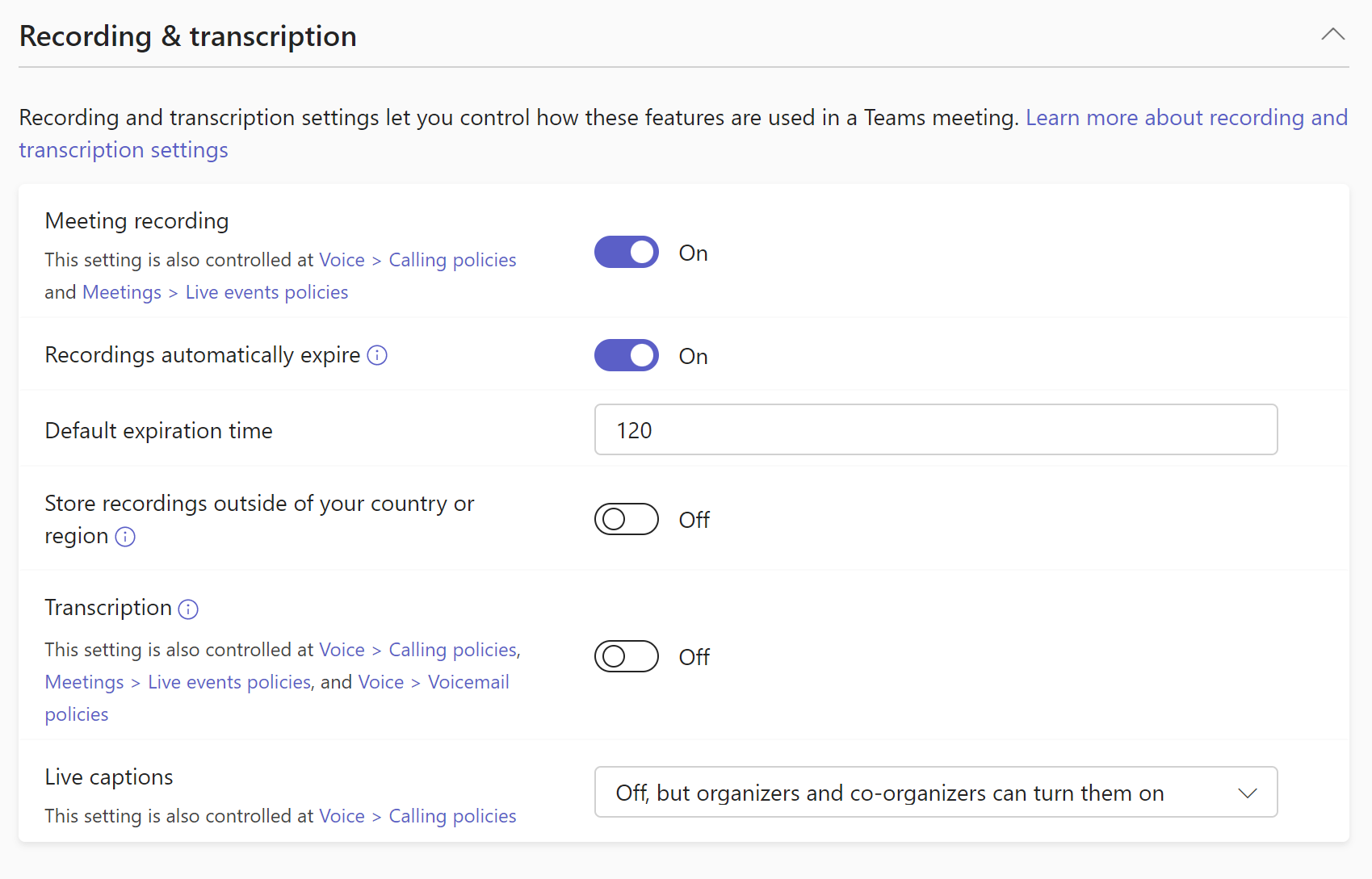
| Paramètre | Par défaut | Description |
|---|---|---|
| Enregistrement de réunion | Activé | Lorsque cette option est activée, les utilisateurs peuvent enregistrer leurs réunions Teams et leurs appels de groupe pour capturer l’activité audio, vidéo et de partage d’écran. L’organisateur de la réunion et l’initiateur d’enregistrement doivent disposer d’autorisations d’enregistrement pour enregistrer la réunion. |
| Les enregistrements expirent automatiquement | Activé | Lorsqu’il est activé, les enregistrements de réunion expirent automatiquement dans le nombre de jours indiqué dans le paramètre Délai d’expiration par défaut. |
| Délai d’expiration par défaut | 120 | Délai d’expiration par défaut pour les nouveaux enregistrements de réunion. De 1 à 99999 jours. Les enregistrements expirent automatiquement doivent également être activés. |
| Stocker des enregistrements en dehors de votre pays ou région | Désactivé | Si vous souhaitez stocker les enregistrements de réunion en dehors de votre pays ou région, activez ce paramètre et l’enregistrement de la réunion. Ce paramètre ne s’applique pas aux enregistrements stockés dans OneDrive ou SharePoint. |
| Transcription | Activé | Contrôle si les fonctions de sous-titres et de transcription sont disponibles pendant la lecture des enregistrements de réunions. La personne qui a lancé l’enregistrement doit activer ce paramètre pour que ces fonctionnalités fonctionnent avec son enregistrement. |
| Sous-titres en direct | Désactivé, mais les organisateurs et les co-organisateurs peuvent les activer | Ce paramètre est une stratégie par utilisateur qui s’applique pendant une réunion. Ce paramètre contrôle si l’option Activer les sous-titres en direct est disponible pour que l’utilisateur active et désactive les sous-titres en direct dans les réunions auxquelles l’utilisateur participe. |
Stratégies d’enregistrement & de transcription powerShell uniquement
| Parameter | Par défaut | Description |
|---|---|---|
| AllowCartCaptionsScheduling | DisabledUserOverride | Ce paramètre détermine si un utilisateur peut ajouter une URL pour les légendes d’un sous-titrage CART (Communications Access Real-Time Translation) pour fournir des sous-titres en temps réel dans les réunions. |
| ChannelRecordingDownload | Autoriser | Ce paramètre contrôle la façon dont les enregistrements de réunion de canal sont enregistrés, autorisés et qui peut les télécharger. |
| EnrollUserOverride | Désactivé | Ce paramètre définit la capture de profil vocal, ou l’inscription, dans les paramètres Teams d’un locataire. |
| LiveInterpretationEnabledType | DisabledUserOverride | Ce paramètre permet aux organisateurs de la réunion de configurer une réunion pour l’interprétation de la langue et de sélectionner les participants pour qu’ils deviennent des interprètes que d’autres participants peuvent sélectionner et écouter la traduction en temps réel qu’ils fournissent. |
| MeetingInviteLanguages | Aucun | Ce paramètre contrôle la façon dont les informations de participation dans les invitations de réunion s’affichent en appliquant une langue commune ou en activant jusqu’à deux langues. Toutes les langues prises en charge par Teams peuvent être spécifiées à l’aide de codes de langue. |
| SpeakerAttributionMode | EnabledUserOverride | Les orateurs sont identifiés dans la transcription. Si cette option est activée, les utilisateurs peuvent remplacer ce paramètre et choisir de ne pas être identifiés dans leurs paramètres de profil Teams. |
| RoomAttributeUserOverride | (aucun) | Ce paramètre contrôle l’identification de l’utilisateur par voix dans les salles de réunion. Ce paramètre est requis pour salles Teams compte. |
Audio & vidéo
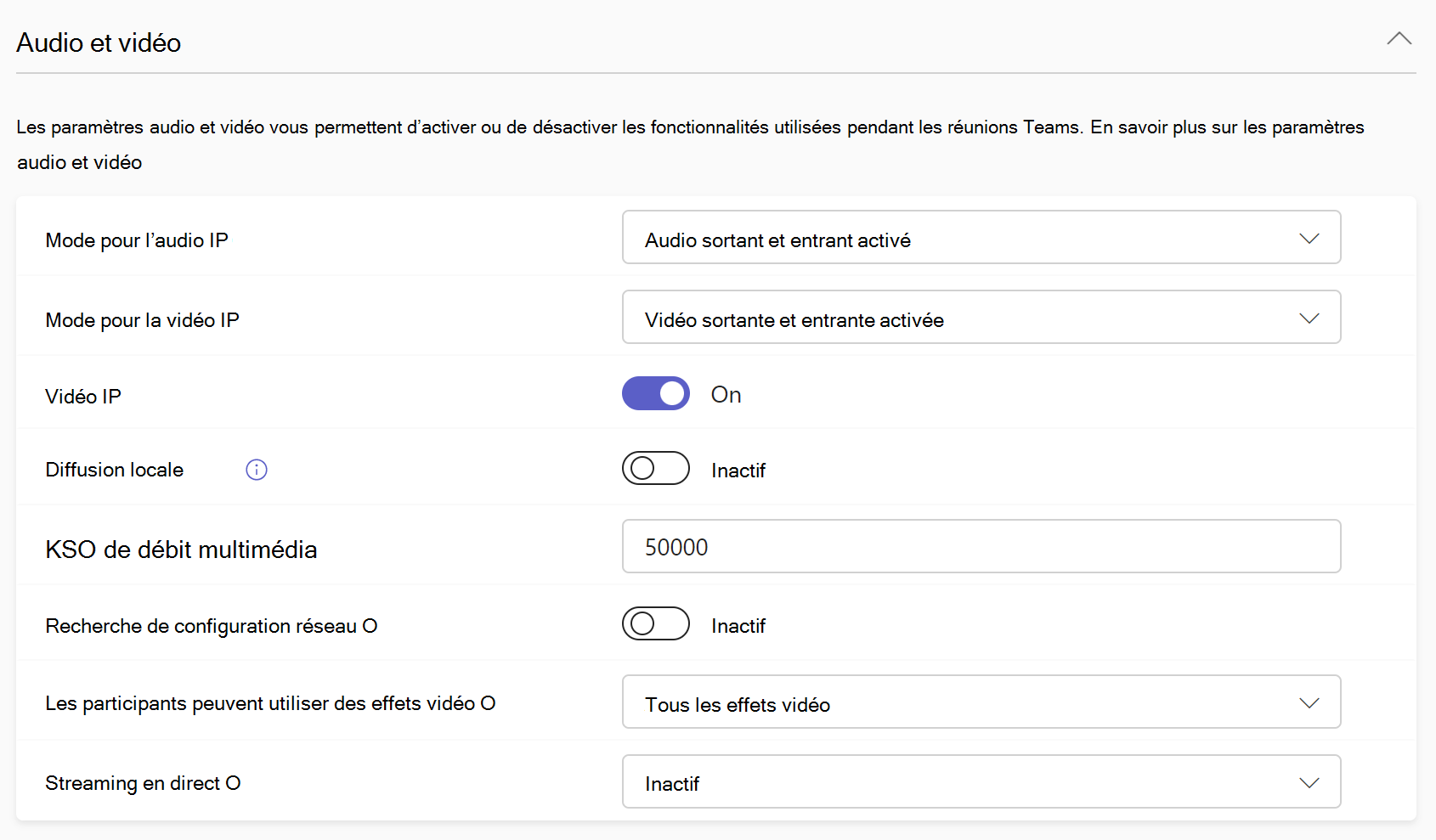
| Paramètre | Par défaut | Description |
|---|---|---|
| Mode pour l’audio sur IP | Audio sortant et entrant activé | Ce paramètre contrôle si l’audio entrant et sortant peut être activé dans les réunions et les appels de groupe. |
| Mode pour la vidéo sur IP | Vidéo sortante et entrante activée | Ce paramètre contrôle si la vidéo entrante et sortante peut être activée dans les réunions et les appels de groupe. |
| Vidéo sur IP | Activé | Ce paramètre détermine si la vidéo peut être activée dans les réunions hébergées par un utilisateur et dans les appels 1 :1 et de groupe démarrés par un utilisateur. Sur les clients mobiles Teams, ce paramètre contrôle si les utilisateurs peuvent partager des photos et des vidéos dans une réunion. |
| Diffusion locale | Désactivé | Utilisez la technologie NDI ou SDI pour capturer et fournir un audio et une vidéo de qualité de diffusion sur votre réseau. |
| Débit binaire du média (Kbs) | 50000 | Ce paramètre détermine le débit binaire multimédia pour les transmissions de partage d’applications audio, vidéo et vidéo dans les appels et les réunions pour l’utilisateur. Elle s'applique à la traversée des médias en liaison montante et descendante pour les utilisateurs de l'appel ou de la réunion. Ce paramètre vous donne un contrôle précis sur la gestion de la bande passante dans votre organization. |
| Recherche de configuration réseau | Désactivé | Lorsque cette option est activée, les stratégies d’itinérance dans topologie de réseau sont vérifiées. |
| Les participants peuvent utiliser des effets vidéo | Tous les effets vidéo | Contrôle si les participants peuvent personnaliser leur flux de caméra avec des images et des filtres d’arrière-plan vidéo. |
| Streaming en direct | Désactivé | Détermine si vous fournissez une assistance pour que vos utilisateurs puissent diffuser en continu leurs réunions Teams à de larges audiences via le protocole RTMP (Real-Time Messaging Protocol). |
Stratégies de réunion audio & vidéo powerShell uniquement
| Parameter | Par défaut | Description |
|---|---|---|
| AllowBreakoutRooms | Vrai | Ce paramètre active la fonctionnalité Salles de réunion. |
| PreferredMeetingProviderForIslandsMode | TeamsAndSfb | Détermine la disponibilité du complément de réunion Outlook pour les utilisateurs en mode Îles. Avec la valeur par défaut , TeamsAndSfbles utilisateurs voient les compléments Skype Entreprise et Teams. Si vous définissez cette valeur sur Teams, le complément Skype Entreprise est supprimé et seul le complément Teams s’affiche. |
| TeamsCameraFarEndPTZMode | Désactivé | En savoir plus sur la configuration du contrôle de l’appareil photo de bout en bout (FECC) pour les caméras avec zoom panoramique (PTZ). |
Quel paramètre de stratégie vidéo IP est prioritaire ?
La stratégie la plus restrictive entre la stratégie de l’organisateur de la réunion et la stratégie de l’utilisateur s’applique. Par exemple, considérez le scénario où un organisateur a une stratégie de réunion qui restreint la vidéo, tandis que plusieurs participants ont une stratégie d’utilisateur qui ne restreint pas la vidéo. Étant donné que l’organisateur de la réunion a la stratégie la plus restrictive, tous les participants à la réunion héritent de la stratégie de l’organisateur de la réunion. Par conséquent, aucun des participants n’aura accès à la vidéo de la réunion, ce qui signifie qu’ils peuvent participer à la réunion avec du contenu audio uniquement.
À l’inverse, supposons que la stratégie de l’organisateur de la réunion ne restreint pas la vidéo, mais que plusieurs participants disposent d’une stratégie d’utilisateur qui restreint la vidéo. Dans ce cas, tous les participants à la réunion auraient accès à la vidéo de la réunion, à l’exception des participants dont les stratégies utilisateur restreignent la vidéo. Ces utilisateurs particuliers doivent rejoindre la réunion avec l’audio uniquement.
Pour le paramètre de stratégie vidéo IP, le paramètre de stratégie le plus restrictif pour la vidéo est prioritaire.
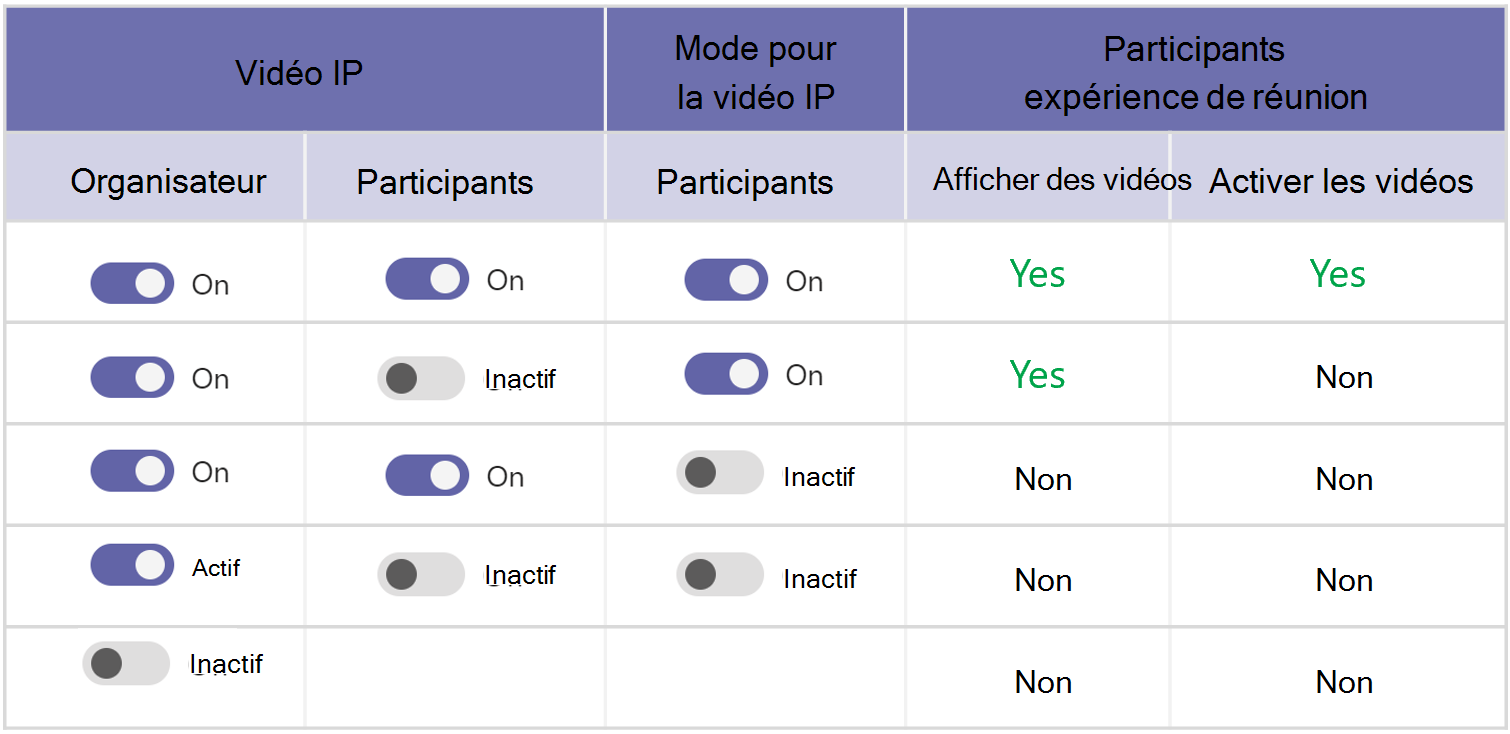
Filigrane (Premium)
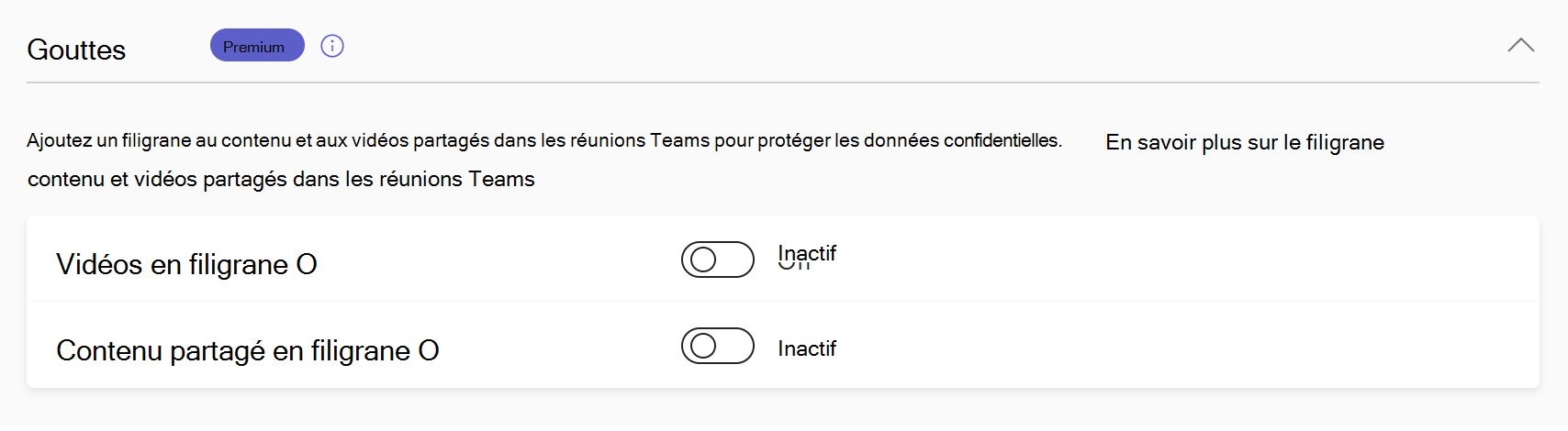
| Paramètre | Par défaut | Description |
|---|---|---|
| Vidéos en filigrane | Désactivé | Ce paramètre contrôle les filigranes des vidéos des participants. |
| Contenu partagé en filigrane | Désactivé | Ce paramètre contrôle les filigranes sur le contenu partagé à l’écran dans une réunion. |