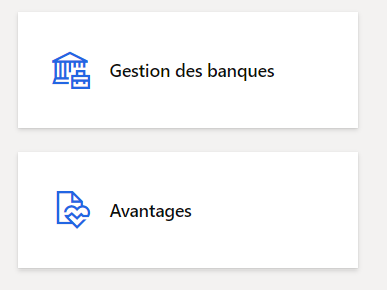Éléments de navigation
Le tableau de bord est la première page que vous voyez dans les applications de finances et d’opérations. Il comporte des vignettes qui affichent diverses informations. Vous pouvez revenir dans le tableau de bord à tout moment en cliquant sur les applications de finances et d’opérations dans la barre de navigation située en haut du cadre.
Le tableau de bord se compose principalement d’une grande section de vignettes d’espace de travail.
Vignettes
Une vignette est un bouton rectangulaire qui se comporte comme un bouton d’élément de menu. Elle permet de naviguer vers des pages ou d’ouvrir des pages. Les vignettes peuvent également afficher des données pertinentes telles que des nombres ou des indicateurs de performance clés (KPI). Une vignette peut inclure des images qui vous fournissent davantage de contexte visuel.
La capture d’écran illustre les vignettes Gestion de la banque et Avantages.
Présentation
Voici une liste des principaux éléments de navigation que vous devez comprendre pour utiliser les applications de finances et d’opérations :
- Volet Actions : barre sous la barre de navigation. Vous pouvez y cliquer sur des onglets pour modifier les enregistrements s’affichant sur la page. Vous pouvez y modifier et enregistrer les enregistrements.
- Récapitulatif : vous pouvez consulter des informations et suivre les activités de certains enregistrements dans ce volet.
- Volet Récapitulatif : vous pouvez y parcourir les différents aspects d’un enregistrement à afficher dans le récapitulatif.
- Volet Filtre : sur certaines pages, vous pouvez cliquer sur Afficher les filtres pour ouvrir ce volet. Il vous permet d’affiner les résultats visibles pour vous sur la page.
- Barre de navigation : barre en haut de l’interface. Elle comporte les éléments Portail Dynamics 365, Recherche, Sélecteur de société, Centre d’actions, Paramètres et Aide et support, ainsi que le profil utilisateur.
- Liste de navigation : sur certaines pages, vous pouvez parcourir ce volet pour rechercher un enregistrement spécifique. Lorsque cette option est sélectionnée, les détails de l’enregistrement s’affichent sur la page.
- Volet de navigation : volet le plus à gauche. Vous pouvez y rechercher toute page du produit.
- Page : point central de l’interface. Les sélections effectuées sur les autres composants d’IU affectent les enregistrements s’affichant ici.
- Volet : volet le plus à droite. Il s’ouvre dans certains cas lorsque des aspects d’un enregistrement doivent être modifiés et enregistrés.
- Onglet : lorsque vous faites référence au volet Actions, il s’agit d’un menu d’options qui s’affiche lorsque vous sélectionnez une option donnée dans le volet Actions.
Pour en savoir plus, consultez Éléments d’interface utilisateur.
Volet de navigation
Le volet de navigation permet d’accéder aux espaces de travail, aux éléments de menus principaux, aux pages récemment ouvertes et aux favoris définis par l’utilisateur. Vous pouvez ouvrir le volet de navigation en cliquant sur le bouton Afficher le volet de navigation sous la barre de navigation.
Le volet de navigation se compose de quatre sections réductibles.
- Favoris : cette section fournit un accès rapide à la liste des pages que l’utilisateur a explicitement marquées comme favorites. Pour marquer une page comme favorite, cliquez sur l’icône représentant une étoile en regard de la page dans le volet de navigation. Cela peut être utile pour les zones du système qui sont souvent utilisées ou, inversement, pour les zones du système qui ne sont pas utilisées fréquemment mais qui pourraient bénéficier d’un accès facile en cas de besoin.
- Récent : cette section est une liste générée automatiquement avec des liens vers les zones du système qui ont été récemment consultées. Elle peut être utile à des fins de référence et pour basculer facilement entre les différentes zones du système.
- Espaces de travail : il s’agit de l’ensemble des espaces de travail auxquels un utilisateur a accès.
- Modules : cette section fournit la liste complète des modules. Un clic sur un module entraîne l’ouverture du côté droit du volet de navigation, qui vous permet d’accéder à une page spécifique de ce module.
Espaces de travail
Les espaces de travail sont des pages axées sur l’activité, conçues pour augmenter votre productivité en fournissant des informations qui répondent à vos questions les plus urgentes liées à l’activité. C’est là que vous stockez vos tâches les plus fréquentes.
L’accès aux différents espaces de travail dépend des rôles des utilisateurs dans l’organisation.
Pour accéder à un espace de travail, cliquez sur une vignette du tableau de bord, cliquez sur un lien du volet de navigation ou recherchez l’espace de travail à l’aide de la fonctionnalité de recherche de la navigation.
Voici une image de l’espace de travail Paiements client :
Les espaces de travail comportent des sections de contenu pertinentes pour la tâche à laquelle l’espace de travail est destiné.
La première section est généralement constituée d’un ensemble de vignettes sur lesquelles vous pouvez cliquer pour commencer de nouvelles tâches ou accéder à des listes d’éléments. La deuxième section comporte un ensemble de listes pertinentes pour l’activité. La dernière section comporte plusieurs liens vers des pages importantes mais peu utilisées pour cette activité.
Entre les sections de liste et de liens se trouvent quelques sections facultatives qui peuvent comporter des tableaux et des graphiques. Une caractéristique importante des espaces de travail est qu’ils ne sont associés à aucune source de données.
Si le contenu nécessite une source de données, il peut être mis à jour pour l’inclure.
Comme pour toutes les pages de l’application, vous pouvez accéder à la page précédente à l’aide de la flèche Précédent dans le coin le plus à gauche du volet Actions.