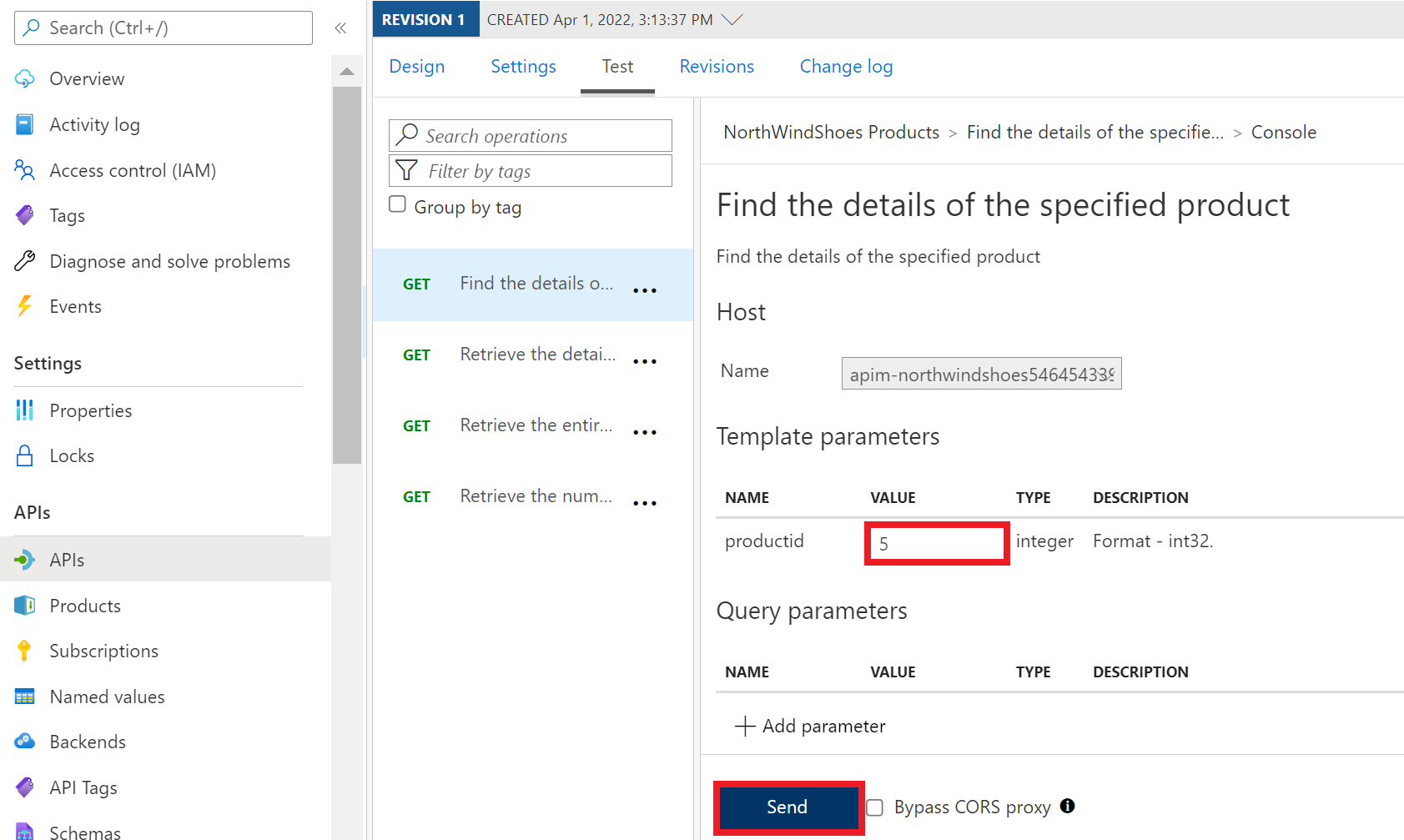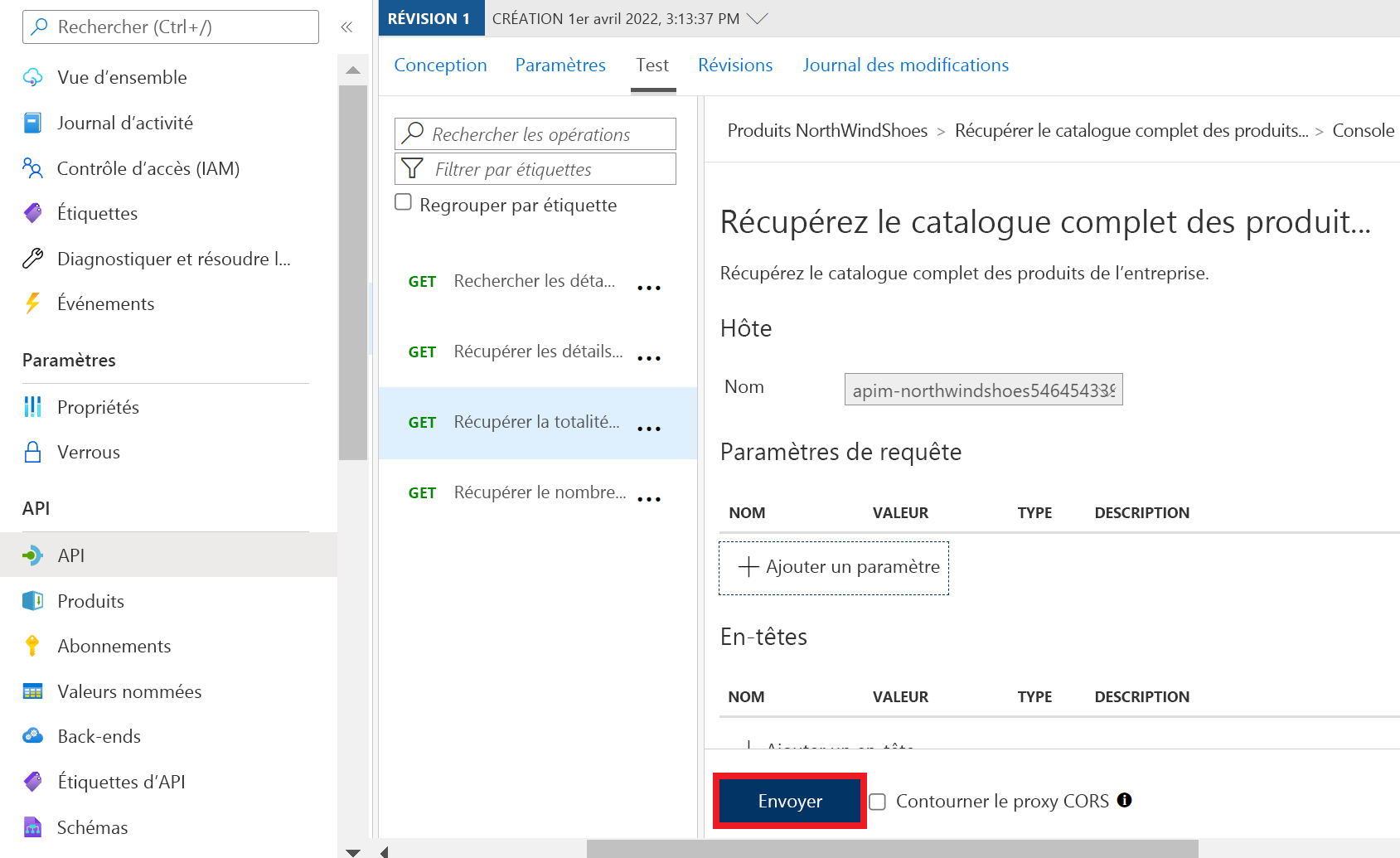Exercice - Importer et publier une API
Maintenant que vous avez configuré une passerelle, vous êtes prêt à importer et à publier une API pour permettre à des partenaires d’accéder aux informations sur les stocks et les produits.
Ici, vous importez votre API web qui expose un point de terminaison OpenAPI. Ensuite, vous testez l’API importée à l’aide de la visualisation. Pour finir, vous publiez l’API.
Remarque
Cet exercice utilise les ressources que vous avez configurées dans l’exercice précédent.
Importer l’API
La première partie de l’exercice consiste à importer l’API Northwind Shoes dans une passerelle de Gestion des API.
Dans le menu de ressources du portail Azure ou dans la page Accueil, sélectionnez Toutes les ressources, puis votre service Gestion des API.
Dans le menu de service de Gestion des API, sous API, sélectionnez API, puis + Ajouter une API.
Sous Créer à partir d’une définition, sélectionnez OpenAPI. Le volet Créer à partir de la spécification OpenAPI s’affiche.
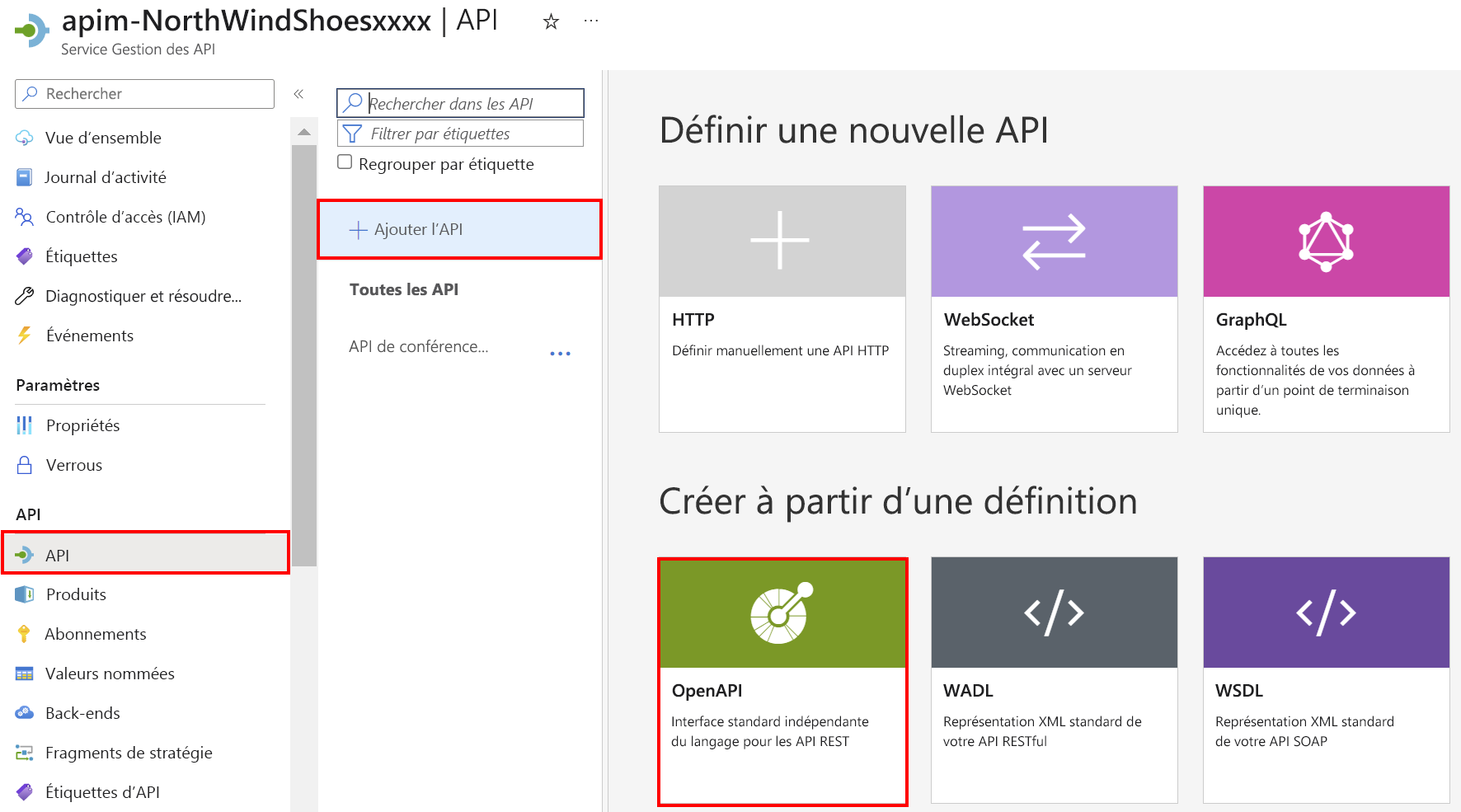
Dans la fenêtre de spécification OpenAPI, renseignez les paramètres suivants :
Paramètre Value Spécification OpenAPI Collez l’URL JSON Swagger que vous avez enregistrée à l’exercice précédent. Nom d’affichage Acceptez la valeur par défaut, qui doit être NorthWindShoes Products.Nom Acceptez la valeur par défaut, qui doit être northwindshoes-products.Suffixe de l’URL de l’API Ignorez ce paramètre. URL de base Acceptez la valeur par défaut. Notes
Vous remarquerez que lorsque vous entrez l’URL JSON, plusieurs autres champs sont renseignés automatiquement pour vous. Celui est dû au fait que nous avons utilisé OpenAPI, qui spécifie tous les détails requis pour la connexion.
Sélectionnez Create (Créer). Le volet apim-NorthwindShoesNNNN | API affiche toutes les opérations de l’API des produits NorthWindShoes.
Visualiser l’API
La dernière partie de l’exercice consiste à tester l’API et à visualiser les résultats en utilisant deux tests. Tout d’abord, émettez une requête GET de base, en passant un seul paramètre.
Dans le voletapim-NorthwindShoesNNNN | API, sélectionnez l’API de produit NorthWindShoes, puis sélectionnez l’onglet Test.
Sélectionnez la première opération Get, Find the details of the specified product (Rechercher les détails du produit spécifié). Les détails s’affichent dans la console de test.
Sous Paramètres du modèle, entrez une valeur numérique pour le paramètre ID de produit.
Faites défiler vers le bas et notez que l’URL de la requête inclut le suffixe
/api/Products/{productid}.Sélectionnez Envoyer.
Vous devez normalement obtenir une réponse 200 OK à la requête GET et les détails de l’ID produit que vous avez entré.
Maintenant, testez avec une requête GET de base sans aucun paramètres.
Sélectionnez la troisième opération GET, Récupérer l’inventaire de produits complet pour l’entreprise et vérifiez que l’onglet Tester est sélectionné.
Faites défiler vers le bas et notez que l’URL de la requête inclut le suffixe
/api/Inventory.Sélectionnez Envoyer.
Vous devez normalement obtenir une réponse 200 OK à la requête GET et les détails de l’inventaire (niveau de stock) pour tous les produits dans la charge utile.