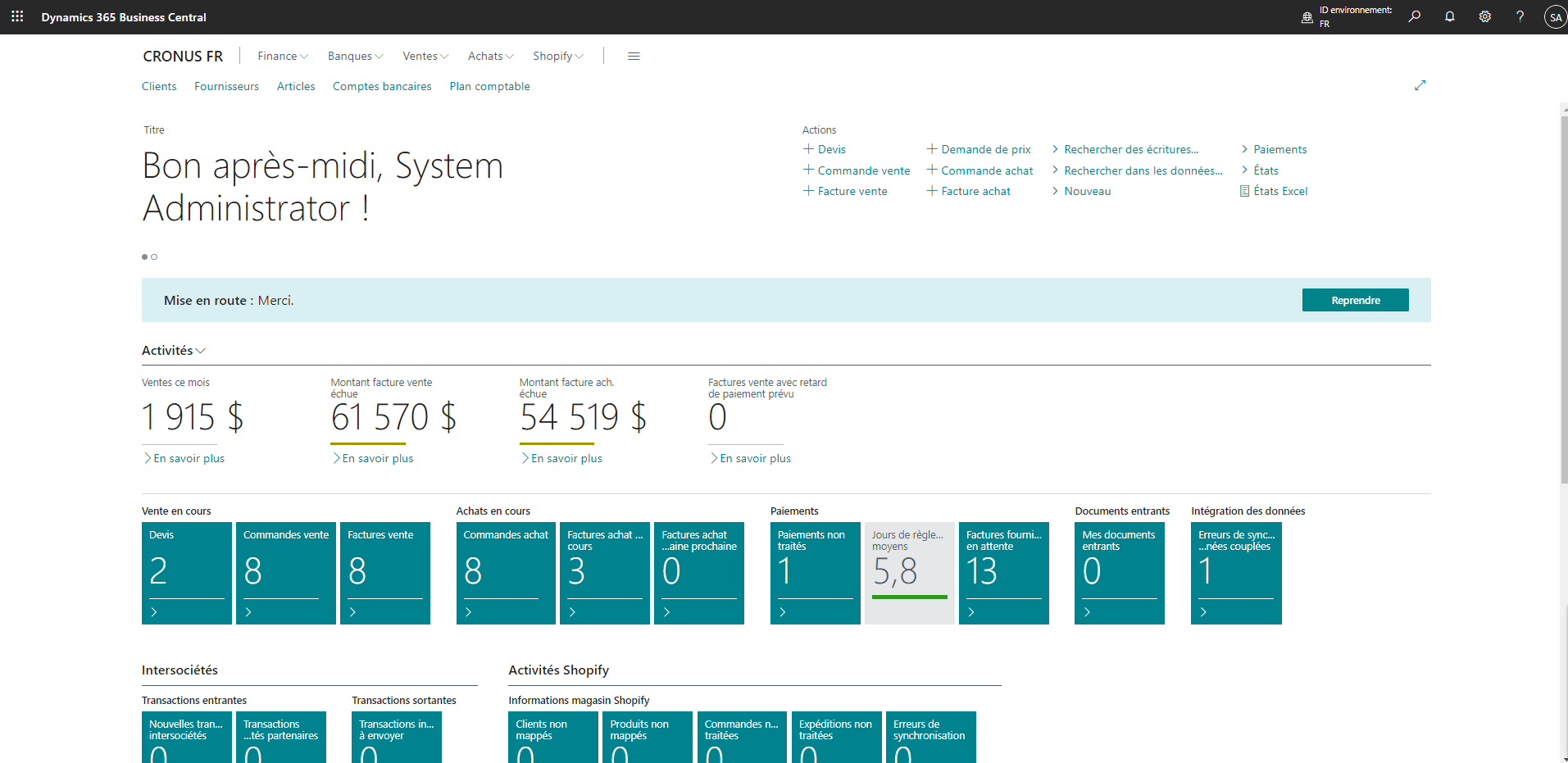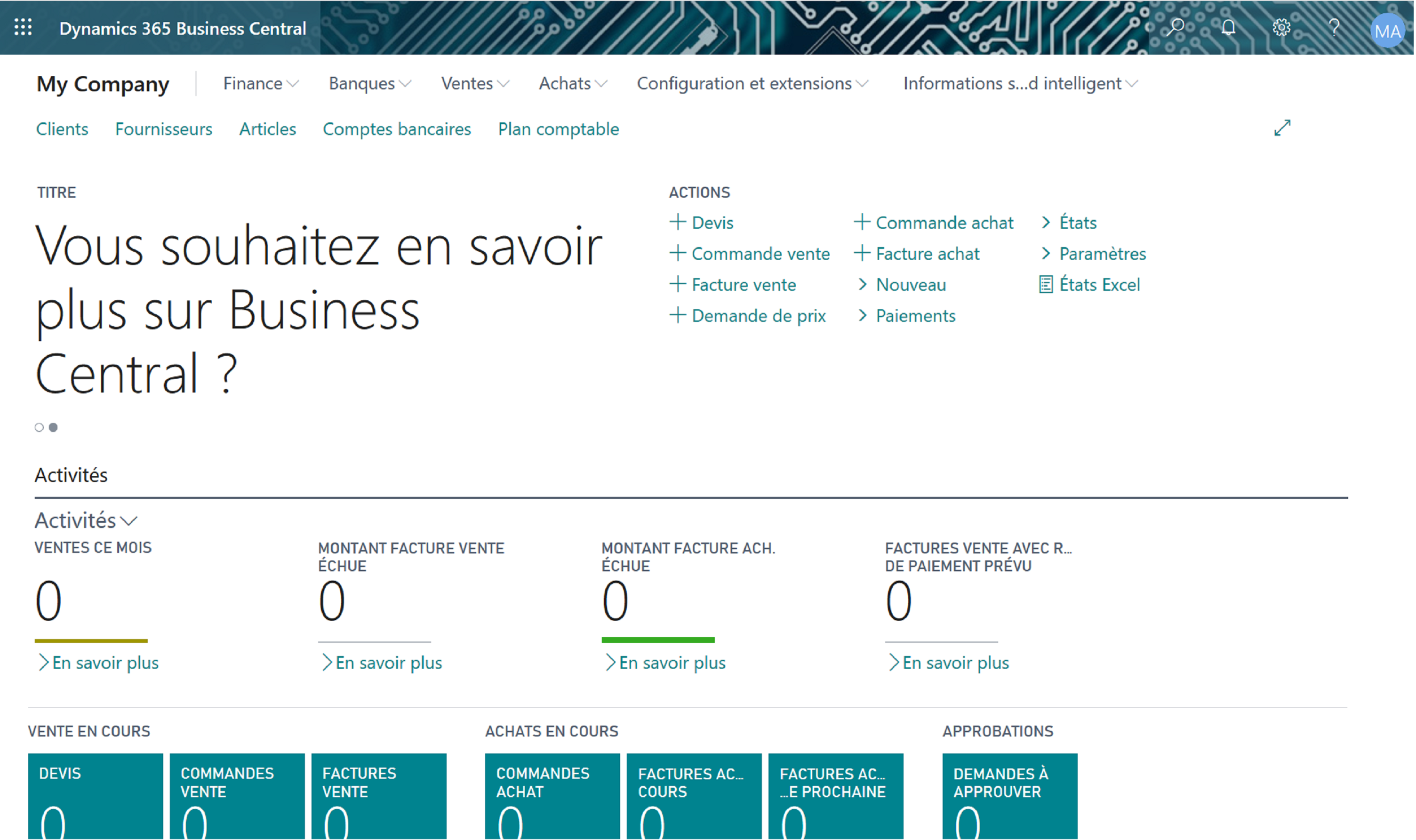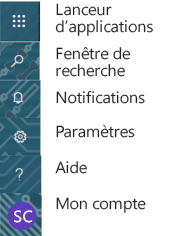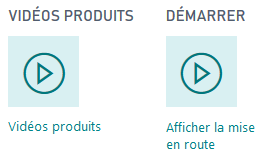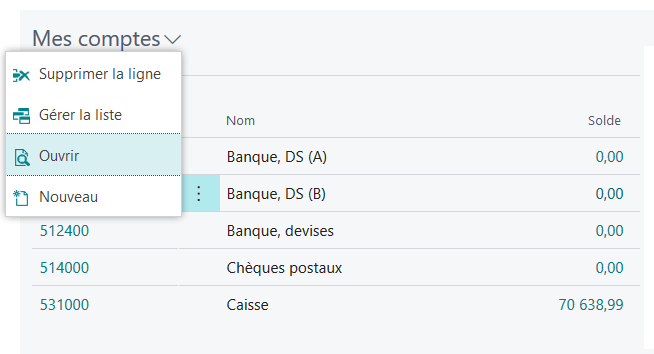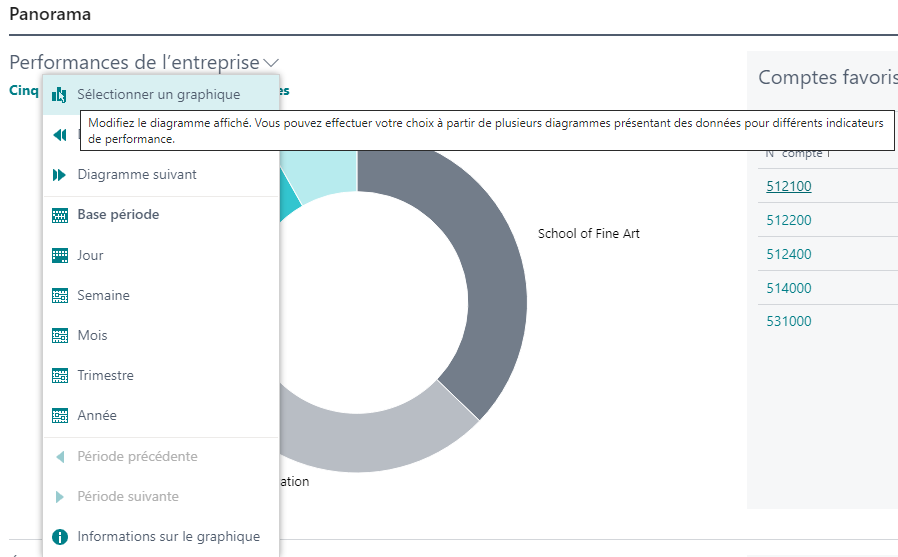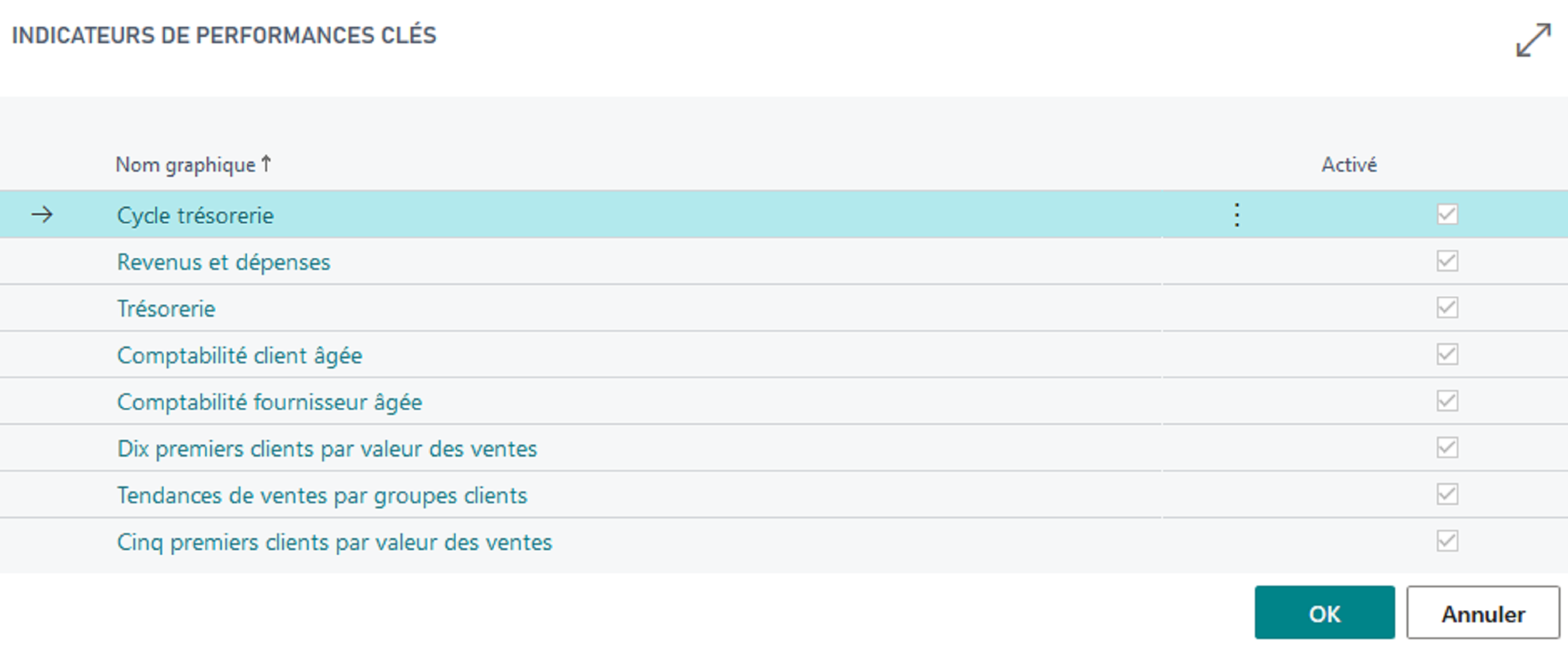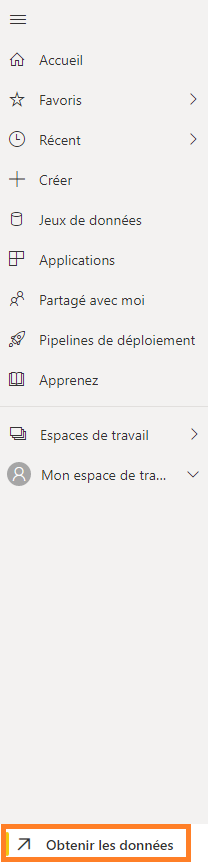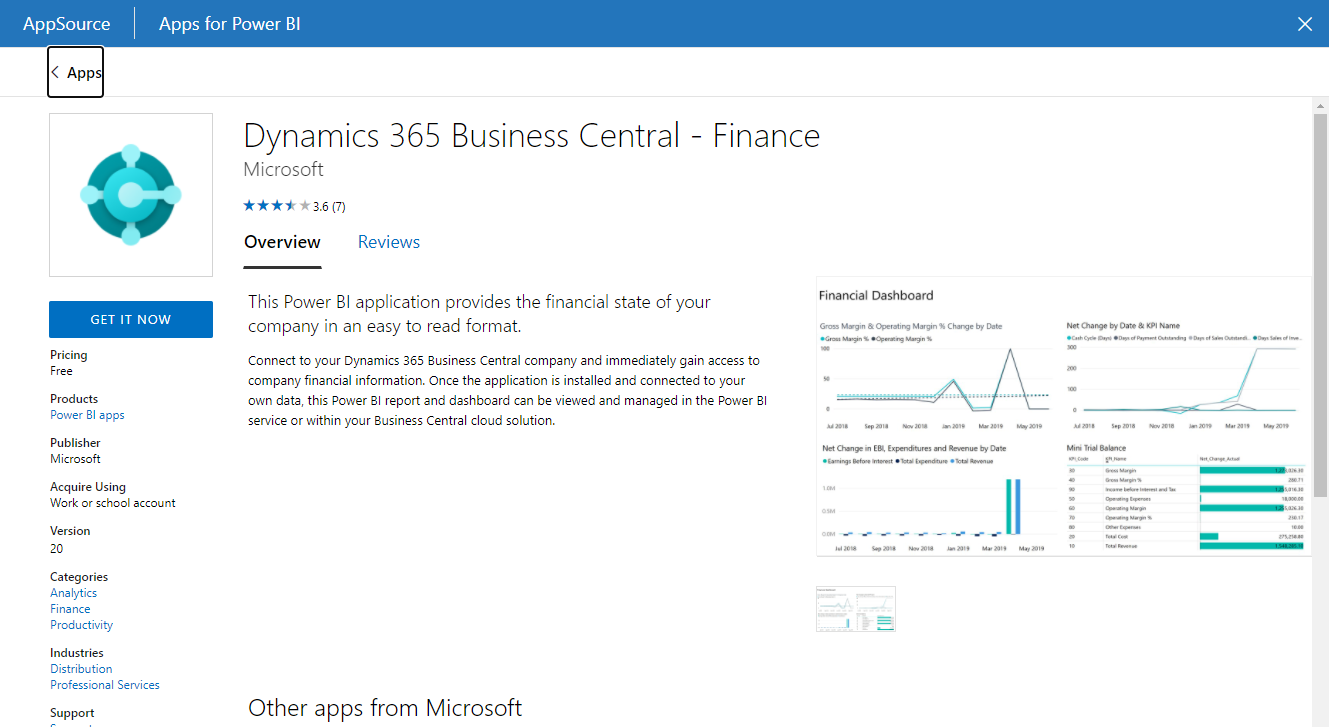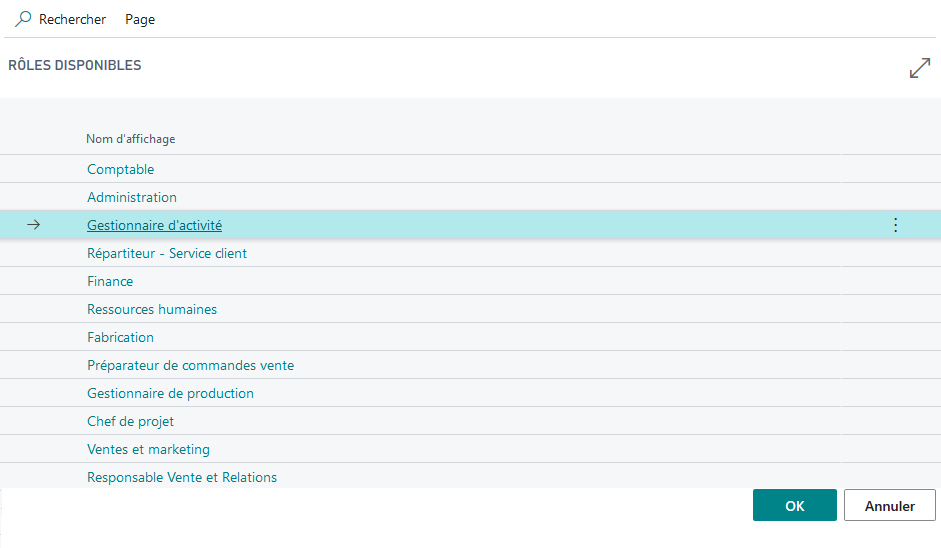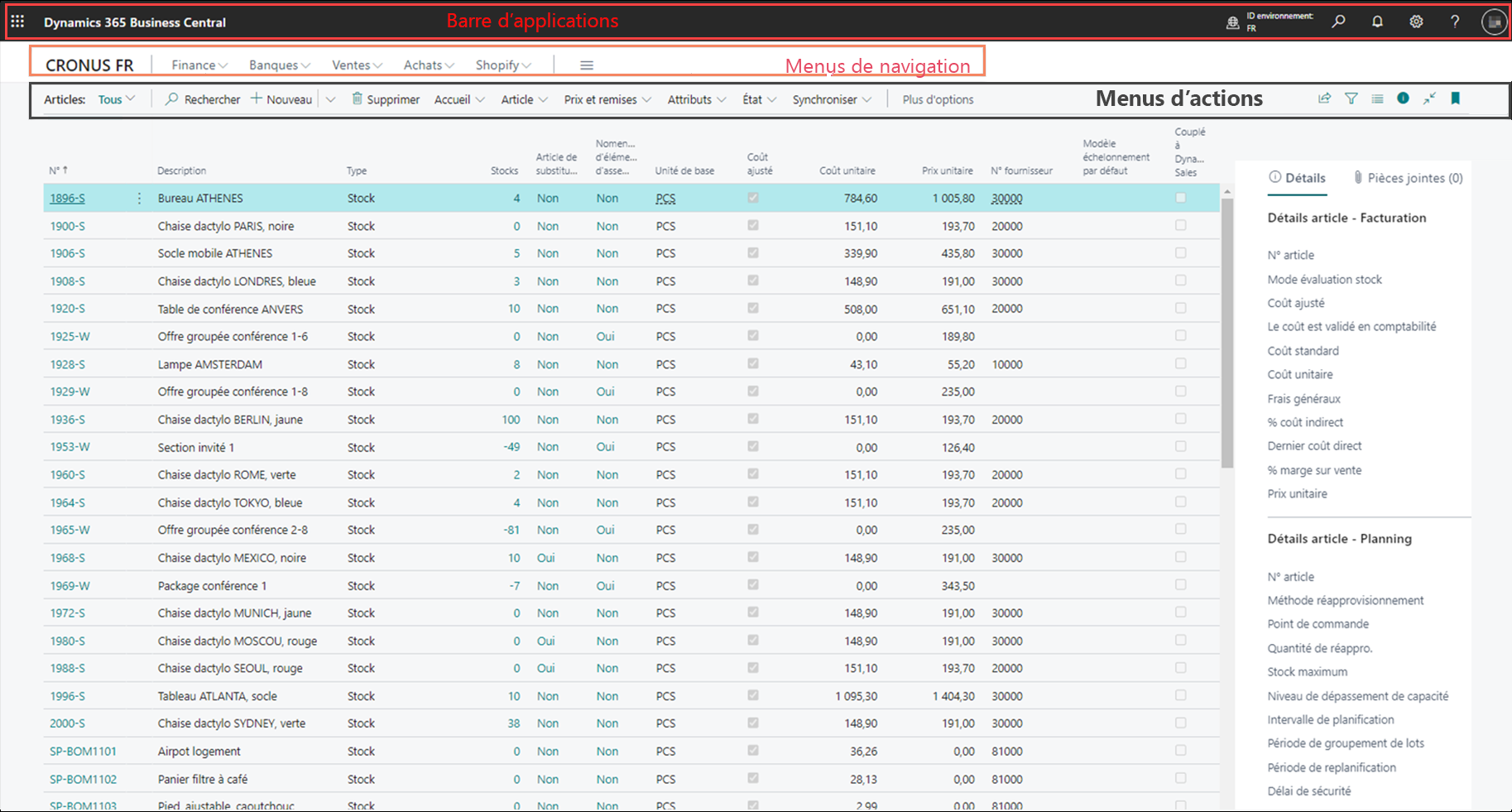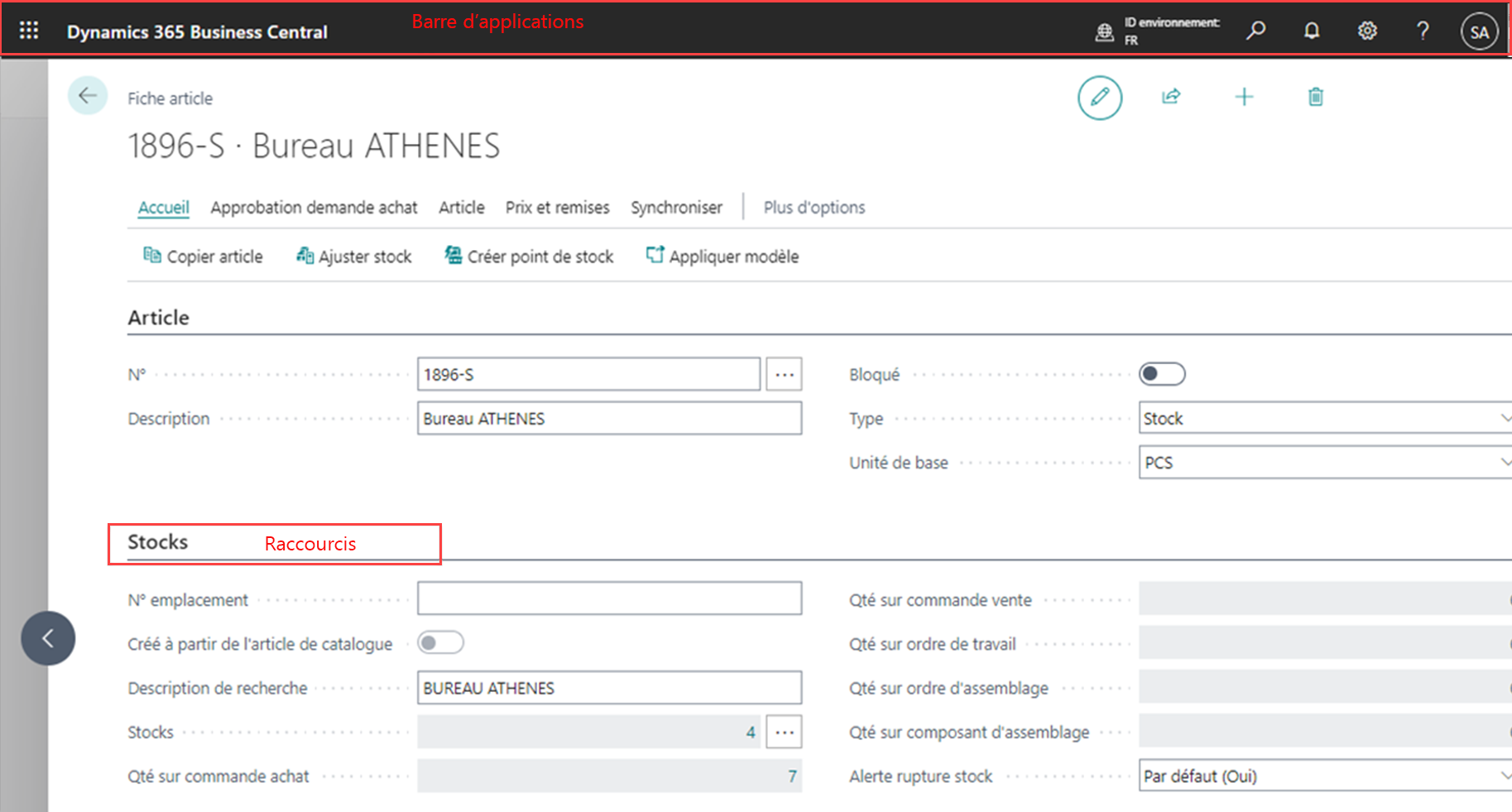Différents types de pages dans l’interface utilisateur
Business Central comporte plusieurs types de pages standard et d’éléments d’interface utilisateur. Cette unité aborde certains des éléments et pages clés que vous rencontrerez lors de l’utilisation de Business Central.
Tableau de bord
La page Tableau de bord est votre point de départ lorsque vous accédez à Business Central. Dans les entreprises, chacun joue un rôle différent et Business Central comprend les pages Tableau de bord qui sont optimisées et adaptées à ces rôles.
La page Tableau de bord se base sur les rôles pour vous donner un accès rapide au processus métier et aux outils décisionnels dont vous avez besoin pour faire votre travail.
Par exemple, un aide-comptable et un dirigeant d’entreprise nécessitent un accès rapide à des informations et des actions différentes. Les Tableaux de bord de l’aide-comptable et du dirigeant d’entreprise reflètent ces différences en termes de besoins et d’accès. Ces tableaux de bord distincts et personnalisés permettent à l’aide-comptable de surveiller rapidement les paiements et les approbations, alors que le dirigeant d’entreprise peut afficher les graphiques de performances financières.
L’image suivante illustre la page Tableau de bord du comptable :
L’image suivante illustre la page Tableau de bord du dirigeant d’entreprise :
Vous pouvez consulter les différents Tableaux de bord en cliquant sur l’icône Paramètres dans le coin supérieur droit de la barre d’applications et en sélectionnant Mes paramètres, puis le Tableau de bord à explorer.
Les sections suivantes décrivent les différents éléments que vous trouvez sur une page Tableau de bord.
Barre d’applications
La barre d’applications se trouve en haut de votre Tableau de bord et comprend le Lanceur d’applications, l’icône rechercher la page (fenêtre de recherche), les Notifications, les Paramètres et l’Aide.
Barre de navigation
La barre de navigation se trouve sous la barre d’applications et affiche le nom de la société dans laquelle vous travaillez et les menus de navigation.
Menus de navigation
Les menus de navigation sont des groupes de liens qui vous permettent d’accéder rapidement aux données et documents de domaines ou départements fonctionnels spécifiques.
Les menus de navigation diffèrent selon les pages du Tableau de bord.
Zone de liste
La zone de liste du Tableau de bord présente les listes des entités les plus utiles aux utilisateurs dans leurs processus métier.
Par exemple, le Tableau de bord du comptable fournit des listes telles que le plan comptable, les comptes bancaires, les clients, les fournisseurs, les documents entrants, les factures achat et les budgets, car ces listes sont des raccourcis utiles vers des données pertinentes dans le processus comptable.
Zone de titre
La zone de titre affiche une série de titres dont la modification est automatique. Ils fournissent aux utilisateurs des informations et insights à jour sur l’entreprise et le travail quotidien. Voici des exemples courants de catégories de titres :
L’article le plus populaire la semaine dernière, le mois dernier ou au cours des trois derniers mois, et le nombre d’articles vendus.
La plus grosse commande au cours de la dernière semaine, du dernier mois ou des trois derniers mois.
Quelle était la ressource la plus occupée et quelles ont été les réservations.
Est-ce que les ventes ont augmenté au cours de la dernière semaine, du dernier mois ou des trois derniers mois par rapport à la même période l’année précédente.
La facture vente la plus élevée qui a été envoyée au cours de la dernière semaine, du dernier mois ou des trois derniers mois, et à quel client elle s’adressait.
Zone d’action
La zone d’action vous permet d’accéder rapidement aux actions les plus utilisées et les plus pertinentes pour votre rôle.
Piles et vignettes d’action
Les Tableaux de bord proposent différentes piles et vignettes d’action. Une pile fournit une représentation visuelle de données métier agrégées comme le nombre de factures vente en cours ou le total des ventes pour le mois. Les piles sont interactives. Autrement dit, vous pouvez sélectionner une pile pour explorer en détail des données associées ou ouvrir une autre page, exécuter du code, etc.
L’image suivante illustre des exemples de piles :
Les vignettes d’action promeuvent une action ou une opération auprès de l’utilisateur dans le Tableau de bord. Les vignettes d’action font office de liens qui effectuent une tâche ou une opération, par exemple démarrer une vidéo, cibler une autre ressource ou URL, ou exécuter du code.
Informations
Vous pouvez afficher et configurer des listes dans la zone Insights de votre Tableau de bord. Le compte du Tableau de bord propose deux listes configurables : Mes comptes et Mes fournisseurs.
Pour configurer ces listes, procédez comme suit :
Sélectionnez le nom de la liste.
Sélectionnez Gérer la liste.
Vous pouvez ensuite supprimer ou insérer de nouvelles lignes (comptes ou fournisseurs dans ce Tableau de bord). Vous pouvez également ouvrir un enregistrement spécifique (compte ou fournisseur dans ce Tableau de bord) en sélectionnant Ouvrir.
Performances de l’entreprise
Dans la section Performances de l’entreprise du Tableau de bord, vous pouvez basculer entre les graphiques, les paramètres et les ressources d’aide.
Graphiques
Vous pouvez afficher le graphique de votre choix en sélectionnant Performances de l’entreprise > Sélectionner un graphique.
Dans la liste Sélectionner un graphique, vous pouvez consulter les graphiques disponibles et activés pour l’affichage dans la section Performances de l’entreprise de votre Tableau de bord.
Les graphiques sont interactifs. Autrement dit, en sélectionnant un graphique, vous pouvez explorer en détail les données pertinentes.
Vous pouvez basculer entre les graphiques disponibles en sélectionnant Graphique suivant ou Graphique précédent, et vous pouvez sélectionner la base période du graphique.
États et graphiques
En fonction du Tableau de bord, d’autres états et graphiques sont disponibles avec diverses options.
États Power BI incorporés
Vous pouvez incorporer des états Power BI à votre page Tableau de bord. Vous pouvez obtenir des informations sur vos données Business Central avec Power BI et les applications Business Central. Power BI extrait vos données et génère un tableau de bord prêt à l’emploi et des états basés sur ces données.
Vous pouvez créer et intégrer vos propres états et tableaux de bord dans Power BI en fonction de vos données Business Central, ou utiliser les applications Power BI prédéfinies pour Business Central dans l’App Store. Pour utiliser ces applications, vous devez avoir un compte Dynamics 365 et Power BI valide. Les applications Power BI requièrent des autorisations d’accès aux tables d’où proviennent les données, et vous devez disposer d’une licence Power BI Pro.
Dynamics 365 Business Central publie les applications Power BI suivantes. Elles fournissent des tableaux de bord détaillés pour afficher les données :
- Dynamics 365 Business Central – CRM
- Dynamics 365 Business Central – Finance
- Dynamics 365 Business Central - Ventes
Les applications Power BI sont préconfigurés pour utiliser les données de la société de démonstration à laquelle vous avez accès lorsque vous vous inscrivez à Business Central. Lorsque vous installez les applications dans Power BI et que vous vous connectez à vos propres données, il est possible que certains états ne fonctionnent pas, car ils s’appuient sur des données dont votre société ne dispose pas. Dans de tels cas, vous pouvez supprimer cet état de votre tableau de bord.
Chaque application Power BI fournit des états que vous pouvez explorer :
Sélectionnez l’un des visuels du tableau de bord pour faire apparaître l’un des états sous-jacents.
Filtrez l’état ou ajoutez les champs que vous voulez surveiller.
Épinglez cette vue personnalisée au tableau de bord pour continuer le suivi.
Vous pouvez actualiser les données manuellement et configurer un calendrier d’actualisation.
Pour incorporer des états Power BI à votre tableau de bord, procédez comme suit :
Accédez à powerbi.microsoft.com.
Connectez-vous avec votre compte Business Central.
Sélectionnez Obtenir des données.
Sélectionnez Obtenir les services.
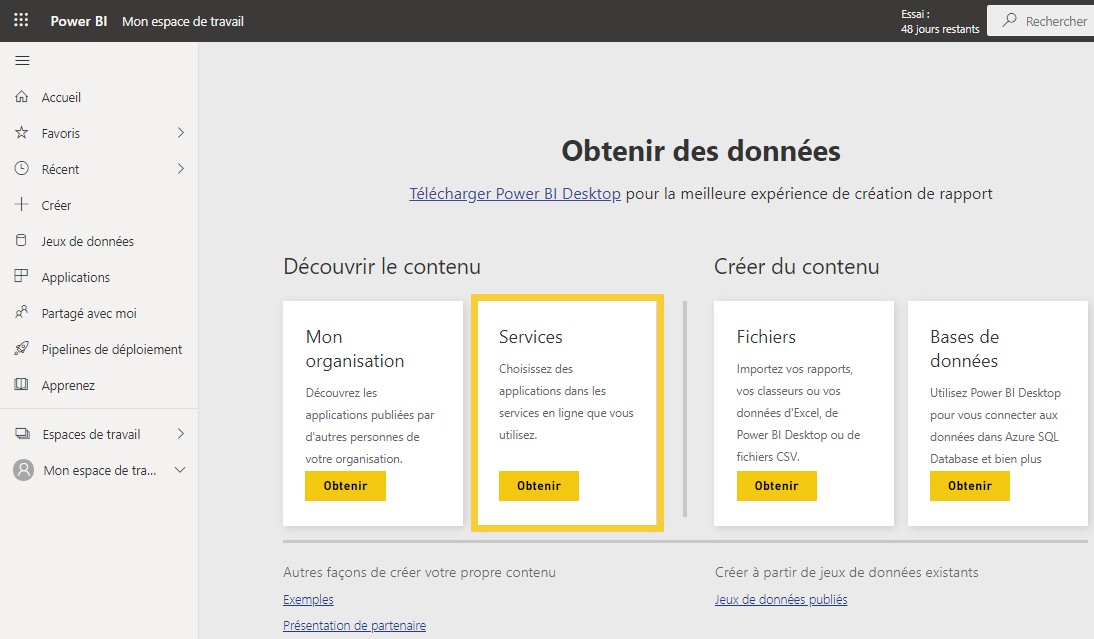
Recherchez une application Business Central.
Sélectionnez une application et installez-la en cliquant sur Obtenir maintenant.
Lorsque vous y êtes invité, saisissez le nom de votre société dans Business Central. Il ne s’agit pas du nom d’affichage. Le nom de la société figure sur la page Sociétés de votre instance Business Central.
À présent, vous pouvez sélectionner vos états Power BI à partir de votre Tableau de bord.
Après votre connexion, un tableau de bord, un état et un jeu de données seront automatiquement chargés dans votre espace de travail Power BI. Lorsque l’installation du pack de contenu est terminée, les vignettes se mettent à jour avec les données de votre société Business Central.

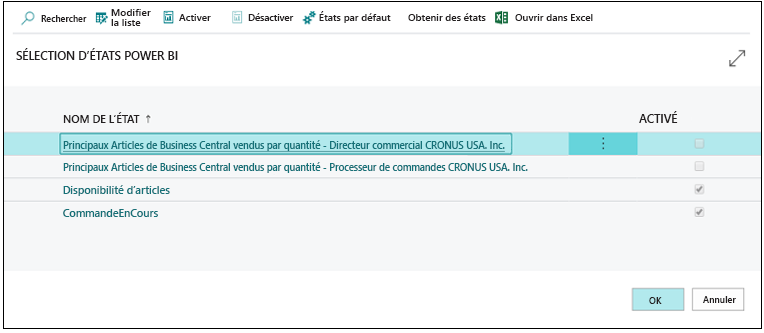
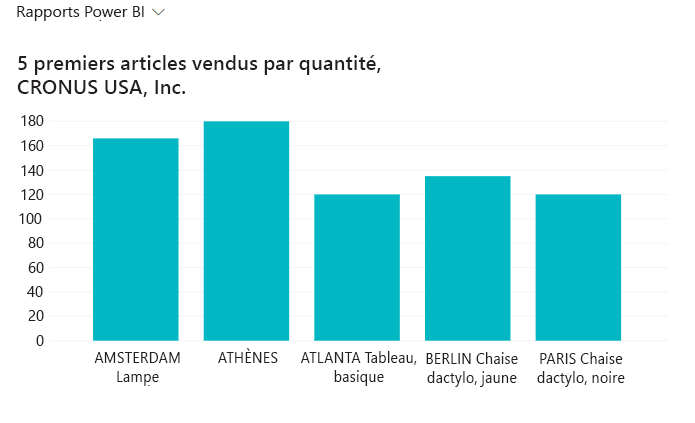
Vous pouvez également développer ou gérer l’état Power BI, le cas échéant. Ces options sont disponibles dans le menu États Power BI.
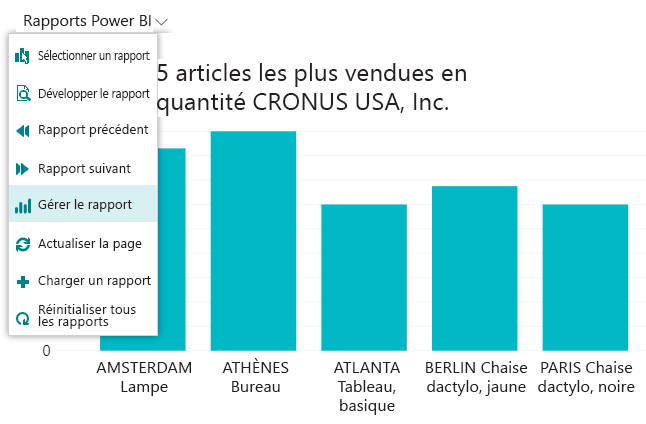
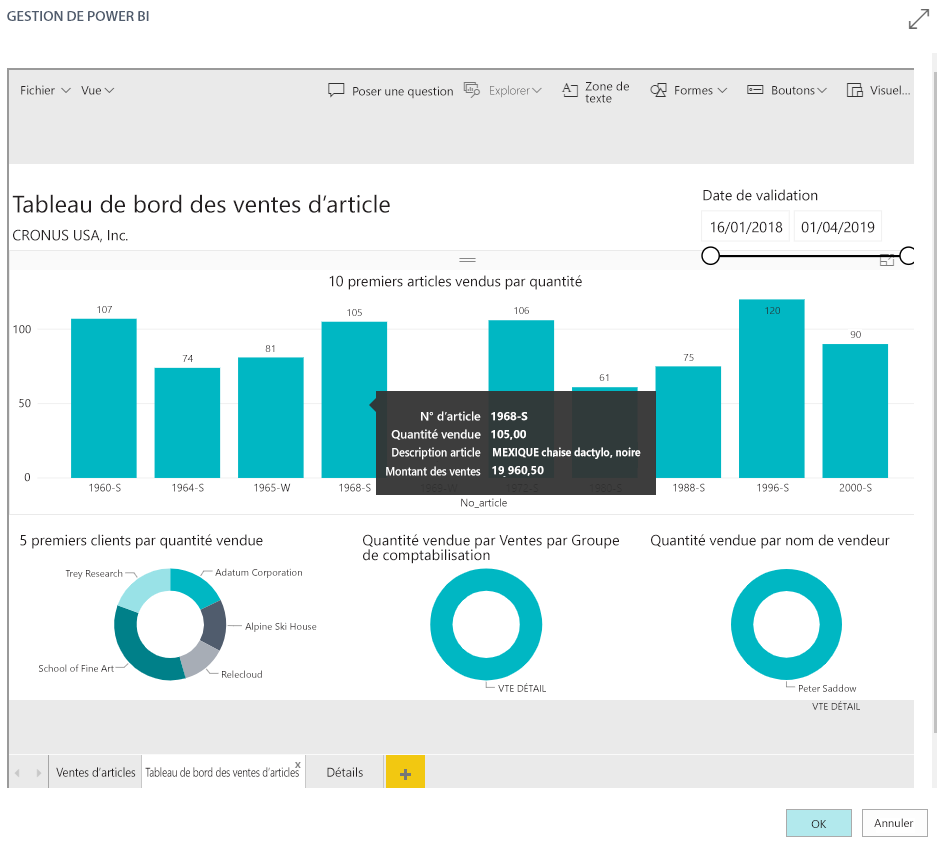
Activer un Tableau de bord
Tous les collaborateurs de votre société ayant accès à Business Central se voient attribuer un profil leur donnant accès à un Tableau de bord.
Le Tableau de bord est le point d’entrée et la page d’accueil de Business Central qui vous donne un accès rapide à vos tâches les plus importantes et affiche différents insights et indicateurs de performance clés (KPI) sur votre travail.
Vous pouvez activer ou modifier votre Tableau de bord de la façon suivante :
Cliquez sur Paramètres dans la barre d’applications.
Sélectionnez Mes paramètres.
Cliquez sur le bouton Ouvrir la fonction Assister la modification sur la page Mes paramètres.
Sélectionnez le Tableau de bord dont vous avez besoin sur la page Tableaux de bord disponibles.
Cliquez sur OK.
Après avoir actualisé la page, la page Tableau de bord de votre choix est active.
Page de liste
Les pages de liste affichent des listes de clients, de fournisseurs, de contacts, de commandes client, de factures vente et de nombreuses autres catégories. Si vous trouvez plusieurs enregistrements sur une page, les pages permettent généralement de rechercher et filtrer les informations.
Page de fiche
Les pages de fiche vous permettent d’afficher et de modifier un enregistrement ou une entité à partir d’une table. Elles affichent plus d’informations détaillées que les pages de liste. Les pages de fiche n’affichent que les informations provenant d’un enregistrement, alors que les pages de liste affichent plusieurs enregistrements.
Utiliser les pages de liste et de fiche
Regardez cette vidéo qui traite des pages de liste et de fiche.
Page de document
Les pages de document concernent des tâches utilisateur. Business Central propose de nombreuses pages de document, dont voici quelques exemples : Commande client, Commande fournisseur, Facture vente, Facture achat, Facture vente enregistrée et Facture achat enregistrée.
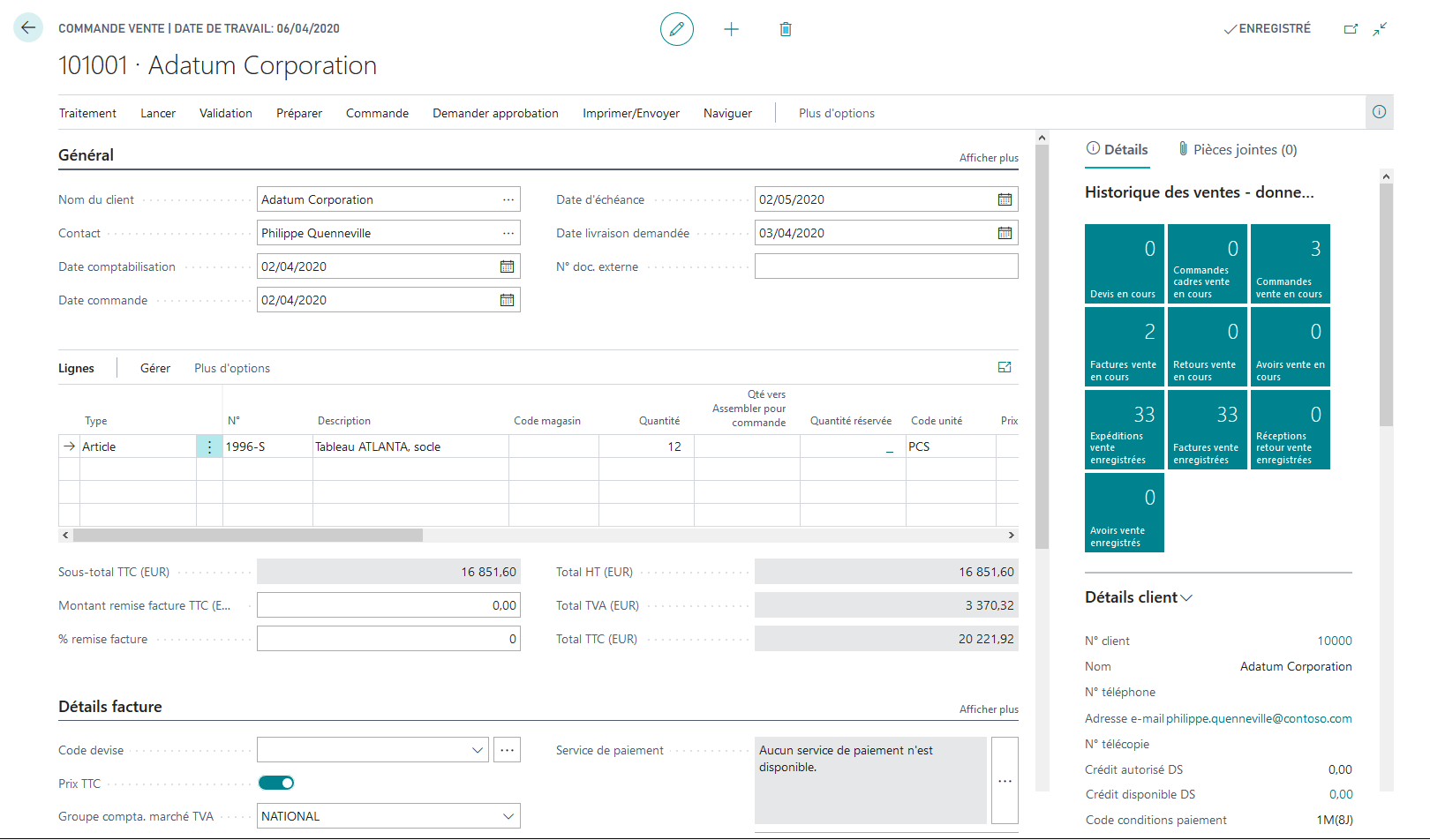
Utiliser les pages de document
Regardez cette vidéo qui traite des pages de document et de leur utilisation.