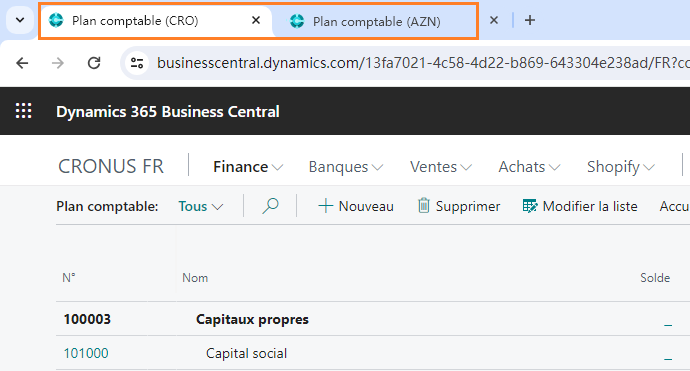Autres fonctionnalités de l’interface utilisateur
Business Central offre une aide à la navigation et au travail avec des fonctionnalités qui se concentrent sur la façon dont les données et les pages sont affichées dans l’application. Chacune des fonctionnalités vous permet d’accéder plus facilement aux informations ou vous aide à être plus efficace lorsque vous utilisez Business Central.
Ajuster les colonnes de pages de liste
Vous pouvez facilement ajuster la largeur de toute colonne sur une page de liste. Faites simplement glisser la bordure d’un en-tête de colonne pour redimensionner cette dernière. Vous pouvez également double-cliquer sur la bordure (ajustement automatique) pour dimensionner automatiquement la colonne afin que la légende et la valeur de toutes les colonnes à l’écran s’affichent efficacement. Les réglages que vous effectuez sont personnels et vous accompagnent sur tous vos appareils.
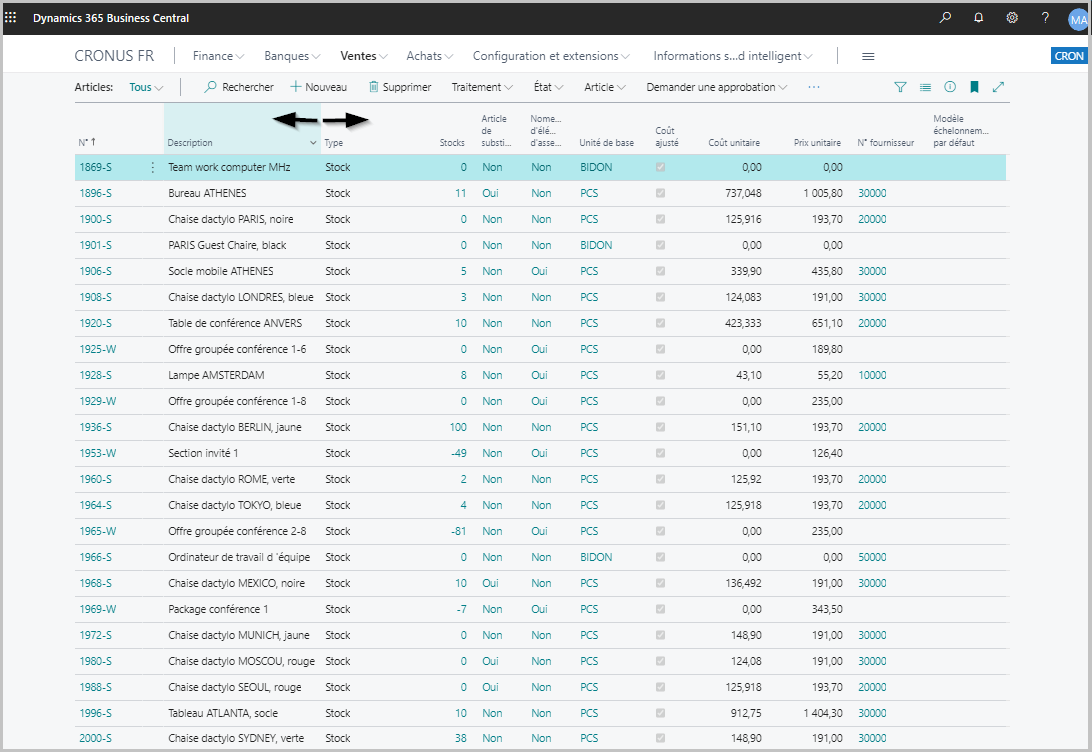
Effectuer plusieurs tâches sur plusieurs pages
Les utilisateurs peuvent ouvrir plusieurs pages de fiche ou de document pour effectuer plusieurs tâches simultanément. Sélectionnez le bouton Ouvrir cette page dans une nouvelle fenêtre dans le coin supérieur droit de chaque page de fiche ou de document, ou en appuyant sur Alt+Maj+W.
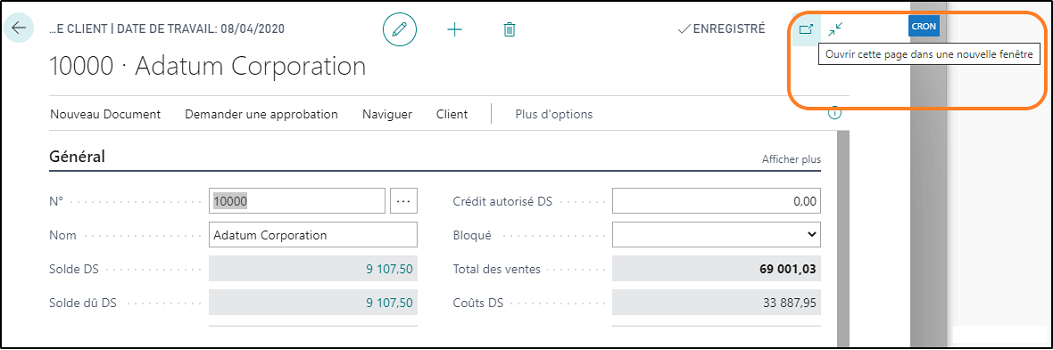
La page s’ouvre dans une fenêtre contextuelle distincte pour une comparaison rapide et facile des données. Cela améliore la productivité des utilisateurs lorsqu’ils utilisent plusieurs écrans et souhaitent placer les nouvelles fenêtres les unes sur les autres sur un seul écran.
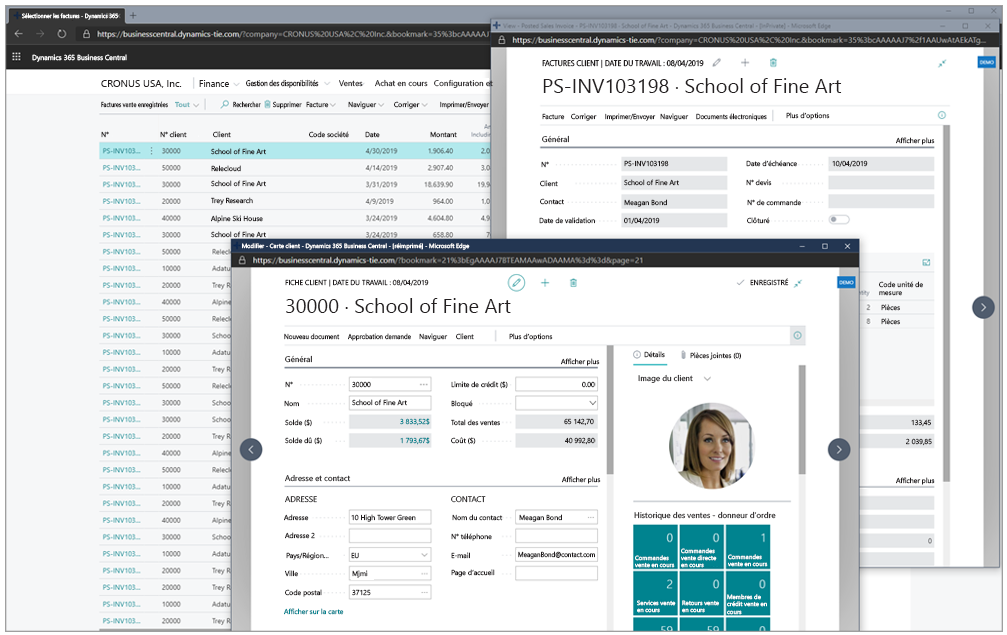
Toutes les pages ouvertes à l’aide de cette fonctionnalité sont liées à la page principale, afin que les utilisateurs puissent observer la mise à jour des données dans les deux fenêtres. Comme les pages sont ouvertes dans le même contexte, cette fonctionnalité est plus utile lorsque vous travaillez sur des tâches similaires, par exemple lorsque vous comparez deux factures vente enregistrées, que vous modifiez les données d’une facture tout en ayant la fiche client ouverte ou que vous ouvrez une fiche article pour la mettre à jour tout en modifiant une commande client.
Distinguer des onglets de navigateur en cas de multitâche
Les utilisateurs travaillent plus efficacement dans Business Central lorsqu’ils utilisent plusieurs onglets ou fenêtres de navigateur pour comparer des données, même dans plusieurs sociétés, ou lorsqu’ils traitent de nouvelles tâches au fur et à mesure qu’elles s’affichent. Mais naviguer dans les fenêtres ouvertes, par exemple en appuyant sur les touches Alt + Tab, devient rapidement difficile lorsque toutes les fenêtres se ressemblent. Dans cette vague, Business Central permet de distinguer une fenêtre ouverte de la suivante, facilitant ainsi le changement de contexte.
Business Central nomme les onglets et fenêtres de navigateur à l’aide d’un schéma simple et clair :
Contexte : le nom de l’onglet pour les pages de liste, de fiche et de document reflète l’enregistrement actif ou la page ou vue active, quelle que soit la manière dont vous avez accédé à cette page.
Lisibilité : pour améliorer la lisibilité, le nom de l’onglet ne comporte aucune information secondaire. Par exemple, le branding produit complet n’est plus inclus et l’état d’affichage ou d’édition de la page est également omis.
Actuel : le nom de l’onglet est automatiquement mis à jour lorsque vous naviguez dans le client web.
Multisociété : le badge société est inclus dans le nom de l’onglet, si la société est dotée d’un badge.
Badge société
Grâce à la fonctionnalité de badge société, vous pouvez identifier visuellement la société dans laquelle vous travaillez dans Business Central. L’icône Badge société est publiée dans le coin supérieur droit d’une page et affiche la description que vous avez configurée pour celle-ci. Lorsque vous cliquez sur le badge société, il affiche le nom de la société et les informations sur l’abonné dans une fenêtre contextuelle. Le badge société est utile lorsque vous effectuez plusieurs tâches sur plusieurs pages. Vous pouvez configurer une description et une couleur pour le badge sur la page Informations société.
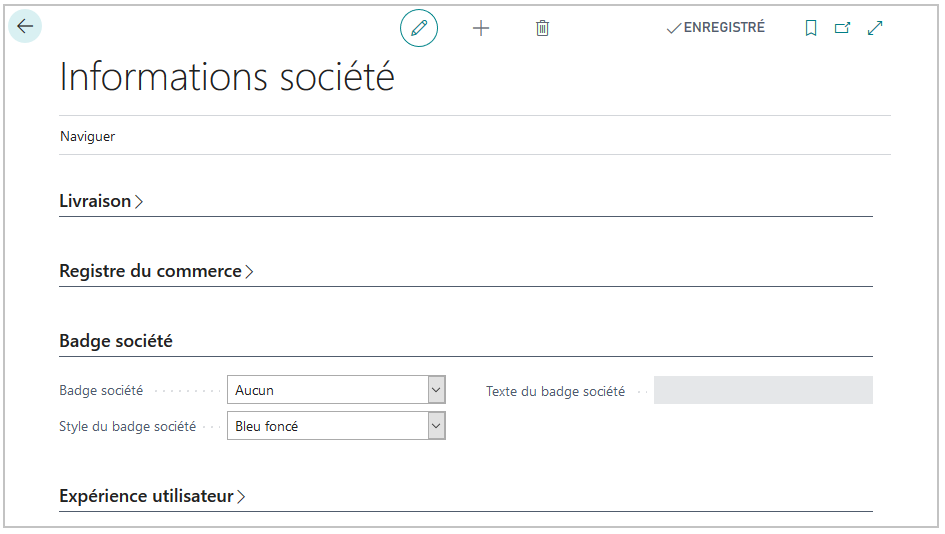
Dans le champ Badge société, vous pouvez sélectionner Personnalisé ou Aucun. Sélectionnez Aucun si vous ne souhaitez pas utiliser un badge société. Sélectionnez un style pour le badge société dans le champ Style du badge société. Vous pouvez saisir tout texte ou code de quatre caractères maximum dans le champ Texte du badge société.
Ajouter des notes et des liens aux données
Vous pouvez ajouter des notes internes aux données métier et elles s’affichent en regard des données dans un volet de la zone Documents joints du volet Récapitulatif. Les notes récemment ajoutées sont toujours placées en premier.
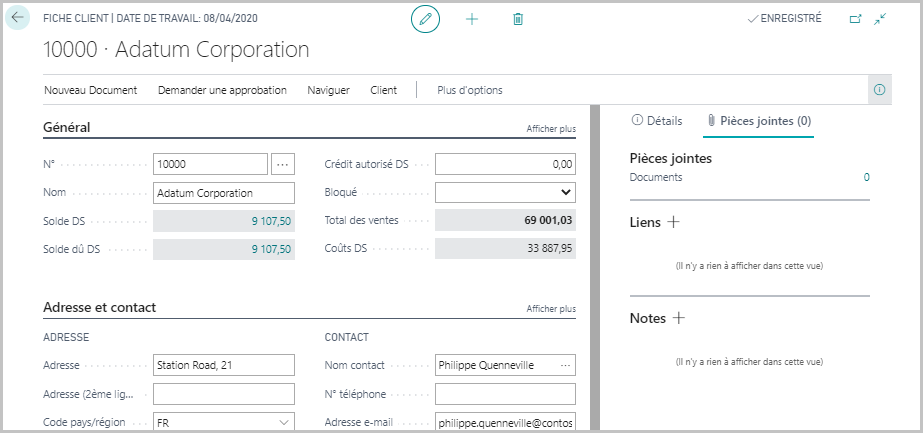
Vous pouvez ajouter une note à l’aide du raccourci clavier Alt + O ou en cliquant sur + (Nouveau) dans le groupe Documents joints du volet Récapitulatif. Vous pouvez basculer le focus entre les groupes à l’aide du raccourci clavier Alt + Maj + F2 ou en cliquant simplement avec votre souris. Le processus d’ajout de liens est similaire. Vous pouvez ajouter des liens hypertexte vers du contenu en ligne ou d’autres informations.
Partager des liens profonds lisibles vers des pages et des enregistrements
Comme de nombreuses applications web, Business Central propose des liens profonds vers des pages et des enregistrements, permettant ainsi aux utilisateurs de copier l’URL active et de la partager avec d’autres ou d’ajouter des liens vers les favoris de leur navigateur. Dans cette vague, Business Central Web client introduit une convention d’affectation de noms simple et cohérente. Ainsi, coller un lien vers toute page ou tout enregistrement de Business Central génère un lien hypertexte lisible qui indique clairement le contexte, mais masque l’URL complète, ce qui est souvent intimidant à utiliser. Cette fonctionnalité enrichit non seulement les liens collés dans des éditeurs de texte enrichi comme Outlook, OneNote ou Teams, mais elle offre aussi une meilleure expérience lorsque vous utilisez Business Central avec des fonctionnalités de navigateur modernes telles que les collections dans Microsoft Edge.
Business Central utilise une convention d’affectation de noms simple et cohérente pour les liens profonds lorsque vous copiez l’URL dans le navigateur ou utilisez l’action Copier le lien et collez le lien dans tout éditeur de texte enrichi :
Contexte : le lien hypertexte pour les pages de liste, de carte et de document reflète l’enregistrement, la page ou la vue en cours, quelle que soit la manière dont vous avez accédé à cette page.
Lisibilité : pour améliorer la lisibilité, les informations secondaires ont été supprimés du lien hypertexte. Par exemple, le branding produit complet n’est plus inclus et l’état d’affichage ou d’édition de la page est également omis.
Multisociété : si la société dispose d’un badge, le lien hypertexte l’inclut.
Lorsque vous collez un lien dans un simple champ de texte ou dans un éditeur de texte brut, l’URL est collée au lieu d’un lien hypertexte lisible.
Vous pouvez bénéficier de cette amélioration dès aujourd’hui en vous connectant à Business Central Web client. Par exemple, vous pouvez accéder à la Fiche article de tout article, cliquer sur l’action Copier le lien, puis le coller dans un brouillon d’e-mail à l’aide du raccourci clavier Ctrl + V.
Filtrer vos états
Si vous exécutez un état, une page de requête s’affiche. La page de requête vous permet de filtrer les données que vous souhaitez afficher, calculer et analyser dans l’état.
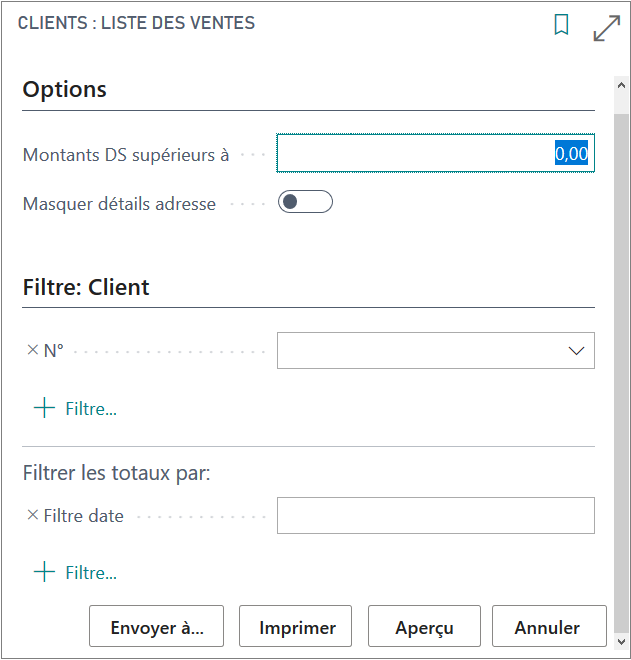
En fonction de l’état concerné, la page de requête propose des options spécifiques pertinentes pour cet état. Dans la section de filtres de la page de requête, vous pouvez filtrer selon les champs fournis et ajouter d’autres champs de filtre dont vous avez besoin. Cliquez sur + Filtre pour ajouter d’autres champs.
Vous pouvez également filtrer les totaux avec une ou plusieurs valeurs qui influencent la formule de calcul du champ calculé. Les états affichent souvent des valeurs agrégées ou calculées au moyen de champs calculés (champs de flux), tels que des montants totaux en devise. Par exemple, dans l’exemple de page de requête affiché ci-dessus, vous pouvez influencer le calcul en ajoutant un champ Filtre date. Dans cet exemple, les champs calculés sur votre état utiliseraient le filtre de date dans le calcul.