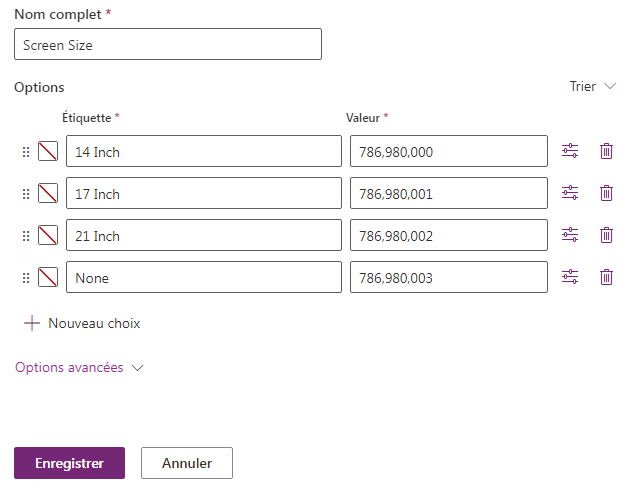Labo : créer un choix ou modifier un choix existant
Lisez ceci avant de commencer l’exercice.
Important
Pour cet exercice, ne vous connectez pas avec vos informations d’identification. Pour vous connecter à votre environnement de labo avec les informations d’identification correctes, procédez comme suit :
- Sélectionnez Lancer le mode Machine virtuelle dans cette unité.
- Ensuite, une fenêtre PowerShell et une fenêtre de commande Windows s’affichent. Après environ deux à trois minutes, elles vont se fermer et Power Apps va s’ouvrir automatiquement. Attendez l’affichage de l’écran d’accueil Power Apps.
- Pour consulter les instructions de l’exercice, cliquez sur l’onglet Instructions dans la barre latérale de l’exercice.
Vous pouvez maintenant commencer à travailler sur cet exercice.
Créer un choix personnalisé
Vous souhaiterez peut-être créer un choix personnalisé à utiliser dans de nombreuses entités dans Microsoft Dataverse. Vous pouvez créer un choix de deux manières : lorsque vous définissez un nouveau champ dans une table ou à l’aide de la fonctionnalité de choix dans le portail Power Apps.
Pour créer un choix personnalisé à l’aide de la fonctionnalité de choix dans le portail Power Apps, procédez comme suit :
Connectez-vous à Power Apps Maker Portal. Si vous utilisez l’environnement virtuel, passez à l’étape 2.
Dans le volet gauche, cliquez sur … Plus et sélectionnez Choix.
Cliquez sur Nouveau choix dans le menu en haut de la liste.
Saisissez un Type de PC dans le champ Nom d’affichage.
Ajoutez les éléments suivants au choix en saisissant le libellé, puis en cliquant sur + Nouveau choix :
Ordinateur portable
Ordinateur de bureau
Tablette
Serveur
Remarque
Vous pouvez attribuer une valeur numérique unique en ajustant le champ de valeur situé à côté de l’entrée de choix.
Cliquez sur le bouton Enregistrer.
Le choix Type de PC est désormais utilisable avec toute colonne de toute table dans l’environnement. Pour utiliser le nouveau choix, procédez comme suit :
Conseil
L’affichage du nouveau choix dans la liste des choix disponibles peut prendre quelques minutes.
Créer une table personnalisée
Si vous n’avez pas créé la table personnalisée PC Manufacturers plus tôt dans ce parcours d’apprentissage, procédez comme suit :
Cliquez sur Tables sur le côté gauche de Power Apps Maker Portal.
Cliquez sur Nouvelle table dans le menu en haut de la liste des tables, puis sur Définir les propriétés avancées.
Saisissez ce qui suit dans le champ Nom d’affichage : PC Manufacturers
Cliquez sur Enregistrer.
Ajoutez le choix à la table personnalisée.
Cliquez sur Tables sur le côté gauche de Power Apps Maker Portal.
Sélectionnez la nouvelle table personnalisée PC Manufacturers dans la liste des tables. La liste des colonnes dans la table s’ouvre alors.
Cliquez sur le bouton Nouvelle colonne dans le menu sous les colonnes et la section des données.
Saisissez Type de PC comme nom de la nouvelle colonne.
Sélectionnez Choix pour le type de données, puis à nouveau Choix.
Faites défiler vers le bas jusqu’à l’option Synchroniser ce choix avec et sélectionnez Type de PC dans la liste des choix.
Cliquez sur le bouton Enregistrer.
Vous pouvez également définir un choix lorsque vous ajoutez une nouvelle colonne, sans créer de choix dans le portail. Le choix que vous ajoutez lors de la définition d’une colonne est également utilisable avec toute colonne de type Choix dans toute table de l’environnement.
Définir un choix lors de l’ajout de nouvelles colonnes
Si vous préférez définir un choix lorsque vous ajoutez de nouvelles colonnes à une table, procédez comme suit :
Cliquez sur Tables sur le côté gauche de Power Apps Maker Portal.
Sélectionnez la nouvelle table personnalisée PC Manufacturers dans la liste des tables.
Cliquez sur Colonnes sous Schéma. La liste des colonnes dans la table s’ouvre alors.
Cliquez sur le bouton + Nouvelle colonne dans le menu au-dessus de la liste des colonnes.
Saisissez Screen Size dans le champ Nom d’affichage.
Sélectionnez Choix dans le champ Type de données, puis à nouveau Choix.
Recherchez le champ Synchroniser ce choix avec et cliquez sur + Nouveau choix.
Saisissez Screen Size dans le champ Nom d’affichage.
Saisissez 14 Inch, 17 Inch, 21 Inch et None dans les éléments.
Cliquez sur le bouton Enregistrer.
Sélectionnez Screen Size dans le champ Synchroniser ce choix avec.
Sélectionnez 14 inch dans le champ Choix par défaut.
Cliquez sur le bouton Enregistrer la table.
Cliquez sur le bouton Enregistrer.
Si vous devez modifier un choix existant, procédez comme suit :
Connectez-vous à Power Apps Maker Portal.
Dans le volet gauche, cliquez sur … Plus et sélectionnez Choix.
Sélectionnez le Choix que vous souhaitez modifier.
Ajoutez une nouvelle entrée en cliquant sur le bouton Ajouter un nouveau choix.
Vous pouvez supprimer un élément en cliquant sur la corbeille.
Vous pouvez ajouter des propriétés supplémentaires en cliquant sur l’icône des paramètres à côté de l’entrée.
Cliquez sur le bouton Enregistrer pour enregistrer les modifications.