Configuration requise pour Hyper-V sur Windows 11
Hyper-V est disponible dans les versions 64 bits des éditions Professionnel et Entreprise de Windows 11. Hyper-V nécessite la technologie SLAT (Second Level Address Translation), présente dans la génération actuelle de processeurs 64 bits Intel et AMD.
Vous pouvez exécuter trois ou quatre machines virtuelles de base sur un hôte disposant de 4 Go de RAM. Pour exécuter plus de machines virtuelles, davantage de ressources sont nécessaires. En revanche, vous pouvez créer des machines virtuelles de grande taille avec 32 processeurs et 512 Go de RAM, en fonction de votre matériel physique.
Exigences des systèmes d’exploitation
Le rôle Hyper-V peut être activé sur ces versions de Windows 11 :
- Windows 11 Entreprise
- Windows 11 Pro
Configuration matérielle requise
Bien que ce document ne fournisse pas la liste complète du matériel compatible avec Hyper-V, vous devez disposer des éléments suivants :
- Processeur 64 bits avec traduction d’adresse de second niveau (SLAT).
- Processeur prenant en charge les extensions de mode du moniteur de machine virtuelle (VT-x sur les processeurs Intel).
- Au minimum 4 Go de mémoire. Étant donné que les machines virtuelles partagent la mémoire avec l’hôte Hyper-V, vous devez fournir suffisamment de mémoire pour gérer la charge de travail virtuelle attendue.
Les éléments suivants doivent être activés dans le BIOS du système :
- Technologie de virtualisation (cette appellation peut varier en fonction du fabricant de la carte mère).
- Prévention de l’exécution des données matérielle.
Vérifier la compatibilité matérielle
Après avoir pris connaissance des conditions requises en matière de système d'exploitation et de matériel, vérifiez la compatibilité matérielle dans Windows. Pour ce faire, ouvrez une session PowerShell ou une fenêtre d'invite de commandes (cmd.exe), entrez systeminfo, puis consultez la section Configuration requise pour Hyper-V. Si tous les éléments de la configuration requise pour Hyper-V ont la valeur Oui, votre système peut exécuter le rôle Hyper-V. Si l’un des éléments a la valeur Non, passez en revue la configuration requise figurant dans ce document et apportez des ajustements dans la mesure du possible.
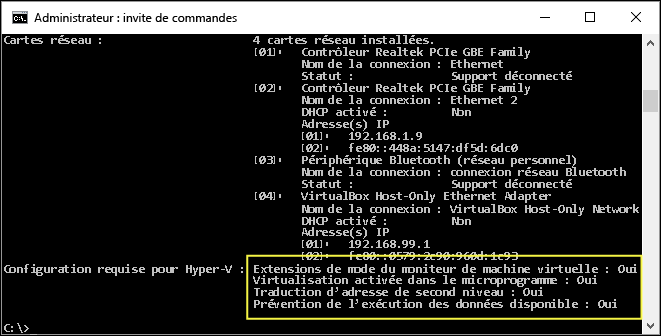
Vérification finale
Si les conditions requises sont toutes respectées en matière de système d’exploitation, de matériel et de compatibilité, Hyper-V apparaît dans Panneau de configuration : Activer ou désactiver des fonctionnalités Windows, avec deux options.
- Plateforme Hyper-V
- Outils de gestion Hyper-V
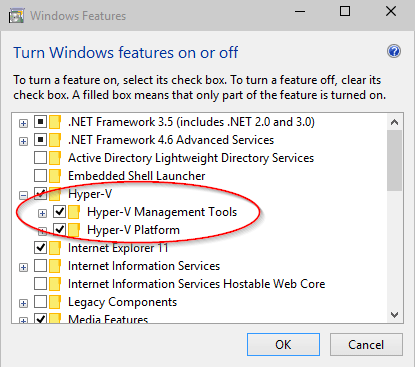
Remarque
Si vous voyez Plateforme de l’hyperviseur Windows au lieu de Hyper-V dans le Panneau de configuration : Activer ou >désactiver des fonctionnalités Windows, cela signifie que votre système n’est peut-être pas compatible avec Hyper-V. Revérifiez les conditions requises ci-dessus. Si vous exécutez systeminfo sur un hôte Hyper-V existant, la section Configuration requise pour Hyper-V indique ce qui suit :
Hyper-V Requirements: A hypervisor has been detected. Features required for Hyper-V will not be displayed.