Déployer une application dans un conteneur dans Azure ou Docker Hub
Vous pouvez déployer une application .NET 7 (ou une version ultérieure) sans Docker Desktop ni Dockerfile. Visual Studio fournit une option de déploiement qui gère cette opération pour vous de manière pratique.
Prérequis
- Installez Visual Studio 2022 version 17.5 ou ultérieure.
- Un projet .NET 7 (ou une version ultérieure)
- Pour les cibles Azure, un abonnement Azure. Inscrivez-vous pour obtenir un essai gratuit.
- Pour Docker Hub, un compte Docker. Si vous n’en avez pas, vous pouvez vous inscrire.
Vous n’avez pas besoin de Docker Desktop.
Déployer sur Docker Hub
Cliquez avec le bouton droit sur le nœud du projet et sélectionnez Publier.
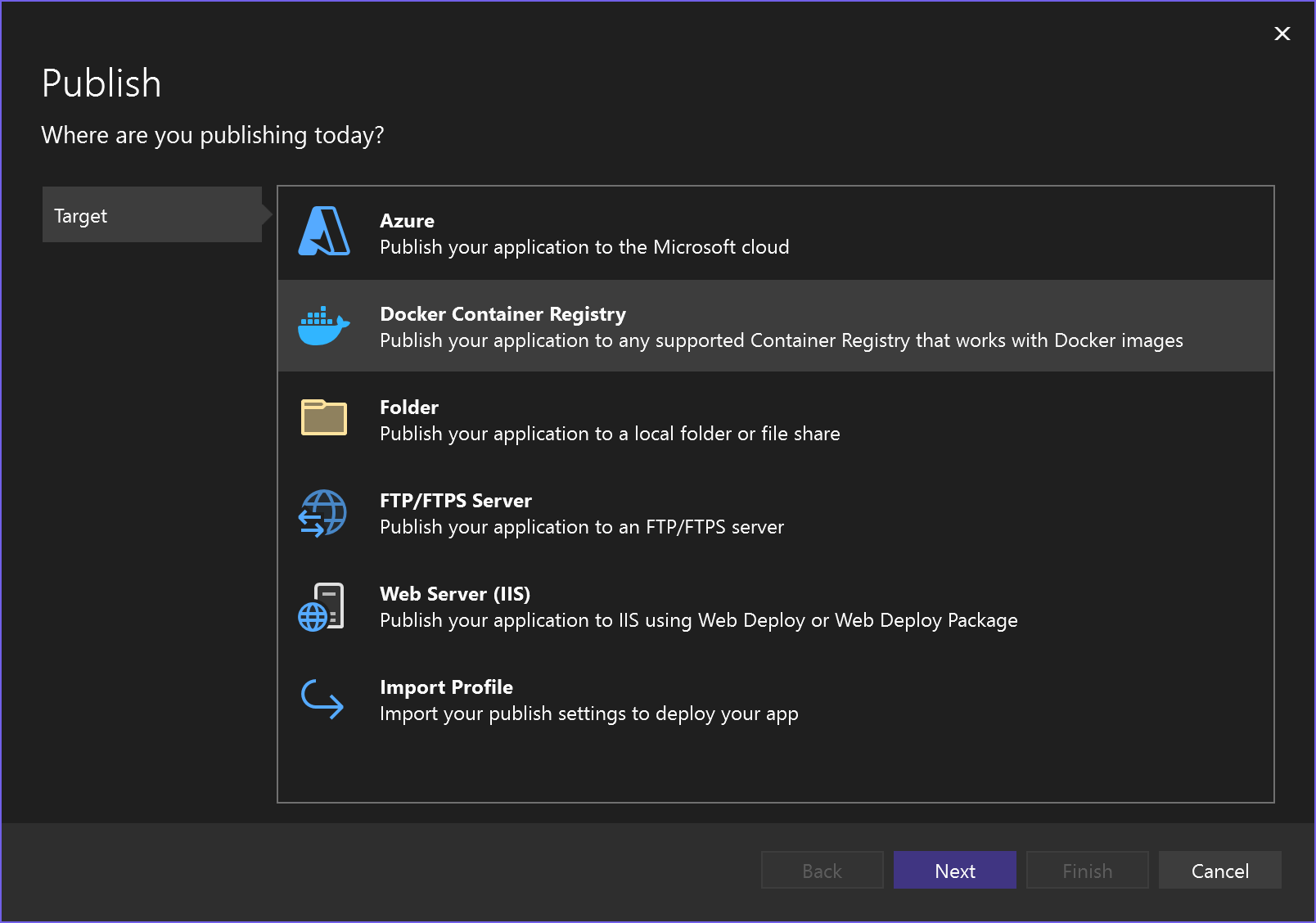
Choisissez Docker Container Registry, puis Docker Hub.
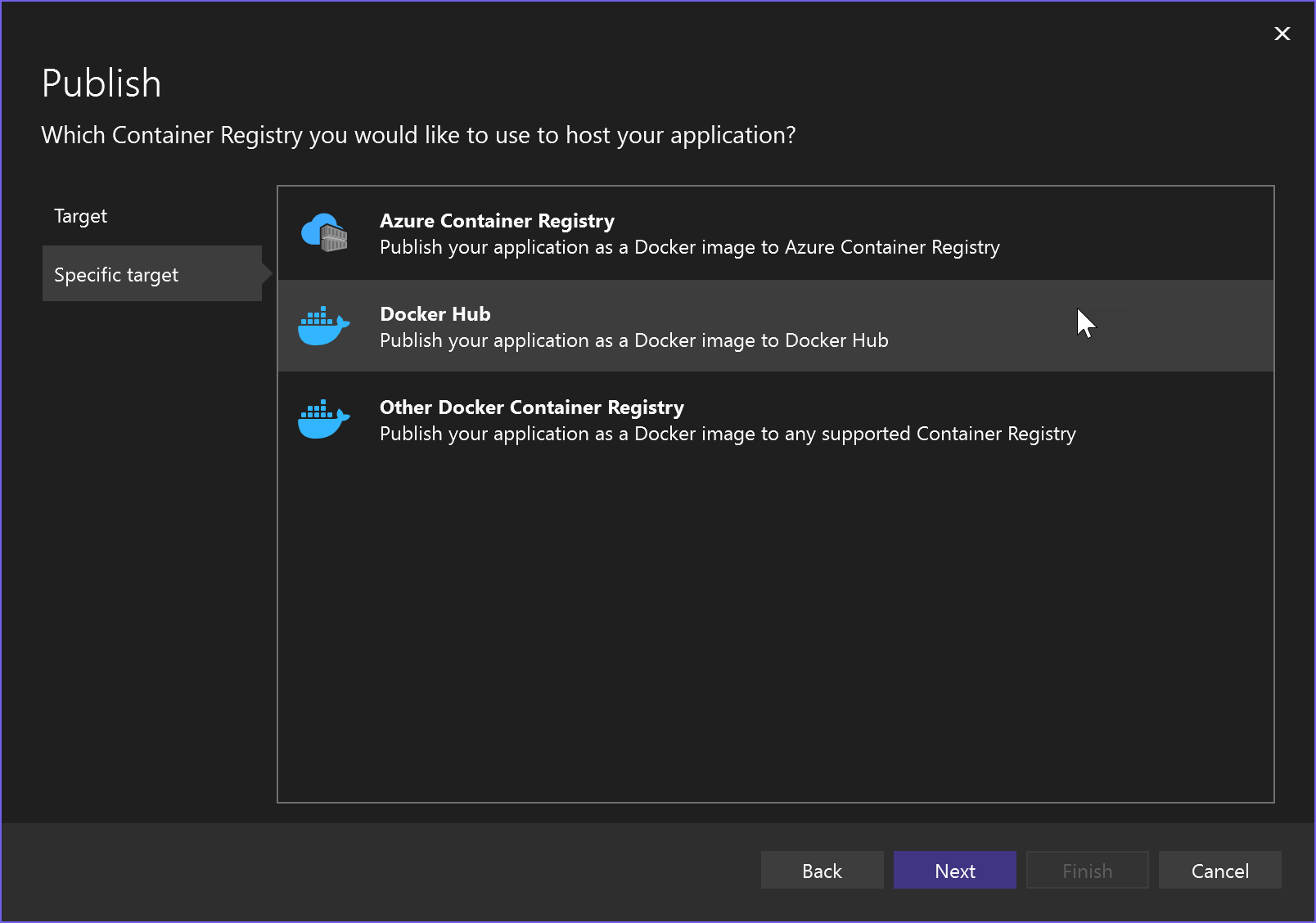
Fournissez votre nom d’utilisateur et votre mot de passe Docker. Vous pouvez ignorer le mot de passe si celui-ci se trouve dans le fichier docker.config.
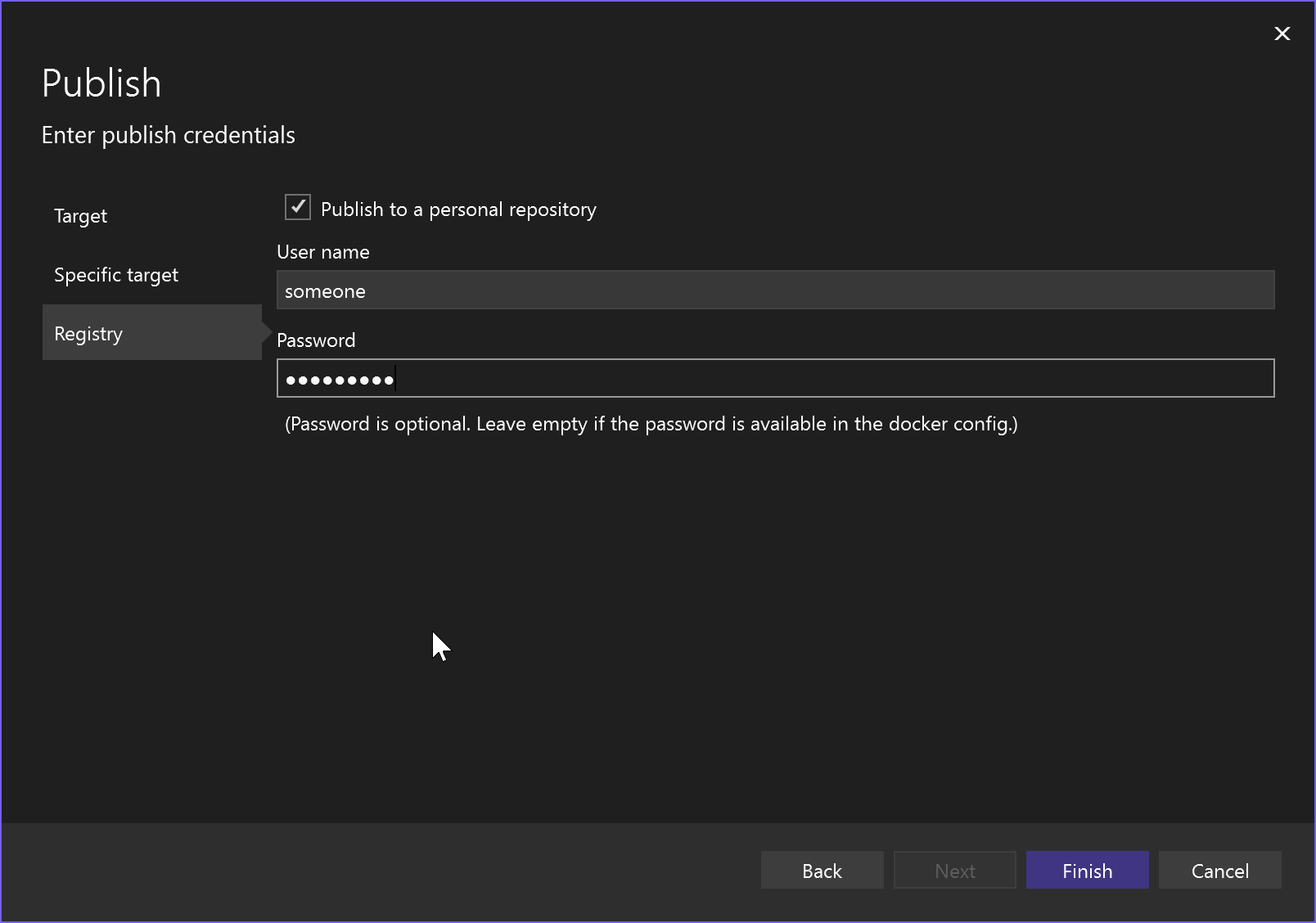
Déployer sur Azure Container Registry
Cliquez avec le bouton droit sur le nœud du projet et sélectionnez Publier.
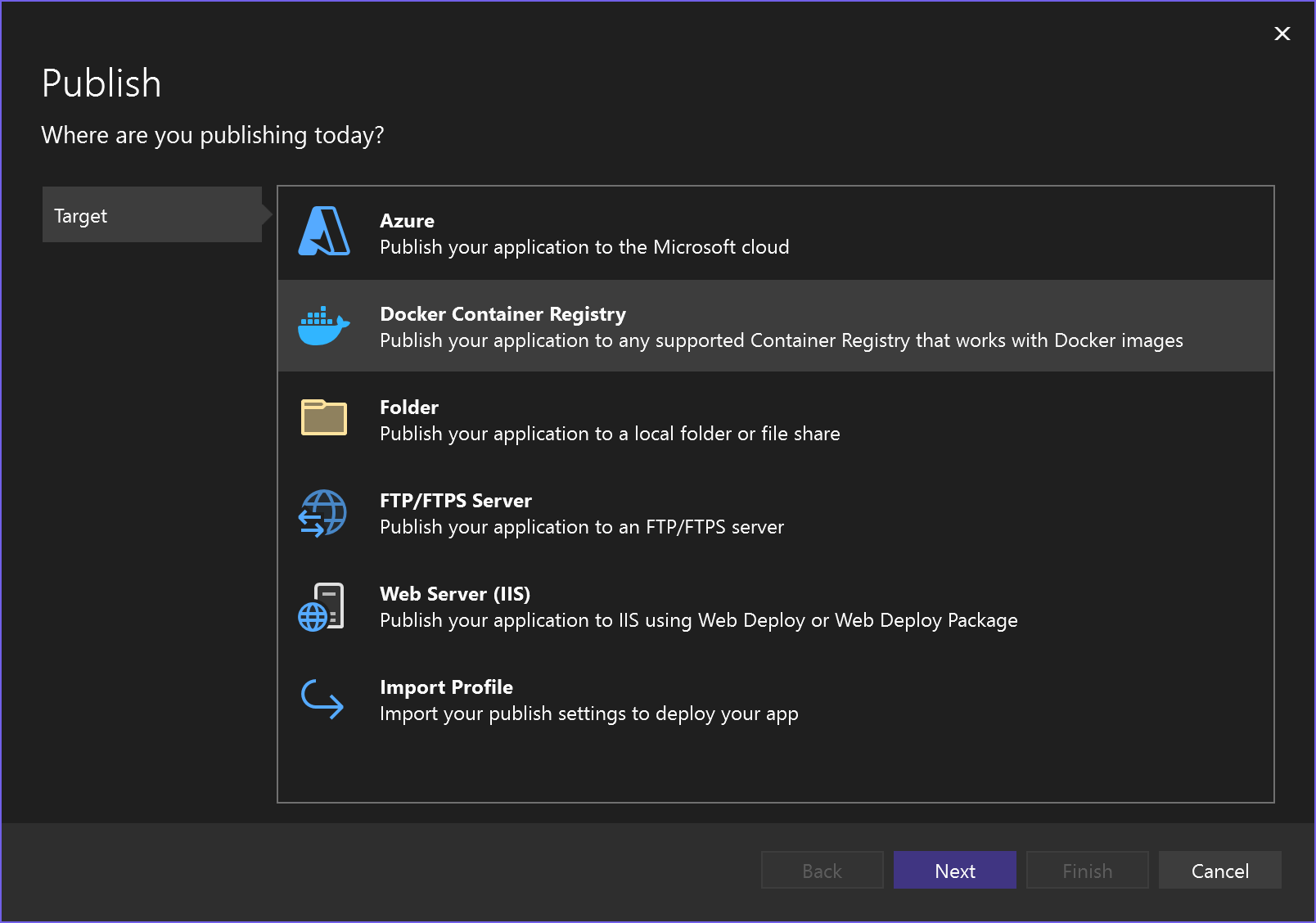
Choisissez Docker Container Registry, puis Azure Container Registry.
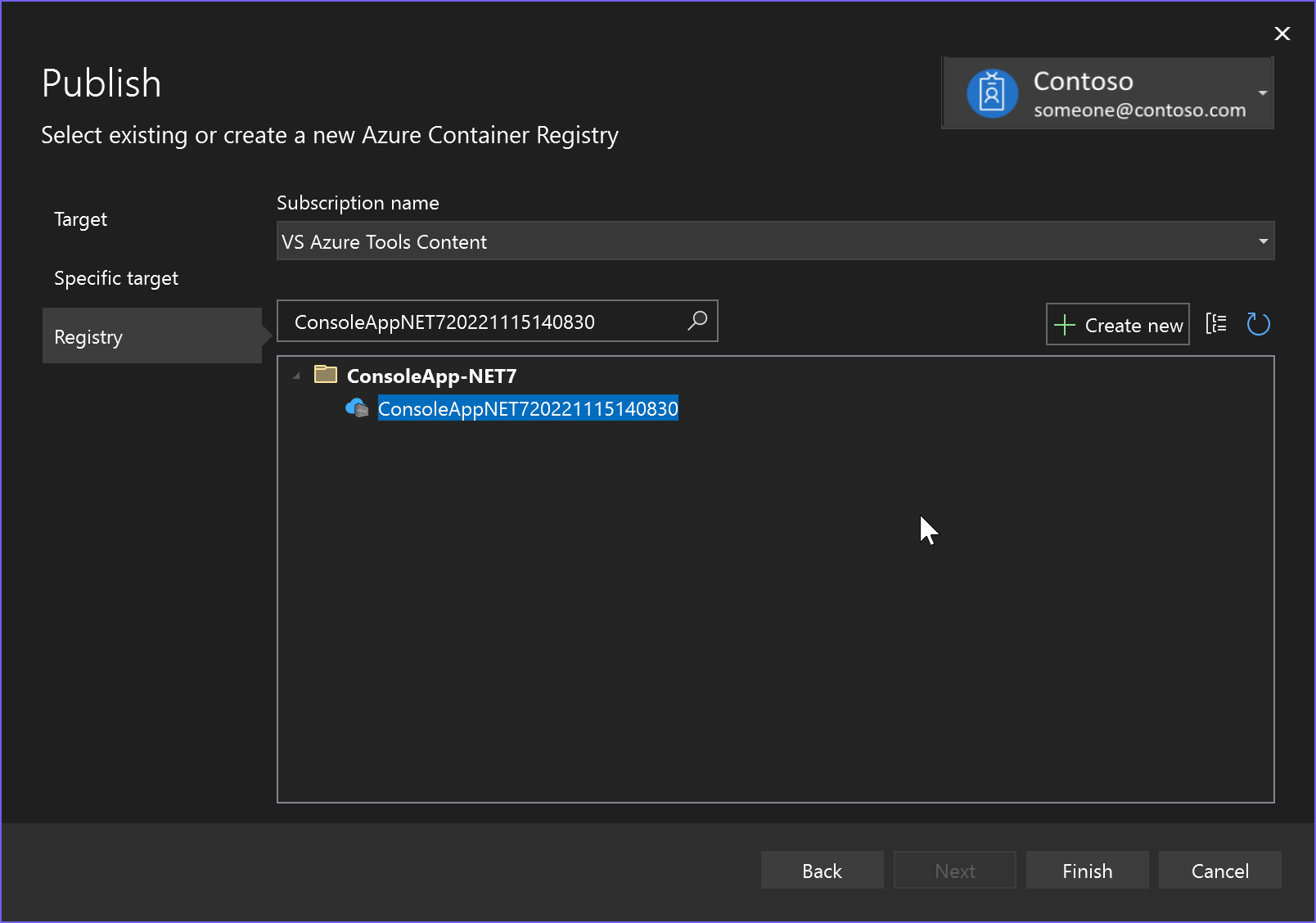
L’application est déployée sur Azure Container Registry et Visual Studio crée un profil de publication pour la cible de déploiement sélectionnée.
Déployer sur Azure Container Apps
Si vous avez un projet ASP.NET Core 7 (ou une version ultérieure), vous pouvez le déployer sur Azure Container Apps.
Cliquez avec le bouton droit sur le nœud du projet et choisissez Publier, puis Azure.
Choisissez Azure Container Apps (Linux).
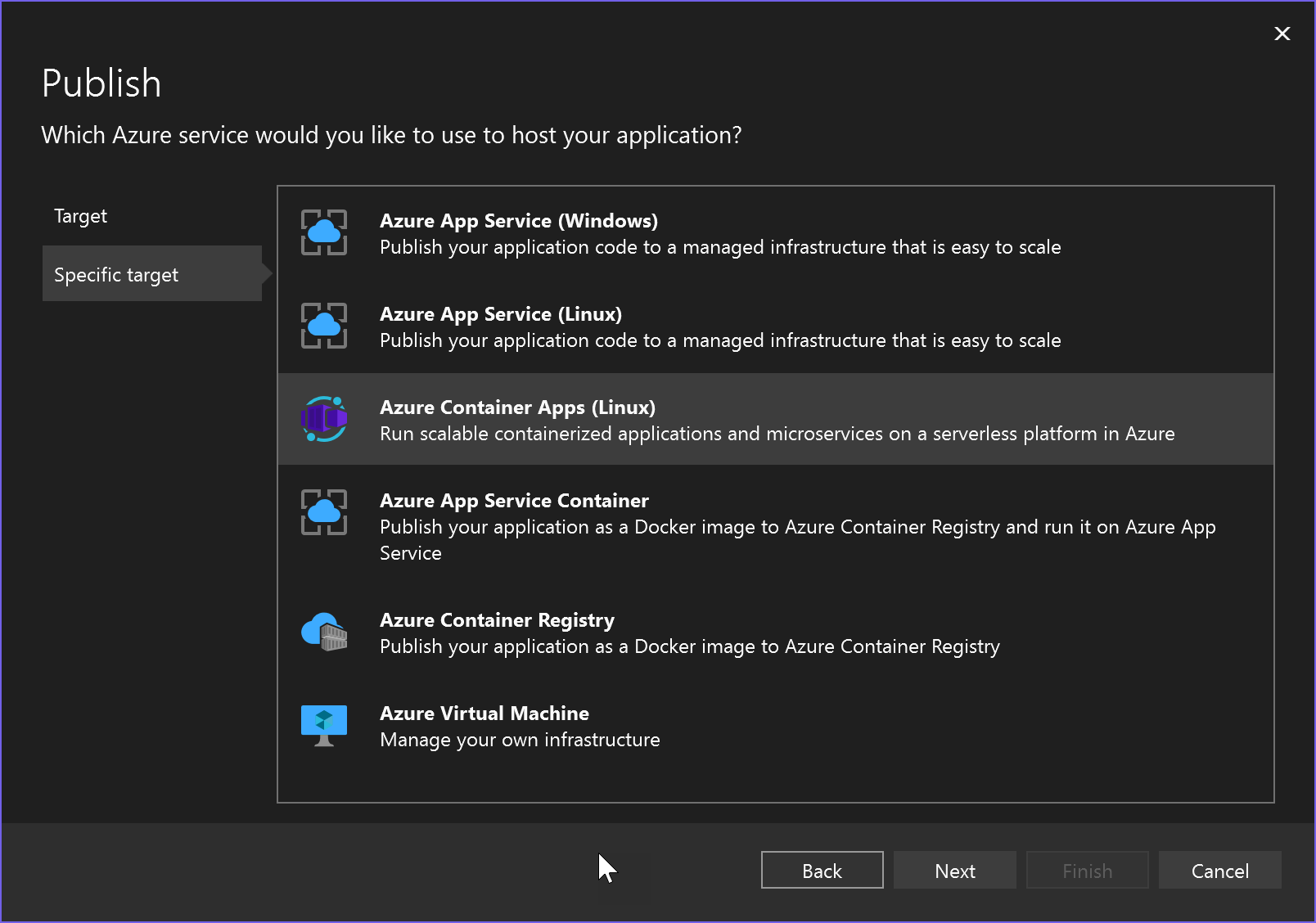
Choisissez une application conteneur existante ou créez-en une.

Si vous en créez une, passez en revue et modifiez le nom de l’application par défaut, le groupe de ressources, l’emplacement, l’environnement et le nom du conteneur, puis choisissez Créer. La création des ressources dans Azure peut prendre un certain temps.
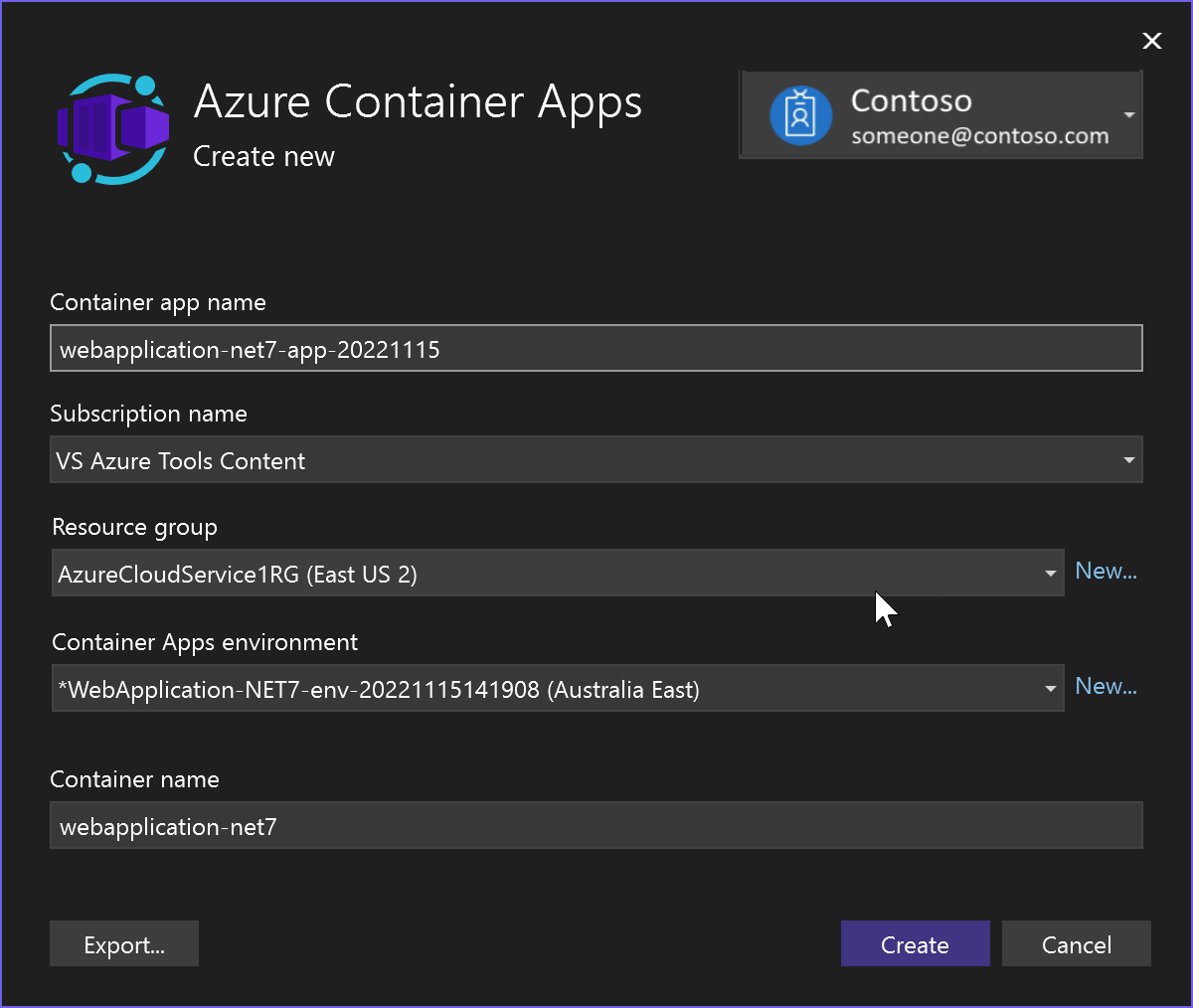
Choisissez Terminer et patientez jusqu’à ce que l’application conteneur soit créée. Si un message concernant l’activation de l’utilisateur administrateur sur l’instance de conteneur s’affiche, vous devez accepter pour continuer.
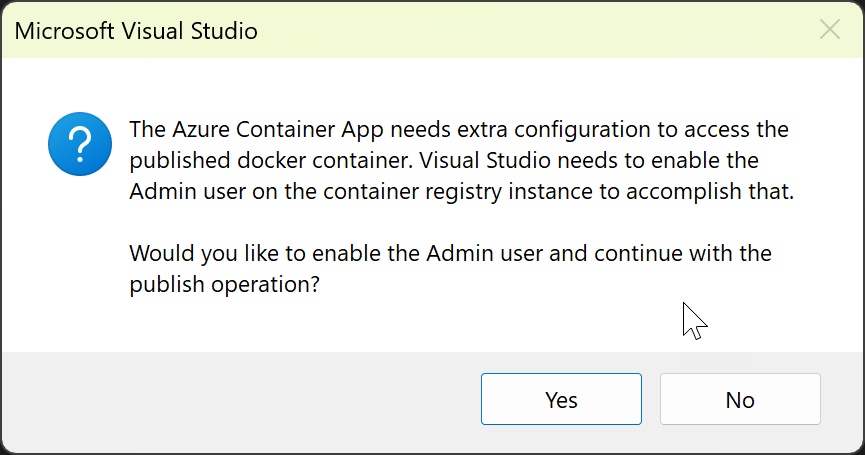
Une fois l’application conteneur créée, Visual Studio crée un profil de publication (fichier .pubxml) et affiche les paramètres sous l’onglet Publier.
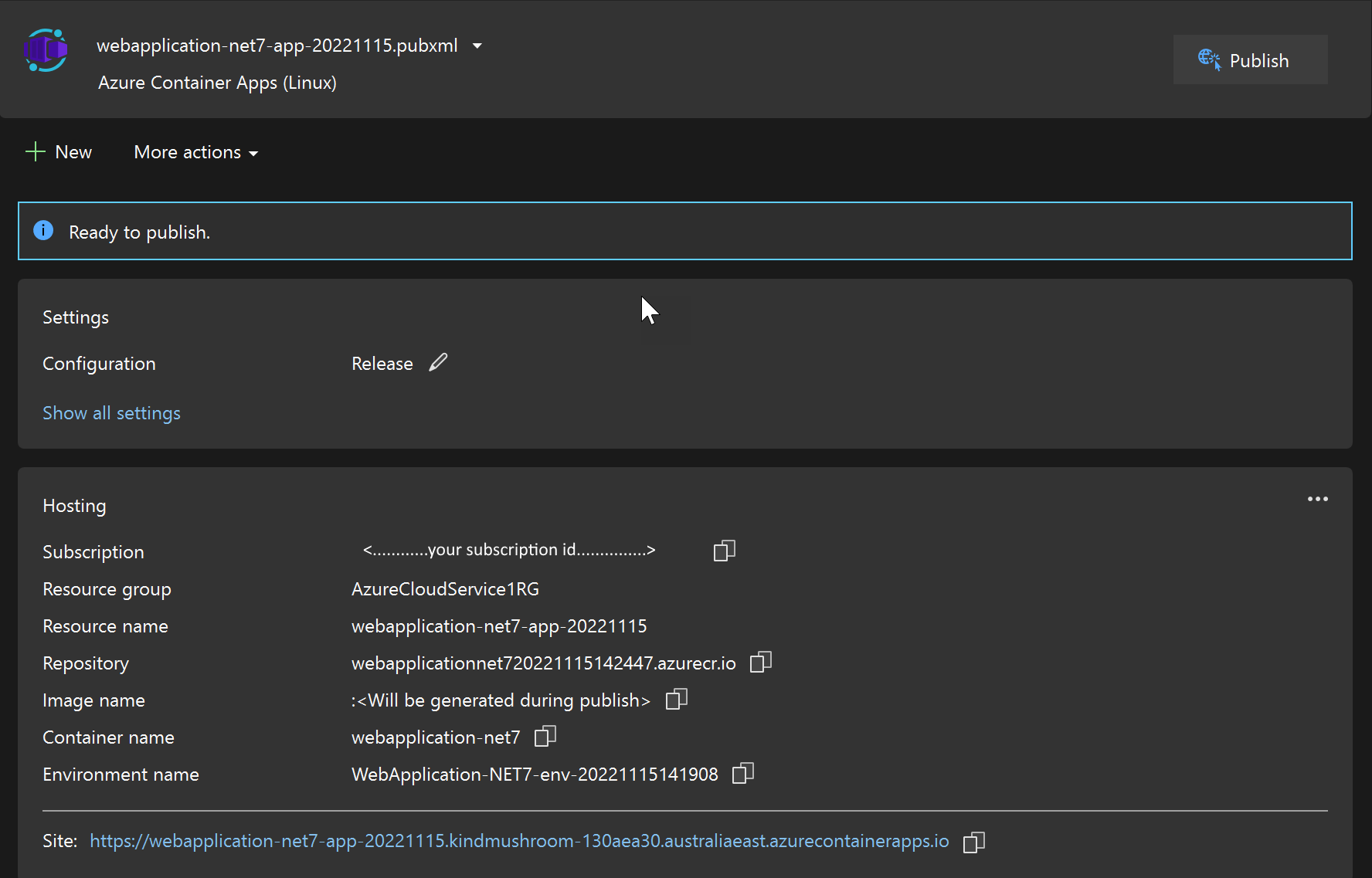
Vous pouvez accéder au site web conteneurisé en ligne à l’aide du lien Site.
La prochaine fois que vous souhaitez publier à l’aide de la même cible et des mêmes paramètres, vous pouvez utiliser le bouton Publier sur cet écran. Si vous souhaitez publier en utilisant des paramètres différents, utilisez le bouton Nouveau. Vous pouvez répéter l’ensemble du processus et enregistrer la cible et d’autres paramètres dans un fichier .pubxml distinct.
Nettoyer les ressources
Pour nettoyer des ressources, utilisez le portail Azure, l’interface Azure CLI ou Azure PowerShell afin de supprimer le groupe de ressources le cas échéant, ou de supprimer les ressources individuellement.
Contenu connexe
Pour en savoir plus :
Commentaires
Bientôt disponible : Tout au long de l’année 2024, nous abandonnerons progressivement le mécanisme de retour d’information GitHub Issues pour le remplacer par un nouveau système de commentaires. Pour plus d’informations, consultez : https://aka.ms/ContentUserFeedback.
Soumettre et afficher des commentaires pour