Imbrication de fichiers dans l’Explorateur de solutions
L’Explorateur de solutions imbrique les fichiers associés pour aider à les organiser et les rendre plus faciles à localiser. Par exemple, si vous ajoutez un formulaire Windows Forms à un projet, le fichier de code pour le formulaire est imbriqué sous le formulaire dans l’Explorateur de solutions. Dans les projets .NET Core (et .NET 5 et ultérieur), l’imbrication de fichiers peut aller plus loin. Vous pouvez choisir entre les présélections d’imbrication de fichiers Désactivé, Par défaut et Web. Vous pouvez également personnaliser la façon dont les fichiers sont imbriqués ou créer des paramètres spécifiques au projet et à la solution.
Notes
Dans Visual Studio 2022 version 17.2 ou antérieure, cette fonctionnalité n’était prise en charge que pour les projets ASP.NET Core. Dans la version 17.3 ou ultérieure, les projets ciblant .NET prennent en charge l’imbrication de fichiers.
Options d’imbrication de fichiers
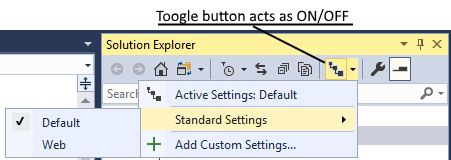
Les options disponibles pour l’imbrication de fichiers non personnalisée sont les suivantes :
Désactivé : cette option vous permet d’obtenir une liste de fichiers sans imbrication.
Par défaut : cette option vous permet d’obtenir le comportement d’imbrication de fichiers par défaut dans l’Explorateur de solutions. S’il n’existe aucun paramètre pour un type de projet donné, aucun fichier du projet n’est imbriqué. S’il existe des paramètres, par exemple, pour un projet web, l’imbrication est appliquée.
Web : cette option applique le comportement d’imbrication de fichiers web à tous les projets de la solution actuelle. Elle comporte de nombreuses règles. Nous vous encourageons à y jeter un coup d’œil pour nous dire ce que vous en pensez. La capture d’écran suivante présente quelques exemples du comportement d’imbrication de fichiers lié cette option :
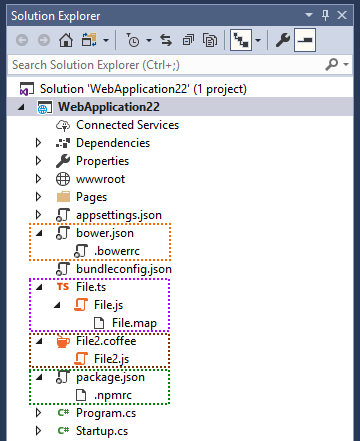
Personnaliser l’imbrication de fichiers
Si vous n’aimez pas ce qui vous est proposé, vous pouvez créer vos propres paramètres d’imbrication de fichiers personnalisés pour indiquer à l’Explorateur de solutions comment imbriquer les fichiers. Vous pouvez ajouter autant de paramètres d’imbrication de fichiers personnalisés que vous le souhaitez, et vous pouvez passer de l’un à l’autre comme bon vous semble. Pour créer un paramètre personnalisé, commencez avec un fichier vide ou utilisez les paramètres web comme point de départ :
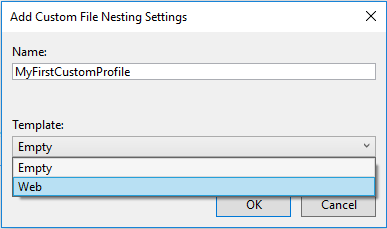
Nous vous recommandons d’utiliser les paramètres web comme point de départ, car il est plus facile de travailler avec quelque chose qui fonctionne déjà. Si vous utilisez les paramètres web comme point de départ, le fichier .filenesting.json ressemble au fichier suivant :
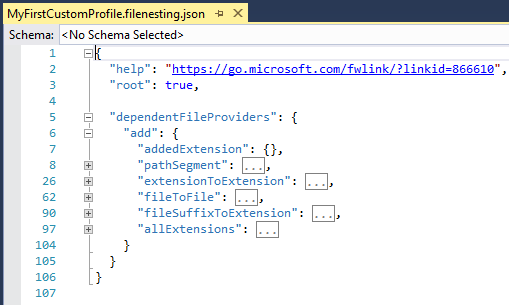
Concentrons-nous sur le nœud dependentFileProviders et ses nœuds enfants. Chaque nœud enfant est un type de règle que Visual Studio peut utiliser pour imbriquer des fichiers. Par exemple, a le même nom de fichier mais avec une extension différente est un type de règle. Les règles disponibles sont les suivantes :
extensionToExtension : utilisez ce type de règle pour imbriquer file.js sous file.ts
fileSuffixToExtension : utilisez ce type de règle pour imbriquer file-vsdoc.js sous file.js
addedExtension : utilisez ce type de règle pour imbriquer file.html.css sous file.html
pathSegment : utilisez ce type de règle pour imbriquer jquery.min.js sous jquery.js
allExtensions : utilisez ce type de règle pour imbriquer file.* sous file.js
fileToFile : utilisez ce type de règle pour imbriquer bower.json sous .bowerrc
Fournisseur extensionToExtension
Ce fournisseur vous permet de définir des règles d’imbrication de fichiers à l’aide d’extensions de fichiers spécifiques. Prenons l’exemple suivant :
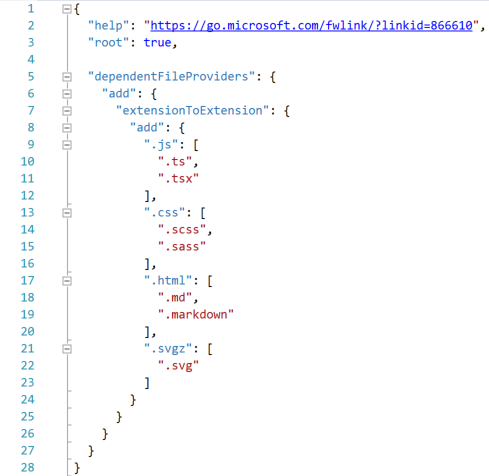
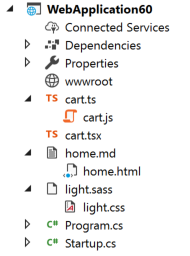
cart.js est imbriqué sous cart.ts en raison de la première règle extensionToExtension
cart.js n’est pas imbriqué sous cart.tsx, car .ts vient avant .tsx dans les règles, et il ne peut exister qu’un seul parent
light.css est imbriqué sous light.sass en raison de la deuxième règle extensionToExtension
home.html est imbriqué sous home.md en raison de la troisième règle extensionToExtension
Fournisseur fileSuffixToExtension
Ce fournisseur fonctionne exactement comme le fournisseur extensionToExtension, la seule différence étant que la règle examine le suffixe du fichier et non simplement l’extension. Prenons l’exemple suivant :
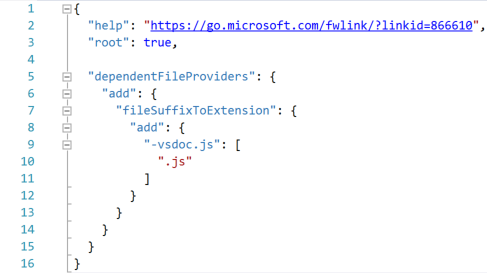
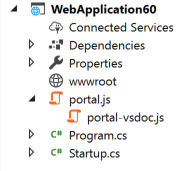
portal-vsdoc.js est imbriqué sous portal.js en raison de la règle fileSuffixToExtension
tous les autres aspects de la règle fonctionnent de la même manière que extensionToExtension
Fournisseur addedExtension
Ce fournisseur imbrique les fichiers avec une extension supplémentaire sous le fichier sans extension supplémentaire. L’extension supplémentaire doit apparaître uniquement à la fin du nom de fichier complet.
Prenons l’exemple suivant :
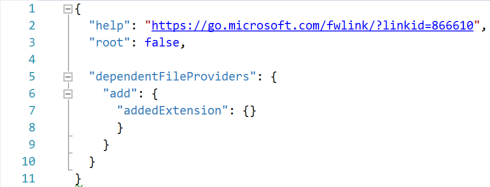
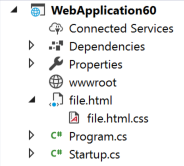
- file.html.css est imbriqué sous file.html en raison de la règle addedExtension
Notes
Vous ne spécifiez pas les extensions de fichier pour la règle addedExtension ; elle s’applique automatiquement à toutes les extensions de fichier. Autrement dit, n’importe quel fichier avec le même nom et la même extension qu’un autre fichier avec une extension supplémentaire à la fin est imbriqué sous l’autre fichier. Vous ne pouvez pas limiter l’effet de ce fournisseur à certaines extensions de fichier.
Fournisseur pathSegment
Ce fournisseur imbrique les fichiers avec une extension supplémentaire sous un fichier sans extension supplémentaire. L’extension supplémentaire doit apparaître uniquement au milieu du nom de fichier complet.
Prenons l’exemple suivant :
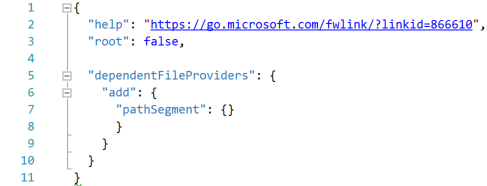
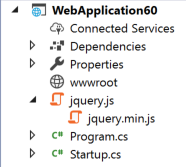
- jquery.min.js est imbriqué sous jquery.js en raison de la règle pathSegment
Notes
Si vous ne spécifiez pas d’extensions de fichier spécifiques pour la règle
pathSegment, elle s’applique à toutes les extensions de fichier. Autrement dit, n’importe quel fichier avec le même nom et la même extension qu’un autre fichier avec une extension supplémentaire au milieu est imbriqué sous l’autre fichier.Vous pouvez limiter l’effet de la règle
pathSegmentà des extensions de fichier spécifiques en les spécifiant dans la manière suivante :"pathSegment": { "add": { ".*": [ ".js", ".css", ".html", ".htm" ] } }
Fournisseur allExtensions
Ce fournisseur vous permet de définir des règles d’imbrication de fichiers pour les fichiers ayant une extension quelconque mais le même nom de fichier de base. Prenons l’exemple suivant :
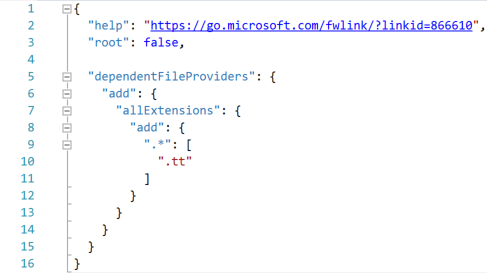
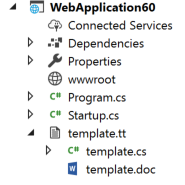
- template.cs et template.doc sont imbriqués sous template.tt en raison de la règle allExtensions.
Fournisseur fileToFile
Ce fournisseur vous permet de définir des règles d’imbrication de fichiers basées sur des noms de fichiers entiers. Prenons l’exemple suivant :
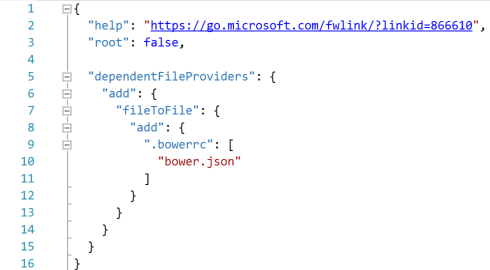
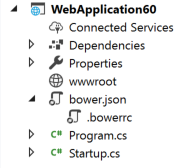
- .bowerrc est imbriqué sous bower.json en raison de la règle fileToFile.
Ordre des règles
L’ordre a son importance dans toutes les parties de votre fichier de paramètres personnalisés. Vous pouvez changer l’ordre dans lequel les règles sont exécutées en les déplaçant vers le haut ou vers le bas dans le nœud dependentFileProvider. Par exemple, si vous avez une règle qui fait de file.js le parent de file.ts, et une autre règle qui fait de file.coffee le parent de file.ts, l’ordre dans lequel ils apparaissent dans le fichier dicte le comportement d’imbrication quand les trois fichiers sont présents. Dans la mesure où file.ts ne peut avoir qu’un seul parent, la première règle qui s’exécute l’emporte.
L’ordre a également son importance pour les sections de règle elles-mêmes, pas seulement pour les fichiers présents dans une section. Dès qu’une paire de fichiers est associée à une règle d’imbrication de fichiers, les autres règles situées plus bas dans le fichier sont ignorées, et la paire de fichiers suivante est traitée.
Bouton d’imbrication de fichiers
Vous pouvez gérer tous les paramètres, notamment vos paramètres personnalisés, via le même bouton dans l’Explorateur de solutions :
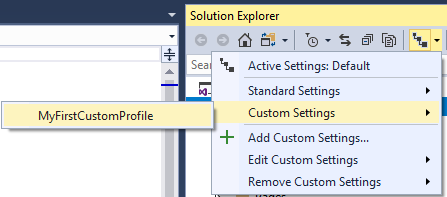
Créer des paramètres spécifiques au projet
Vous pouvez créer des paramètres propres à la solution ou au projet dans le menu contextuel (clic droit) de chaque solution ou projet :
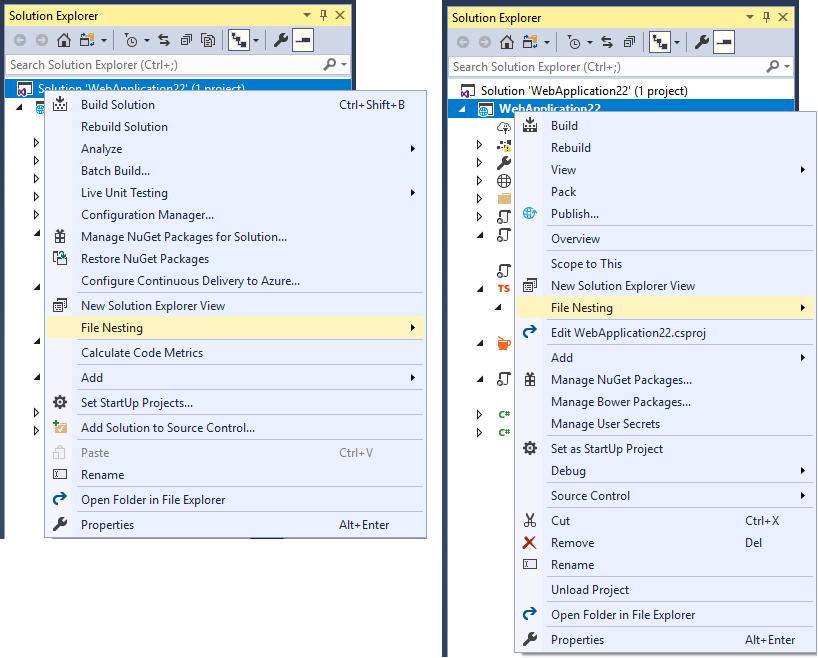
Les paramètres spécifiques à la solution et au projet sont associés aux paramètres actifs de Visual Studio. Par exemple, même si vous avez un fichier de paramètres vide spécifique au projet, l’Explorateur de solutions imbrique quand même les fichiers. Le comportement d’imbrication provient des paramètres spécifiques à la solution ou des paramètres de Visual Studio. La priorité de fusion des paramètres d’imbrication de fichiers est la suivante : Visual Studio > Solution > Projet.
Vous pouvez indiquer à Visual Studio d’ignorer les paramètres spécifiques à la solution et au projet, même si les fichiers existent sur le disque, en activant l’option Ignorer les paramètres de solution et de projet sous Outils>Options>ASP.NET Core>Imbrication de fichiers.
Vous pouvez faire le contraire et indiquer à Visual Studio d’utiliser uniquement les paramètres spécifiques à la solution ou au projet, en affectant au nœud racine la valeur true. Visual Studio cesse de fusionner les fichiers à ce niveau et de les associer à des fichiers situés plus haut dans la hiérarchie.
Vous pouvez archiver les paramètres spécifiques à la solution et au projet dans le contrôle de code source. Ainsi, toute l’équipe qui travaille sur la base de code peut les partager.
Désactiver les règles d’imbrication de fichiers pour un projet
Vous pouvez désactiver les règles d’imbrication de fichiers globales pour des solutions ou des projets spécifiques. Pour ce faire, utilisez l’action remove sur un fournisseur au lieu de l’action add. Par exemple, si vous ajoutez à un projet le code suivant pour des paramètres, toutes les règles pathSegment qui peuvent exister globalement pour ce projet spécifique sont désactivées :
"dependentFileProviders": {
"remove": {
"pathSegment": {}
}
}