Qu’est-ce que l’extension GitHub Copilot Chat pour Visual Studio ?
Les saisies semi-automatiques GitHub Copilot et GitHub Copilot Chat dans Visual Studio permettent un développement assisté par l’IA amélioré dans Visual Studio, ce qui vous permet d’être plus productif et efficace lors de l’écriture de code.
Dans cet article, vous découvrez l’utilisation de Copilot Chat dans Visual Studio, une expérience de conversation alimentée par l’IA entièrement intégrée depuis GitHub Copilot directement dans l’IDE de Visual Studio. Elle vous permet d’obtenir des informations de codage et une prise en charge, telles que la syntaxe, des concepts de programmation, une aide au code spécifique au contexte, des cas de test, un débogage et bien plus encore, sans quitter l’IDE.
Pour plus d’informations sur les saisies semi-automatiques de GitHub Copilot dans Visual Studio, consultez À propos des saisies semi-automatiques de GitHub Copilot pour Visual Studio.
Pourquoi utiliser Copilot Chat dans Visual Studio ?
Copilot Chat fournit une assistance par IA pour vous aider à prendre des décisions éclairées et à écrire un meilleur code. Avec une étroite intégration dans Visual Studio, Copilot Chat comprend ce sur quoi vous travaillez et peut vous aider à effectuer des tâches de développement telles que les suivantes :
- Explications de code : obtenir une analyse approfondie et une explication du fonctionnement d’un bloc de code
- Aide au code : obtenir des réponses à des questions liées à la programmation en format langage naturel ou extrait de code
- Affinement du code : obtenir des suggestions et des recommandations de code spécifique au contexte
- Tests unitaires : générer des tests unitaires
- Profilage : optimiser les performances du code
- Débogage : recherchez des problèmes et obtenir des correctifs proposés pour les bogues et les exceptions.
Prérequis
Pour commencer, vous avez besoin des éléments suivants :
- Visual Studio 2022 version 17.8 ou ultérieure
- Abonnement actif à GitHub Copilot for Individuals ou GitHub Copilot for Business
- GitHub Copilot dans Visual Studio
- Connectez-vous à Visual Studio avec le compte GitHub disposant d'un abonnement GitHub Copilot actif.
Obtenir GitHub Copilot Chat pour Visual Studio
Si vous utilisez Visual Studio version 17.10 Préversion 3 ou une version ultérieure, GitHub Copilot Chat est inclus dans la nouvelle extension GitHub Copilot unifiée disponible en tant que composant recommandé dans Visual Studio Installer. Il est installé par défaut avec toutes les charges de travail, sauf si vous choisissez de l’exclure pendant l’installation.
Si vous utilisez les versions 17.9 ou antérieures de Visual Studio, installez l’extension GitHub Copilot Chat.
Remarque
Si vous rencontrez des problèmes d’authentification après l’installation de l’extension, consultez Résolution des problèmes d’authentification avec GitHub Copilot Chat.
Utiliser Copilot Chat dans Visual Studio
Vous pouvez poser vos questions sur le codage en langage naturel et GitHub Copilot Chat répond à celles-ci dans votre contexte de développement.
Il y a deux endroits où vous pouvez poser ces questions à Copilot : dans une fenêtre de conversation ou directement dans le code que vous cherchez à modifier à l’aide de la conversation incluse. Pour les questions dont l’objectif est de modifier le fichier de code ouvert dans l’éditeur ou d’y ajouter quelque chose, la vue de conversation incluse fonctionne généralement mieux, tandis que vous obtiendrez de meilleures réponses aux questions de programmation plus générales dans le volet de conversation.
Consultez des conseils pour améliorer les résultats de conversation Copilot pour apprendre à utiliser des commandes à barre oblique, des références, des sources utilisées et des threads pour obtenir de meilleures réponses avec un contexte délimité dans Copilot Chat.
Poser des questions dans la fenêtre de conversation
La fenêtre de conversation de Copilot Chat dans Visual Studio vous permet de poser vos questions et de voir les réponses dans le volet de conversation. Elle est généralement le meilleur moyen de travailler avec Copilot sur l’aide à la programmation et les questions générales de codage.
Dans Visual Studio, sélectionnez Afficher>GitHub Copilot Chat.
Dans la fenêtre Copilot Chat, entrez une question liée au codage dans la zone de texte Demander à Copilot. Appuyez sur Entrée ou sélectionnez Envoyer pour poser votre question.
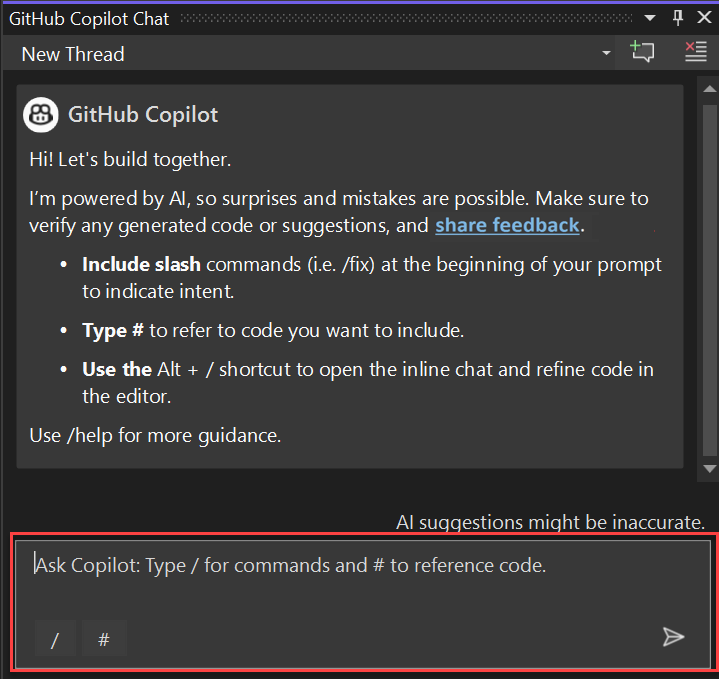
Si Copilot Chat propose une suggestion de code que vous souhaitez utiliser, sélectionnez Copier le bloc de code pour copier la suggestion de code, Insérer dans un nouveau fichier pour insérer la suggestion de code dans un nouveau fichier ou Aperçu pour insérer la suggestion de code dans votre fichier de code actuel. Le bouton Aperçu vous permet de prévisualiser le code à l’emplacement cible pour voir facilement ce qui est mis à jour.
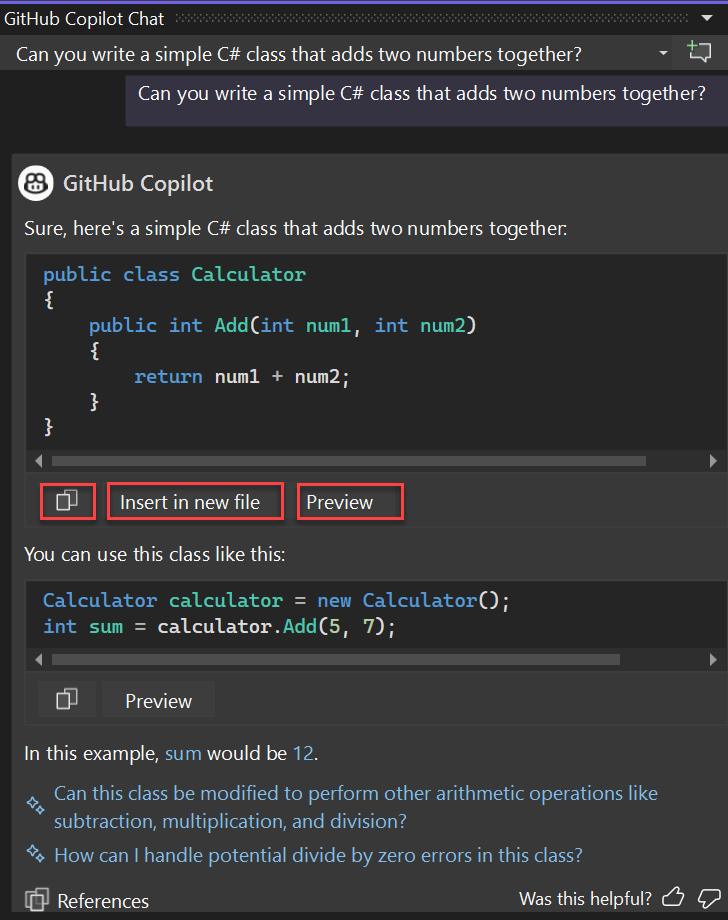
Si vous posez une question concernant la compréhension de votre code, les options Copier le bloc de code et Insérer dans un nouveau fichier ne sont pas disponibles.
Si vous sélectionnez Aperçu, vous voyez les suggestions de code dans le modèle normal d’affichage des différences Visual Studio. Vous pouvez examiner et affiner ce qui est proposé et appliquer à votre code en sélectionnant Accepter ou abandonner en sélectionnant Annuler.
Si vous sélectionnez Insérer dans un nouveau fichier, vous voyez les suggestions de code dans un nouveau fichier. Le fichier n’est pas enregistré par défaut.
Poser des questions dans la vue de conversation incluse
La vue de conversation incluse de Copilot Chat dans Visual Studio vous permet de poser vos questions et de voir les réponses incluses avec le code dans la fenêtre de l’éditeur. Avec la conversation incluse, vous n’avez pas besoin de revenir à la fenêtre de conversation. Elle est généralement le meilleur moyen d’utiliser Copilot sur les questions liées à l’ajout ou la mise à jour d’un fichier de code en cours ouvert.
Dans Visual Studio, cliquez avec le bouton droit dans votre fenêtre d’éditeur et sélectionnez Demander à Copilot pour afficher la vue de conversation incluse de Copilot Chat dans l’éditeur.
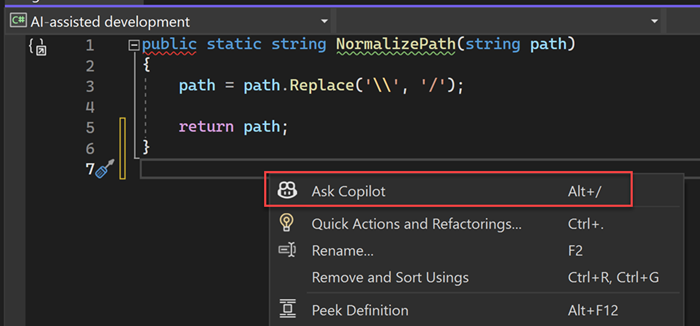
Entrez votre question liée au codage dans la zone de texte Demander à Copilot, puis appuyez sur Entrée ou sélectionnez Envoyer pour poser votre question.
Vous voyez les suggestions de code de Copilot Chat en affichage des différences Visual Studio. Vous pouvez examiner et affiner ce qui est proposé et appliquer à votre code en sélectionnant Accepter ou abandonner en sélectionnant Annuler.
Pour fermer la vue de conversation incluse, appuyez sur Échap.
Étapes suivantes
Pour en savoir plus, envisagez d’explorer les ressources suivantes :
Commentaires
Bientôt disponible : Tout au long de l’année 2024, nous abandonnerons progressivement le mécanisme de retour d’information GitHub Issues pour le remplacer par un nouveau système de commentaires. Pour plus d’informations, consultez : https://aka.ms/ContentUserFeedback.
Soumettre et afficher des commentaires pour



