Utiliser la recherche Visual Studio
L’environnement de développement intégré (IDE) de Visual Studio comporte de nombreux menus, options et fonctionnalités, qui peuvent être difficiles à mémoriser. La fonctionnalité de recherche Visual Studio est une zone de recherche unique qui permet aux développeurs de trouver des menus et des options IDE, tout en recherchant également votre code. Que vous soyez nouveau dans Visual Studio ou un développeur expérimenté, cette fonctionnalité offre un moyen rapide de rechercher dans les fonctionnalités de l’IDE et votre code.
Rechercher dans Visual Studio 2022 version 17.6 ou ultérieure
Si vous utilisez la version 17.6 de Visual Studio 2022 ou une version ultérieure, l’expérience de recherche est Recherche tout-en-un.
Conseil
Pour en savoir plus sur la nouvelle expérience de recherche, consultez les billets de blog Meilleure recherche dans Visual Studio et Recherche tout-en-un disponibles dans la version 17.6.
À propos de l’expérience All-In-One Search
Avec Recherche tout-en-un, non seulement vous pouvez rechercher des fonctionnalités, mais vous pouvez également rechercher vos éléments de code, tels que des fichiers et des symboles.

La nouvelle expérience de recherche apparaît sous la forme d’une option en regard de la barre de menus.

Raccourcis clavier pour la recherche
Vous pouvez utiliser le raccourci clavier Ctrl+Q pour les recherches de fonctionnalités et le raccourci clavier Ctrl+T pour les recherches de code.
Filtres pour les requêtes de recherche de code
Pour obtenir rapidement une expérience filtrée, vous pouvez taper les préfixes correspondants avant votre requête ou utiliser les raccourcis clavier correspondants pour ouvrir la recherche avec le filtre souhaité.
| Filtre | Préfixe | Raccourci clavier |
|---|---|---|
| Fichiers | f: |
Ctrl+Maj+T |
| types | t: |
Ctrl+1, Ctrl+T |
| membres | m: |
Alt+\ |
| texte | x: |
Maj+Alt+F |
Dans Visual Studio 17.11 et versions ultérieures, vous pouvez définir l’étendue de la recherche de code sur le document actif, le projet actuel, la solution entière ou les fichiers externes référencés dans votre solution, tels que les fichiers d’en-tête ou les fichiers ouverts à partir d’emplacements en dehors de votre solution. Vous pouvez définir différentes étendues pour différents filtres. Par exemple, l'expérience par défaut peut être définie pour examiner l'ensemble de la solution et members peut être définie pour examiner uniquement le document actuel. Vos sélections seront mémorisées la prochaine fois que vous utilisez la recherche de code.
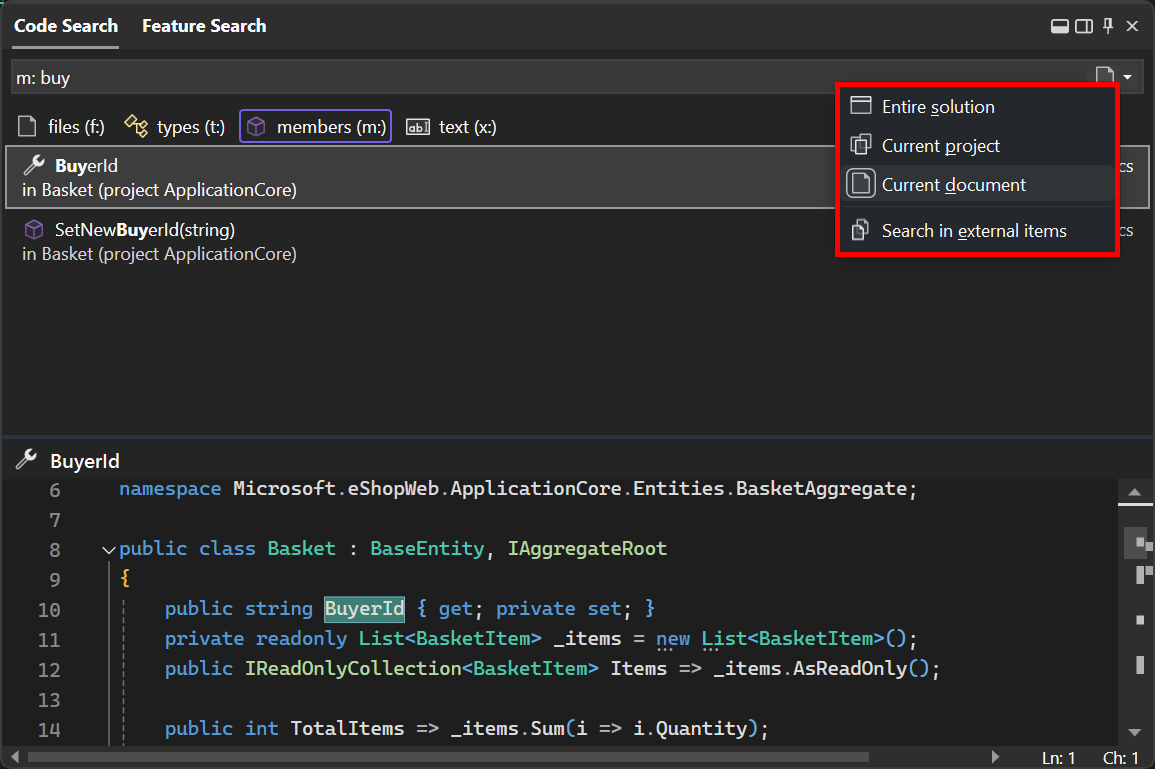
Le filtre de texte (Maj+Alt+F) dans Code Search est disponible en aperçu dans Visual Studio 17.9 et les versions ultérieures. Consultez la version 17.9 Préversion 3 introduit des modifications passionnantes à Code Search. Recherchez une chaîne de texte, avec des options permettant de faire correspondre le cas, de faire correspondre des mots entiers ou d’utiliser une expression régulière. Le format d’expression régulière est décrit à expressions régulières.

Accéder à une ligne spécifique dans La recherche de code
Avec Visual Studio 17.12 et versions ultérieures, vous pouvez désormais accéder à une ligne spécifique dans le document actif ou un autre document spécifié.
Pour accéder à une ligne dans le document actuel, tapez deux-points (:) suivi par le numéro de ligne. Par exemple, :39 accède à la ligne 39 dans le fichier actif.

Vous pouvez également accéder à une ligne dans un autre document en tapant le nom de fichier, le signe deux-points, puis le numéro de ligne. Par exemple, Order:43 accède à la ligne 43 dans Order.cs. Si vous ne spécifiez pas le nom exact du fichier, la recherche tentera de trouver la meilleure correspondance.

Ancrer en tant que fenêtre d’outil
Avec Visual Studio 17.12 ou version ultérieure, vous pouvez ancrer la fenêtre de recherche au lieu de la faire flotter devant. Cela peut être utile pour éviter d’interrompre la modification de votre code. Utilisez l’icône en haut à droite de la fenêtre pour activer l’ancrage en tant qu'une fenêtre d'outil.
![]()
Vous pouvez utiliser une icône similaire sur la fenêtre outil pour revenir à la fenêtre flottante.
Activer/désactiver le volet d’aperçu
Avec Visual Studio 17.12 ou version ultérieure, vous pouvez basculer le volet d’aperçu. Utilisez l’icône d’œil pour désactiver ou activer le volet d’aperçu.

Nouveautés de Visual Studio 17.12, la position du panneau d’aperçu s’ajuste automatiquement en fonction des dimensions de la fenêtre de recherche.
Rechercher dans Visual Studio 2022 version 17.5 ou antérieure
Les sections suivantes décrivent les différents types de résultats de recherche que vous pouvez trouver si vous utilisez Visual Studio 2022 version 17.5 ou antérieure (pour inclure Visual Studio 2019).
Contrairement à d’autres fonctionnalités de recherche telles que Rechercher dans les fichiers ou l’Explorateur de solutions de recherche, les résultats de recherche dans Visual Studio incluent les fonctionnalités de l’IDE, les options de menu, les noms de fichiers, etc. Pour y accéder, utilisez le raccourci clavier Ctrl+Q pour afficher la zone de recherche. Vous pouvez également sélectionner la zone d’entrée de recherche Visual Studio, située en regard de la barre de menus :
Note
La commande exécutée par la recherche Visual Studio est Window.QuickLaunch et vous pouvez voir cette fonctionnalité appelée recherche rapide ou lancement rapide.
Menus, options et fenêtres de recherche
Vous pouvez utiliser la zone de recherche Visual Studio pour rechercher des paramètres, des options et des éléments de configuration similaires. Par exemple, recherchez modifier le thème pour rechercher et ouvrir rapidement la boîte de dialogue qui vous permet de modifier le thème de couleur Visual Studio, comme illustré dans la capture d’écran suivante :

Conseil
Dans la plupart des cas, la recherche Visual Studio vous rappellera également le menu, les touches de raccourci et l’emplacement de chaque élément dans les résultats.
Vous pouvez utiliser la zone de recherche Visual Studio pour rechercher des éléments de menu et des commandes. Par exemple, recherchez clean sol pour trouver et exécuter rapidement la commande Clean Solution. Les résultats de la recherche offrent également un rappel de l’emplacement où trouver cette commande dans les menus, comme illustré dans la capture d’écran suivante :

Enfin, vous pouvez rechercher des fenêtres ou des panneaux que vous avez peut-être fermés accidentellement. Par exemple, recherchez test pour trouver et ouvrir la fenêtre Explorateur de tests :

Rechercher des fichiers et du code
La recherche Visual Studio recherche également les éléments de votre solution pour le nom de fichier, le code, la méthode et d’autres correspondances. Dans la capture d’écran suivante, une recherche de markdown a trouvé le fichier MarkdownMetaExtractor.cs, la classe MarkdownMetaExtractor et deux méthodes dans la solution :

Vous pouvez également effectuer une recherche de « camel case ». Dans la capture d’écran suivante, une recherche de FSS a trouvé un fichier, une classe et une méthode pour DossierTailleScanneur :

Raccourcis clavier pour les résultats de la recherche
Les résultats de la recherche incluent des onglets pour Tout, Code, Visual Studio. Vous pouvez gagner du temps à l’aide des raccourcis clavier suivants pour différents types de recherches :
- Ctrl+Q, Ctrl+T pour les fichiers, types et membres
- Ctrl+Q, Ctrl+M pour les menus, options, composants et modèles Visual Studio
- Ctrl+Q, Ctrl+E pour accéder à l’onglet Tout, pour les deux
Contenu connexe
- Commandes Visual Studio
- raccourcis clavier dans Visual Studio
