Sélectionner les emplacements d’installation dans Visual Studio
Vous pouvez réduire l’empreinte de l’installation de Visual Studio sur votre lecteur système en changeant l’emplacement de certains de ses fichiers. Plus précisément, vous pouvez utiliser un emplacement différent pour le cache de téléchargement et les composants partagés, outils et SDK.
Vous pouvez réduire l’empreinte de l’installation de Visual Studio sur votre lecteur système en changeant l’emplacement de certains de ses fichiers. Plus précisément, vous pouvez utiliser un autre emplacement pour le cache de téléchargement, les composants partagés, les SDK et les fichiers des outils.
Notes
L’emplacement d’installation de certains outils et SDK est régi par des règles différentes. Ces outils et SDK sont toujours installés sur votre lecteur système, même si vous choisissez un autre emplacement.
Bien démarrer
Quand vous installez Visual Studio, choisissez l’onglet Emplacements d’installation.
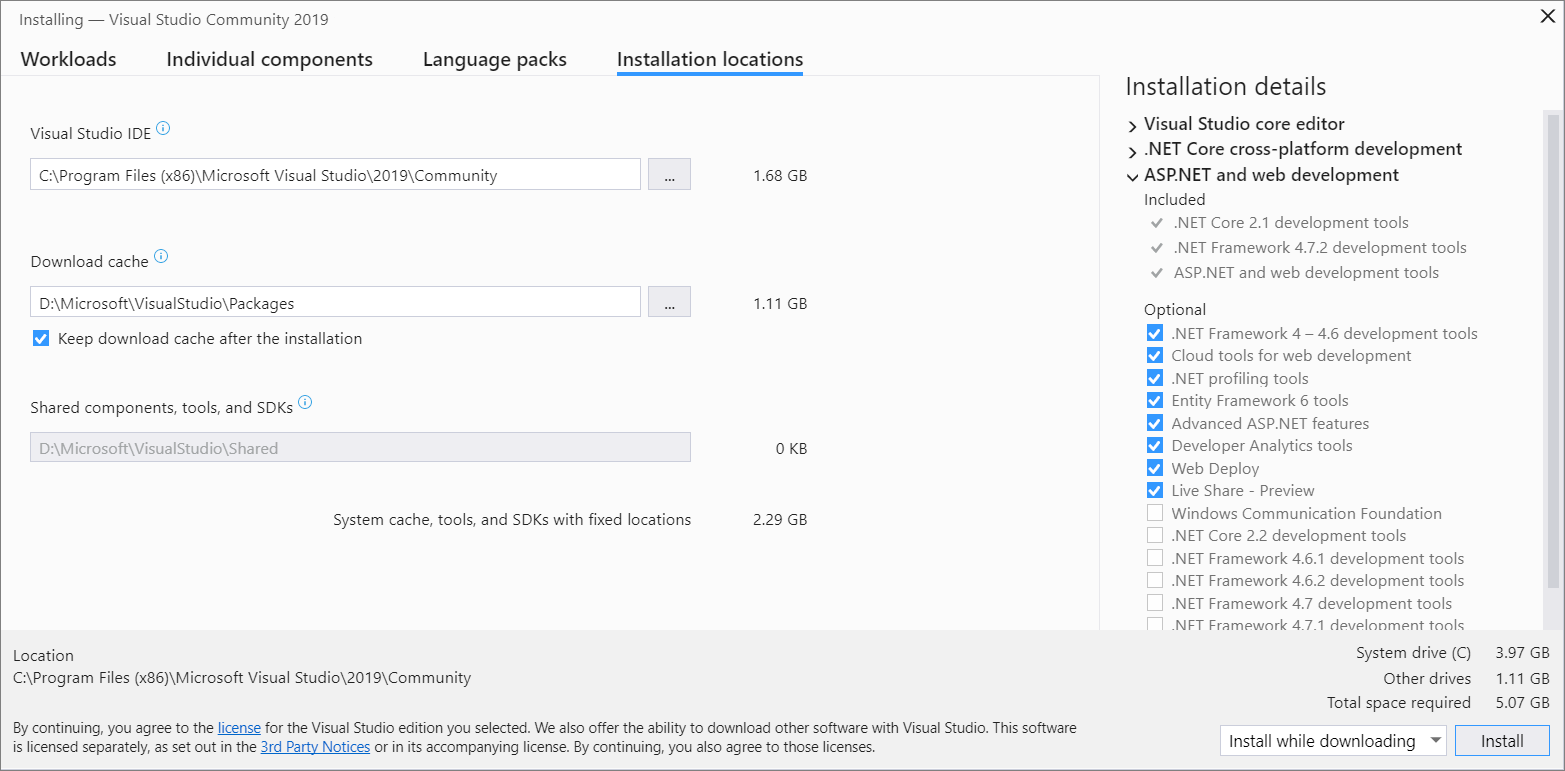
Dans la section IDE Visual Studio, acceptez la valeur par défaut. Visual Studio installe le noyau du produit et inclut les fichiers propres à cette version de Visual Studio.
Conseil
Si votre lecteur système est un disque SSD (Solid-State Drive), nous vous recommandons d’accepter l’emplacement par défaut sur votre lecteur système. Pourquoi ? Quand vous développez avec Visual Studio, vous lisez et écrivez un grand nombre de fichiers, ce qui augmente l’activité E/S du disque. Il est conseillé de choisir votre lecteur le plus rapide pour gérer la charge.
Dans la section Cache de téléchargement, indiquez si vous voulez conserver le cache de téléchargement, puis choisissez où stocker ses fichiers.
Cochez ou décochez Conserver le cache de téléchargement après l’installation.
Si vous décidez de ne pas conserver le cache de téléchargement, l’emplacement n’est utilisé que temporairement. Cette action n’affecte ni ne supprime les fichiers des installations précédentes.
Spécifiez le lecteur où stocker les fichiers et manifestes d’installation du cache de téléchargement.
Par exemple, si vous sélectionnez la charge de travail « Développement Desktop en C++ », la taille requise temporairement est de 1,58 Go sur votre lecteur système, qui est libérée dès que l’installation est terminée.
Important
L’emplacement est défini avec la première installation et vous ne pouvez plus le changer à partir de l’interface utilisateur du programme d’installation. À la place, vous devez utiliser des paramètres de ligne de commande pour déplacer le cache de téléchargement.
Dans la section Composants partagés, outils et SDK, notez qu’il utilise le même lecteur que celui que vous avez choisi dans la section « Cache de téléchargement ». Le répertoire \Microsoft\VisualStudio\Shared est l’emplacement auquel Visual Studio stocke les fichiers qui sont partagés par les installations côte à côte de Visual Studio. Les SDK et les outils sont également stockés dans ce répertoire.
Quand vous installez Visual Studio, choisissez l’onglet Emplacements d’installation.
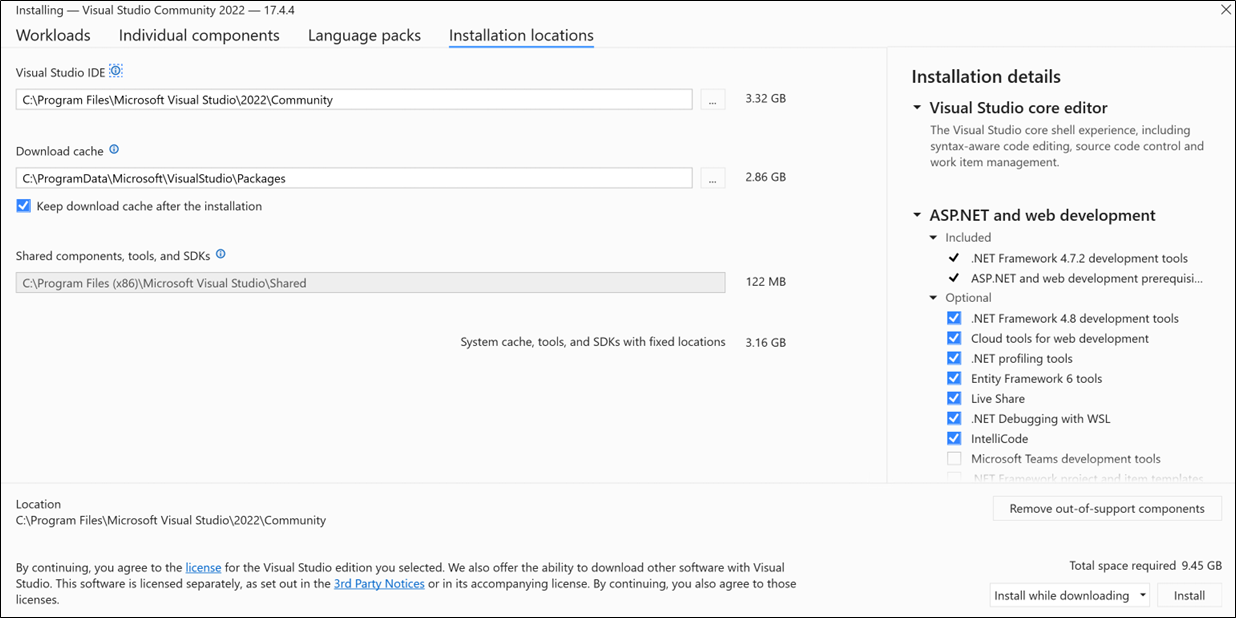
Dans la section IDE Visual Studio, acceptez le chemin par défaut. Visual Studio installe le noyau du produit et inclut les fichiers propres à cette version de Visual Studio.
Conseil
Si votre lecteur système est un disque SSD, nous vous recommandons d’installer le noyau du produit sur votre lecteur système. Pourquoi ? Quand vous développez avec Visual Studio, vous lisez et écrivez un grand nombre de fichiers, ce qui augmente l’activité E/S du disque. Il est conseillé de choisir votre lecteur le plus rapide pour gérer la charge.
Important
Vous pouvez sélectionner un autre emplacement uniquement lors de la première installation de Visual Studio. Si vous l’avez déjà installé et que vous souhaitez changer d’emplacement, vous devez désinstaller Visual Studio et le réinstaller.
Dans la section Cache de téléchargement, indiquez si vous voulez conserver le cache de téléchargement et, le cas échéant, où vous souhaitez stocker ses fichiers.
Cochez ou décochez Conserver le cache de téléchargement après l’installation.
Si vous décidez de ne pas conserver le cache de téléchargement, son emplacement n’est utilisé que temporairement. Cette action n’affecte ni ne supprime les fichiers des installations précédentes.
Par exemple, si vous sélectionnez la charge de travail « Développement Desktop en C++ », la taille temporairement requise pour l’emplacement du cache de téléchargement est de 1,28 Go. Dès que l’installation est terminée, les fichiers du cache de téléchargement sont supprimés et il ne reste que les métadonnées du package.
Spécifiez le chemin du dossier (lecteur inclus) où vous souhaitez stocker les manifestes et fichiers d’installation du cache de téléchargement.
Important
Vous pouvez sélectionner un autre emplacement uniquement lors de la première installation de Visual Studio. Si vous l’avez déjà installé et que vous souhaitez changer d’emplacement, vous devez désinstaller Visual Studio et le réinstaller.
Dans la section Composants partagés, outils et SDK, sélectionnez le dossier dans lequel vous souhaitez stocker les fichiers partagés par les installations côte à côte de Visual Studio. Les SDK et les outils sont également stockés dans ce répertoire.
Important
Si vous avez déjà installé Visual Studio sur votre ordinateur, vous ne pouvez pas modifier le chemin Composants partagés, outils et SDK, qui est grisé.
Support ou résolution des problèmes
Parfois, des problèmes peuvent se produire. Si votre installation de Visual Studio échoue, consultez Résolution des problèmes d’installation et de mise à niveau de Visual Studio pour obtenir une aide pas à pas.
Voici d’autres options de support :
- Nous offrons une option de support par chat sur les installations (en anglais uniquement) pour les problèmes liés à l’installation.
- Signalez-nous les problèmes au niveau d’un produit via l’outil Signaler un problème qui apparaît dans Visual Studio Installer et dans l’IDE Visual Studio. Si vous êtes administrateur informatique et que Visual Studio n’est pas installé, vous pouvez envoyer vos commentaires d’administrateur informatique ici.
- Suggérez une fonctionnalité, suivez les problèmes des produits et trouvez les réponses à vos questions dans la Communauté des développeurs Visual Studio.