Visite guidée de l’IDE Visual Studio pour Mac
Important
La mise hors service de Visual Studio pour Mac est prévue pour le 31 août 2024, conformément à la stratégie de cycle de vie moderne de Microsoft. Bien que vous puissiez continuer à travailler avec Visual Studio pour Mac, il existe plusieurs autres options pour les développeurs sur Mac, telles que la version préliminaire de la nouvelle extension C# Dev Kit pour VS Code.
En savoir plus sur les chronologies de support et les alternatives.
Dans cette présentation de l’environnement de développement intégré (IDE) Visual Studio pour Mac, nous effectuons une visite guidée de certaines fenêtres, menus et autres fonctionnalités d’interface utilisateur.
Visual Studio pour Mac est un environnement de développement intégré .NET sur Mac qui permet de modifier, déboguer et générer du code, puis de publier une application. En plus d’un éditeur de code et d’un débogueur, Visual Studio pour Mac comprend des compilateurs, des outils de complétion de code, des concepteurs graphiques et des fonctionnalités de contrôle de code source pour faciliter le processus de développement de logiciels.
Si vous n’avez pas encore installé Visual Studio, accédez à la page Téléchargements Visual Studio pour l’installer gratuitement.
Fenêtre de démarrage
Quand vous ouvrez Visual Studio pour Mac, la première chose que vous voyez est la fenêtre de démarrage. Elle montre une liste de projets récents et des options pour ouvrir un projet existant ou en créer un.
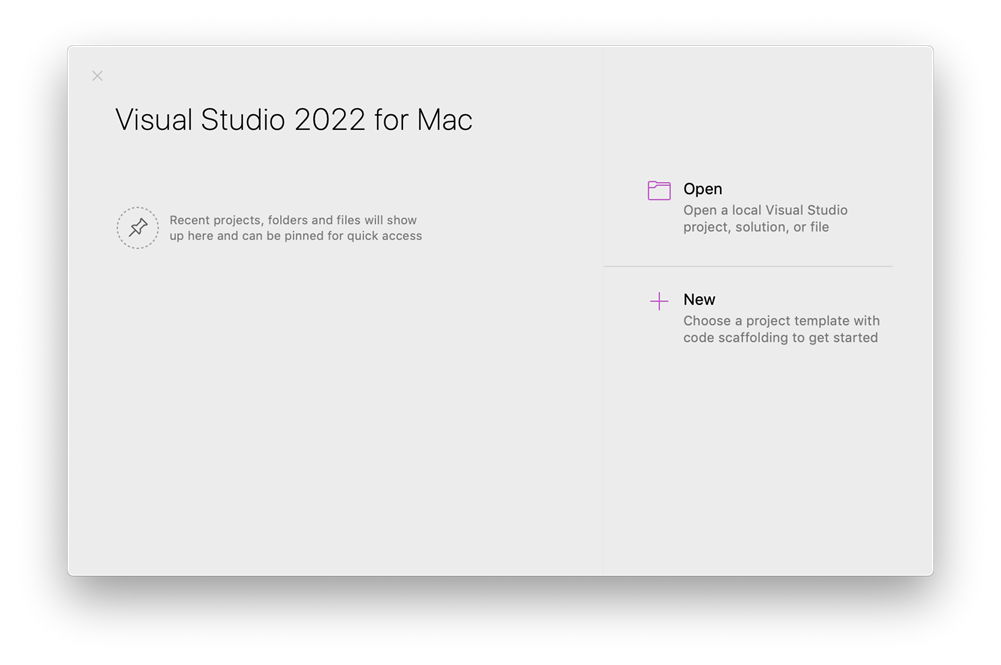
Si vous utilisez Visual Studio pour la première fois, votre liste des derniers projets est vide.
Création d’un projet
Pour continuer à explorer les fonctionnalités, créons un projet.
Dans la fenêtre de démarrage, sélectionnez Nouveau pour créer un projet.
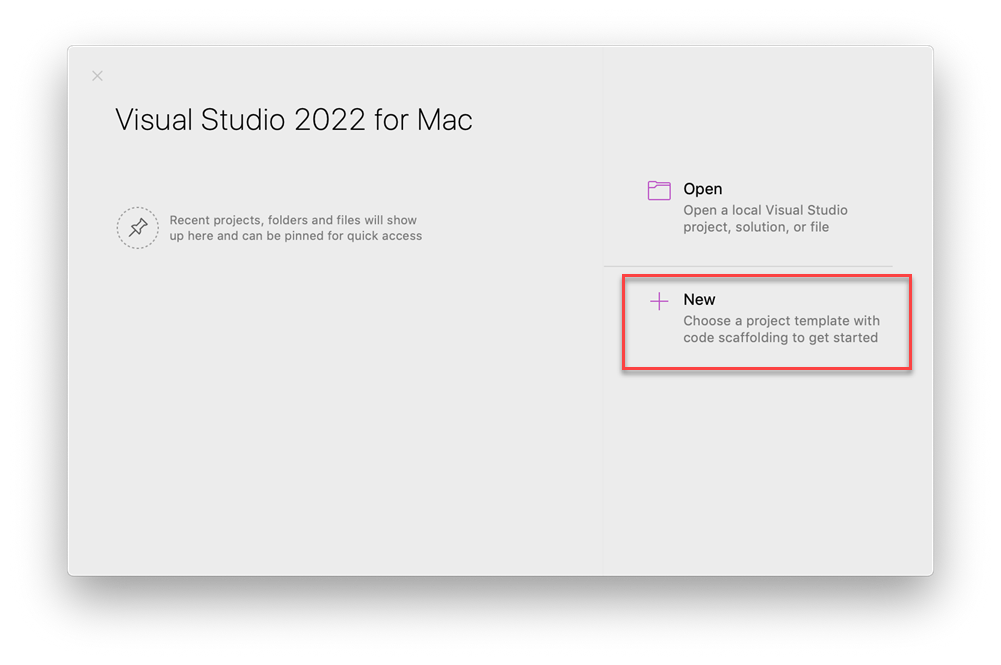
La fenêtre Choisir un modèle pour votre nouveau projet s’affiche et présente plusieurs modèles de projet. Elle montre également la liste des modèles de projet récemment utilisés si vous sélectionnez Récent. Un modèle contient les fichiers et les paramètres de base nécessaires pour un type de projet donné.
Sélectionnez Application console à partir de Application dans la section Web et console, puis sélectionnez Continuer.
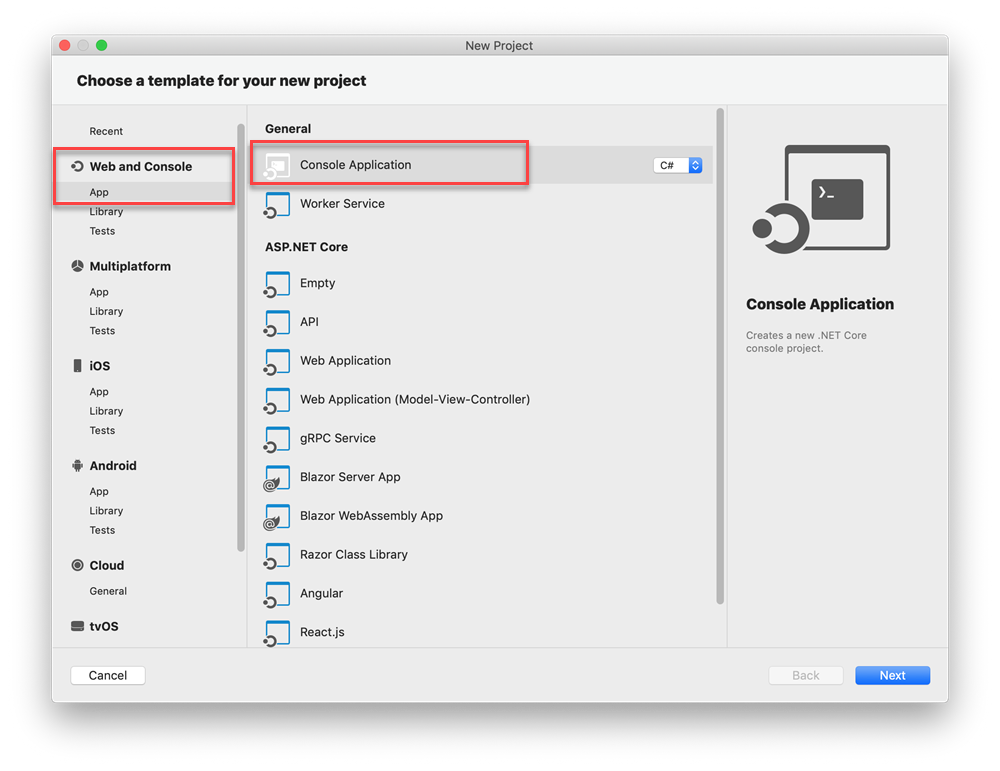
Dans la fenêtre Configurer votre nouvelle application console, vérifiez que .NET 7.0 s’affiche dans la liste déroulante Version cible de .Net Framework, puis sélectionnez Continuer.
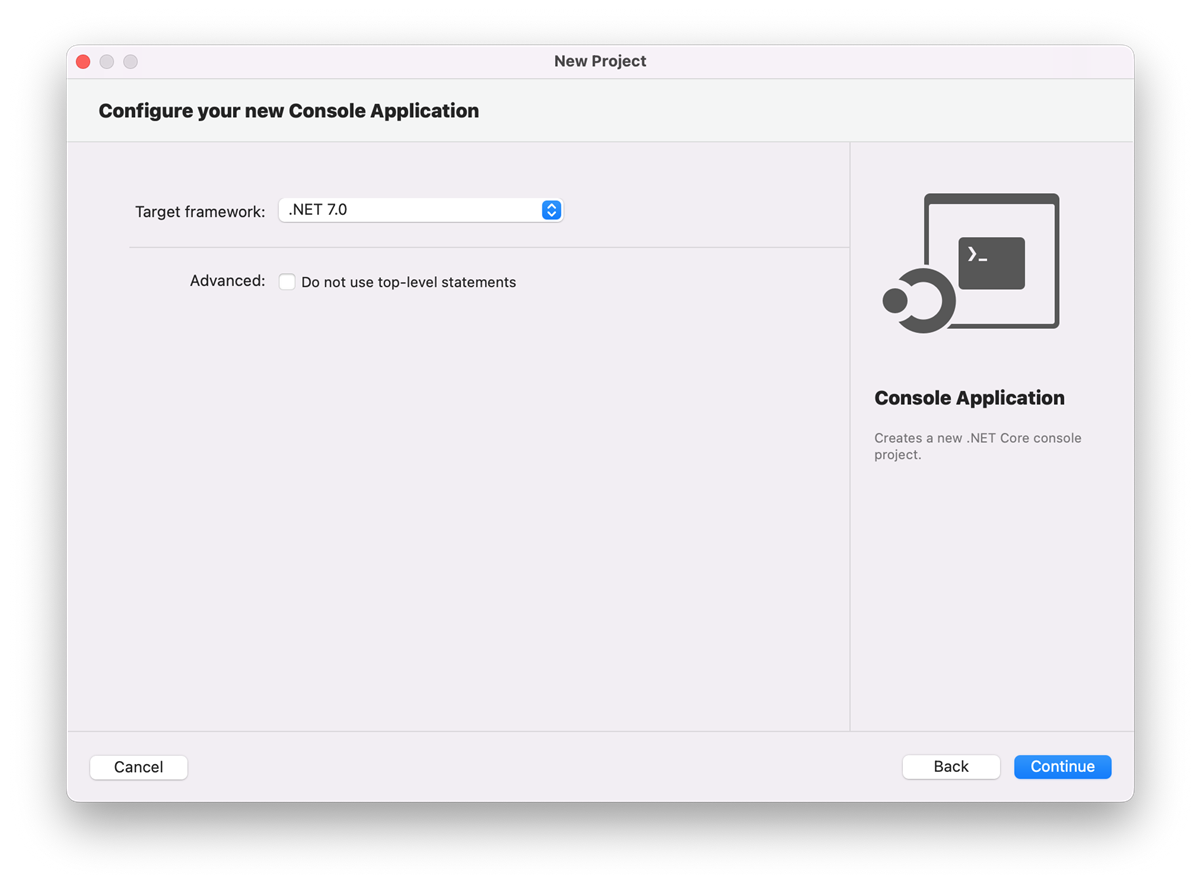
Dans la fenêtre Configurer votre nouvelle application console, ajoutez un Nom de projet, un Nom de solution et un Emplacement, puis choisissez Créer.
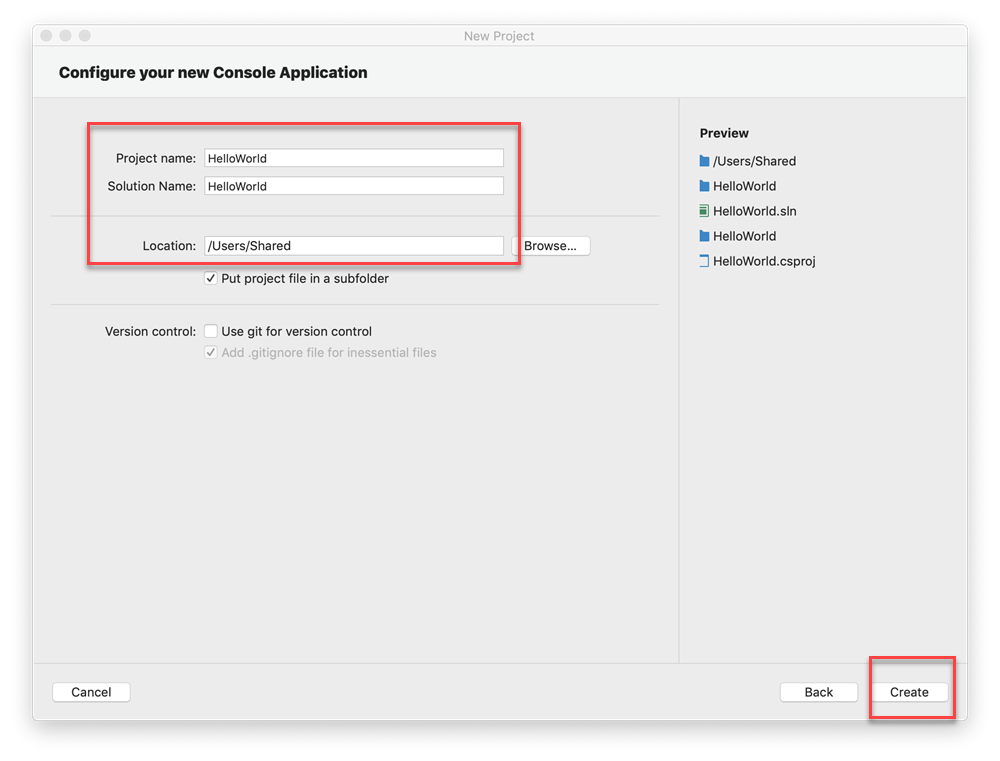
Le projet est créé. Sélectionnez le fichier de code Program.cs dans la fenêtre Solution, qui se trouve sur le côté gauche de Visual Studio pour Mac.
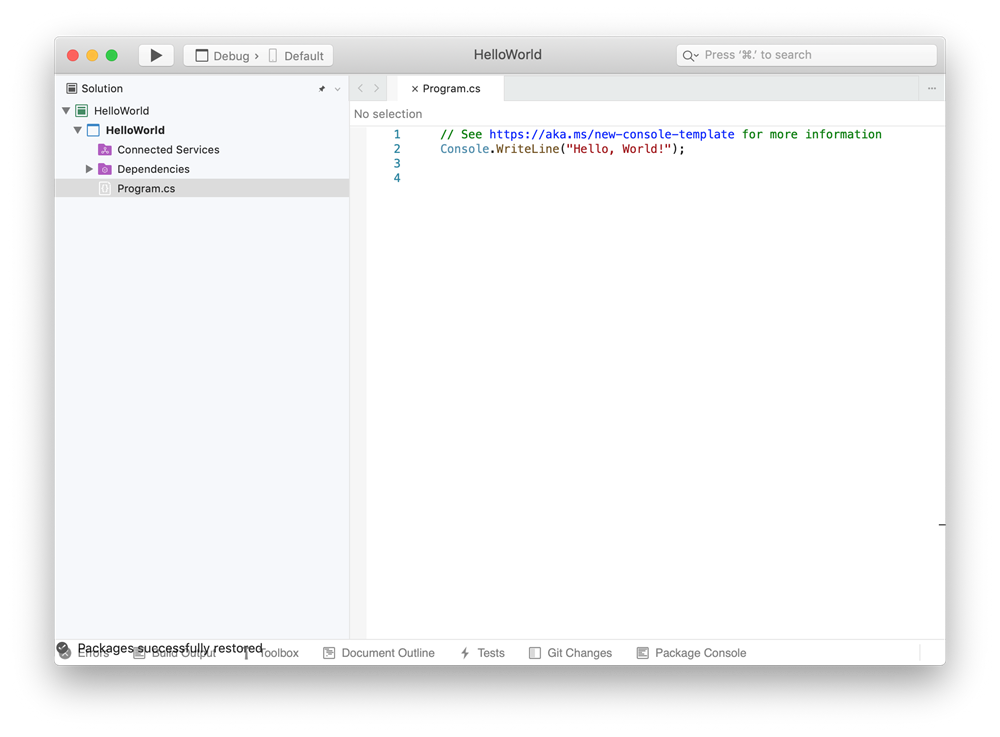
Le fichier Program.cs s’ouvre dans la fenêtre Éditeur. L’éditeur affiche le contenu des fichiers. C’est là que vous effectuez la majeure partie de votre travail de codage.
Fenêtre Solution
Solution affiche une représentation graphique de la hiérarchie des fichiers et des dossiers dans votre projet, solution ou dossier de code. Vous pouvez parcourir la hiérarchie et sélectionner un fichier pour l’ouvrir dans l’éditeur.
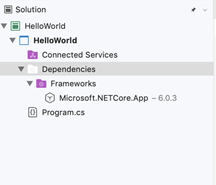
Menus
La barre de menus en haut de Visual Studio pour Mac regroupe les commandes en catégories. Par exemple, le menu Projet contient les commandes liées au projet sur lequel vous travaillez. Dans le menu Outils, vous pouvez personnaliser le comportement de Visual Studio en sélectionnant Préférences.
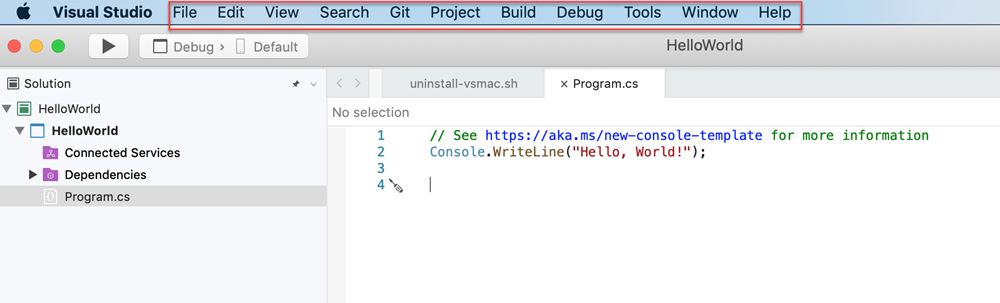
Fenêtre Erreurs
La fenêtre Erreurs affiche les erreurs, avertissements et messages concernant l’état actuel de votre code. S’il existe des erreurs (par exemple, une accolade ou un point-virgule manquant) dans votre fichier, ou n’importe où dans votre projet, elles sont listées ici.
Pour ouvrir la fenêtre Erreurs, choisissez le menu Affichage, puis sélectionnez Erreurs.

Fenêtre Sortie de génération
La fenêtre Sortie de génération affiche des messages de sortie de la génération de votre projet.
Générons le projet pour afficher une sortie de génération. Dans le menu Générer , cliquez sur Générer la solution. La fenêtre Sortie de génération obtient automatiquement le focus et affiche un message de génération réussie.
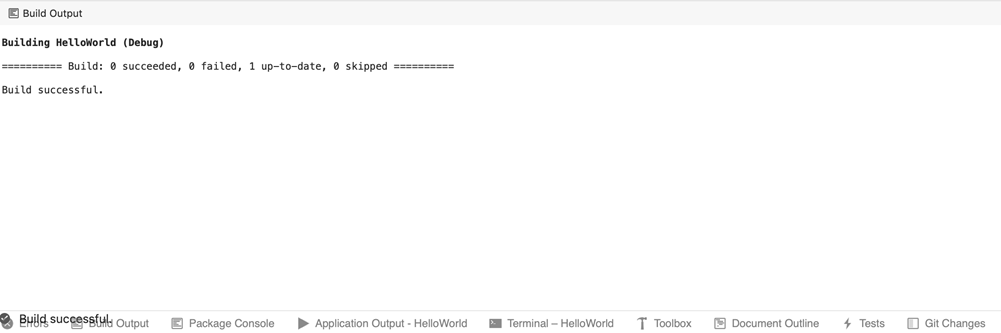
Exécuter votre application console
Exécutons l’application console en sélectionnant l’icône de lecture. Vous voyez la sortie dans le terminal.
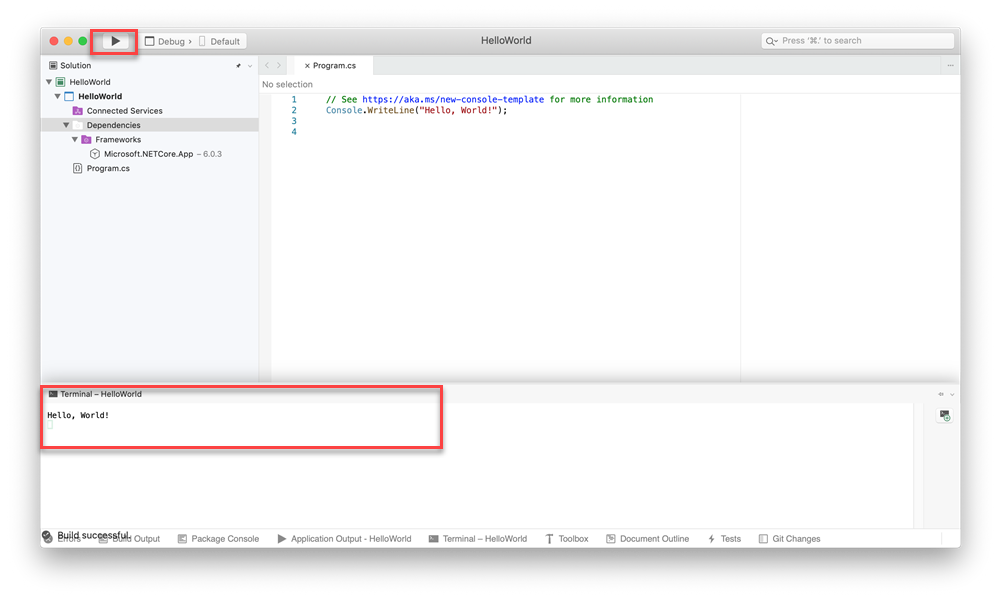
Envoyer des commentaires
Si vous rencontrez des problèmes pendant l’utilisation de Visual Studio pour Mac ou si vous avez des suggestions pour améliorer le produit, vous pouvez nous en faire part. Pour ce faire, sélectionnez Signaler un problème ou Proposer une suggestion dans le menu Aide.
En savoir plus
Nous avons exploré seulement quelques fonctionnalités de Visual Studio pour nous familiariser avec l’interface utilisateur. Pour en apprendre davantage :
- Éditeur de code source dans Visual Studio pour Mac
- Refactorisation
- Visualisations de données pendant le débogage
- Gestion des versions