Optimisation des paramètres du profileur
Les fenêtres Profileur de performances et Outils de diagnostic de Visual Studio disposent de nombreux paramètres différents qui affectent les performances globales des outils. La modification de certains paramètres peut accélérer l’exécution de l’analyse ou entraîner des temps d’attente supplémentaires lors du traitement des résultats dans les outils. Vous trouverez ci-dessous un résumé de certains paramètres et de leur impact sur les performances.
Paramètres des symboles
Les paramètres des symboles figurant dans les options du débogueur (Déboguer > Options > Symboles ou Outils > Options > Débogage > Symboles) ont un impact significatif sur le temps nécessaire pour générer des résultats dans les outils. L’activation des serveurs de symboles ou l’utilisation de _NT_SYMBOL_PATH oblige le profileur à demander des symboles pour chaque module chargé dans un rapport. Actuellement, le profileur charge toujours automatiquement tous les symboles, quelle que soit la préférence de chargement automatique des symboles.

La progression du chargement des symboles est visible dans la fenêtre Sortie sous le titre Outils de diagnostic.

Une fois téléchargés, les symboles sont mis en cache, ce qui accélère les analyses futures, mais nécessite toujours le chargement et l’analyse des fichiers. Si le chargement des symboles ralentit l’analyse, essayez de désactiver les serveurs de symboles et de vider votre cache de symboles. Utilisez plutôt des symboles générés localement pour votre projet.
Afficher le code externe
La plupart des outils de la fenêtre Profileur de performances et Outils de diagnostic ont un concept de code utilisateur ou de code externe. Le code utilisateur est tout code généré par la solution ouverte ou l’espace de travail ouvert. Le code externe est autre élément. En gardant le paramètre Afficher uniquement mon code activé ou le paramètre Afficher le code externe désactivé, vous permettez aux outils d'agréger le code externe dans une seule trame de premier niveau, ce qui réduit considérablement la quantité de traitement nécessaire à l'affichage des résultats. Cela permet aux utilisateurs de voir ce qui a été appelé dans le code externe qui a causé le ralentissement tout en conservant les données à traiter au minimum. Si possible, activez l'option Afficher le code externe et assurez-vous que la solution ou l'espace de travail est ouvert pour le fichier .diagsession que vous analysez.
Pour la plupart des outils de profilage, l'option code utilisateur est présente dans les paramètres de la page de résumé du rapport.

Durée de trace
Le profilage de durées plus courtes génère moins de données, ce qui accélère l’analyse. En règle générale, nous vous recommandons d’essayer de limiter la durée de vos traces à cinq minutes de données de performances. Certains outils, tels que l’outil Utilisation du processeur, vous permettent de suspendre la collecte de données pendant l’exécution de l’outil, ce qui vous permet de limiter la quantité de données collectées au scénario que vous souhaitez analyser.
Fréquence d’échantillonnage
Certains outils, tels que l’outil Utilisation du processeur et l’outil Allocation d’objets NET, vous permettent d’ajuster une fréquence d’échantillonnage. L’augmentation de cette fréquence d’échantillonnage vous permet d’effectuer des mesures plus précises, mais augmente la quantité de données générées. En règle générale, il est préférable de laisser ce paramètre au taux par défaut, à moins qu’un problème spécifique soit en cours d’examen.
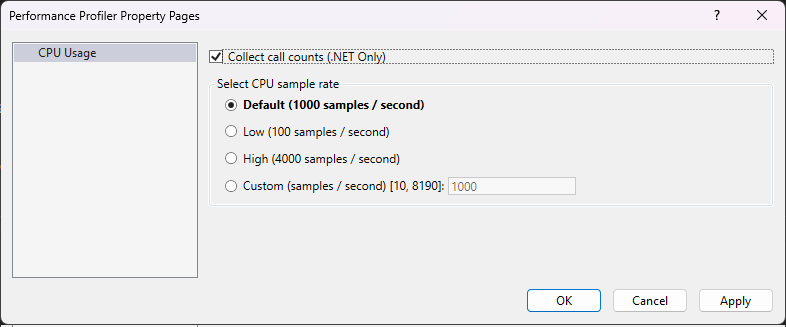

Définir le dossier de collecte
Le profileur de Visual Studio utilise un répertoire Scratch de collection pour stocker les traces de performance avant qu'elles ne soient enregistrées ou supprimées. Par défaut, le profileur utilise votre répertoire temporaire. Toutefois, vous pouvez spécifier un autre répertoire d'effacement en ouvrant d'abord la fenêtre des outils de diagnostic (Débogage>Windows>Afficher les outils de diagnostic), puis en choisissant Sélectionner les outils>Paramètres>Général>Répertoire Scratch
