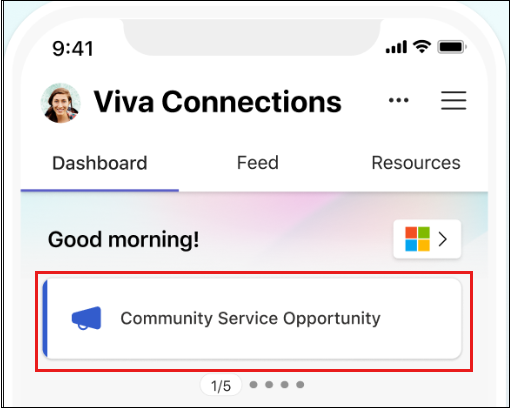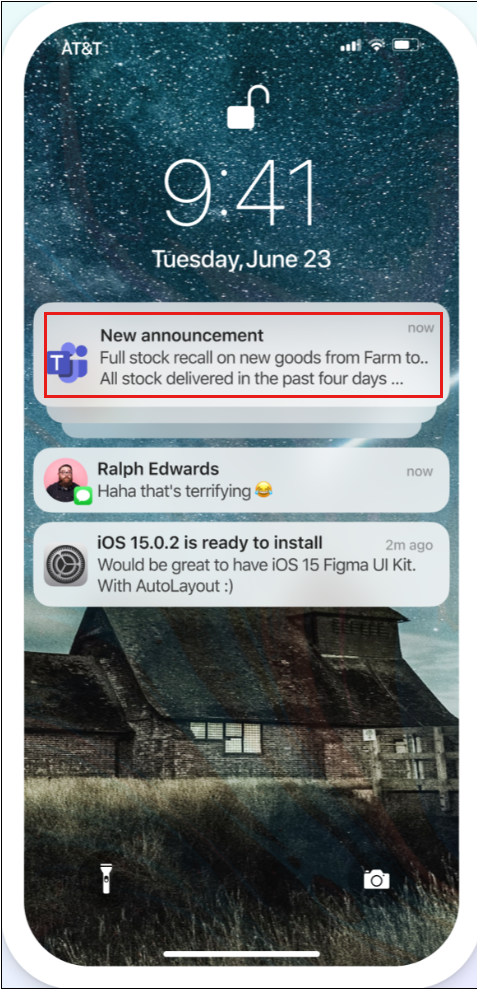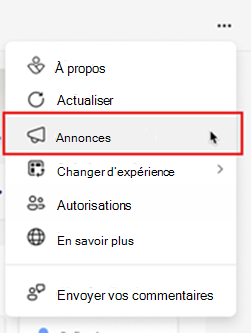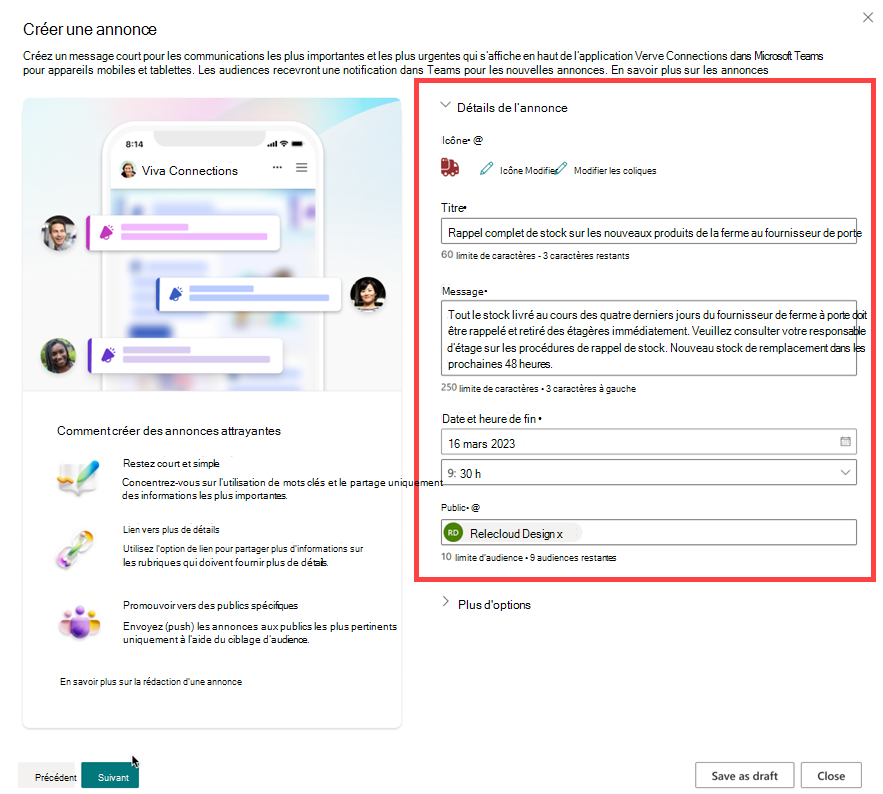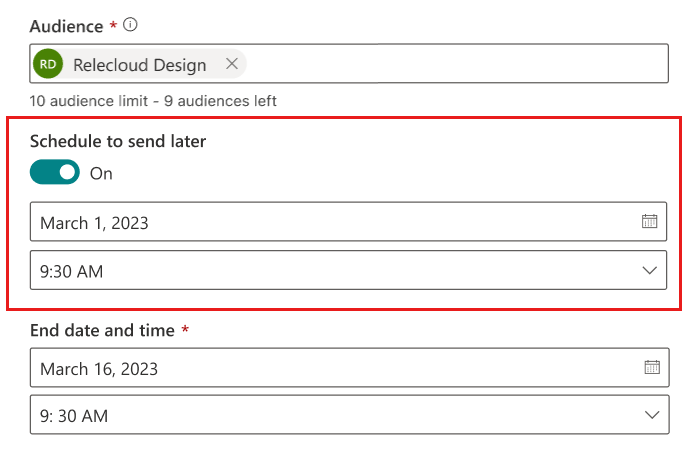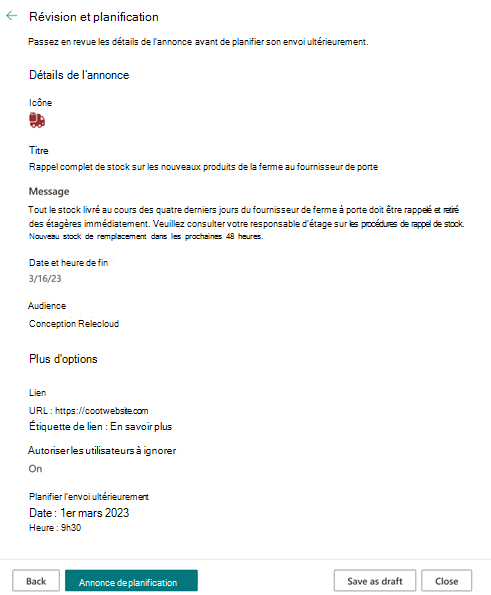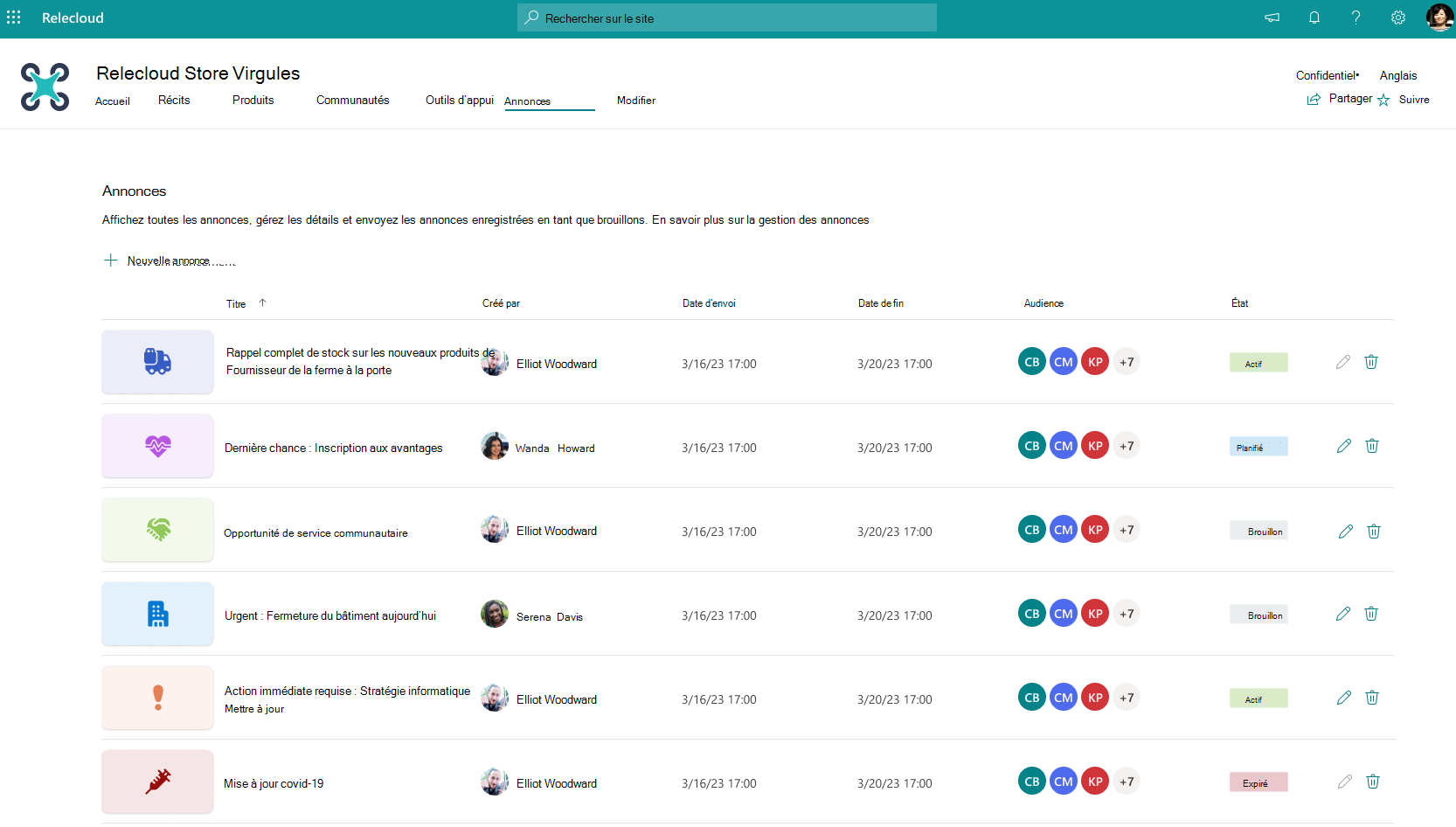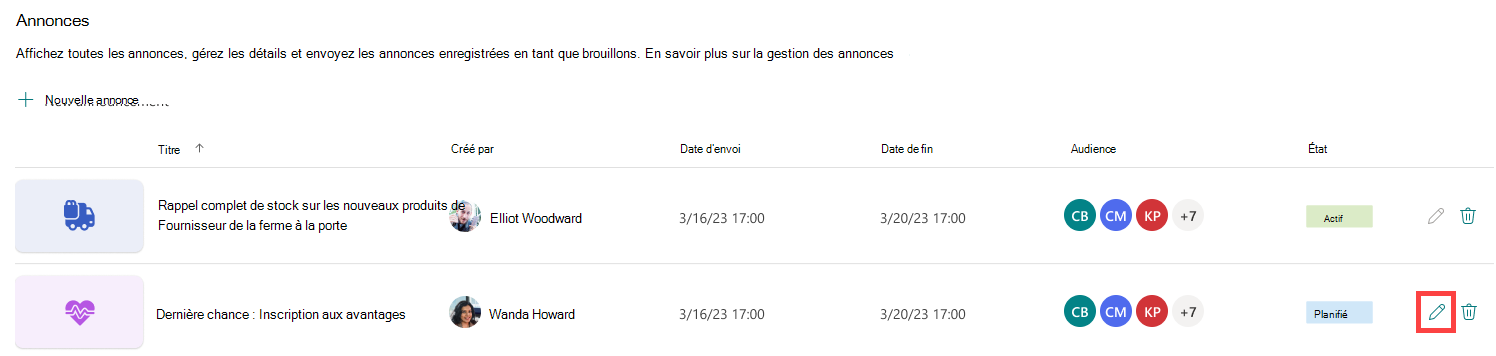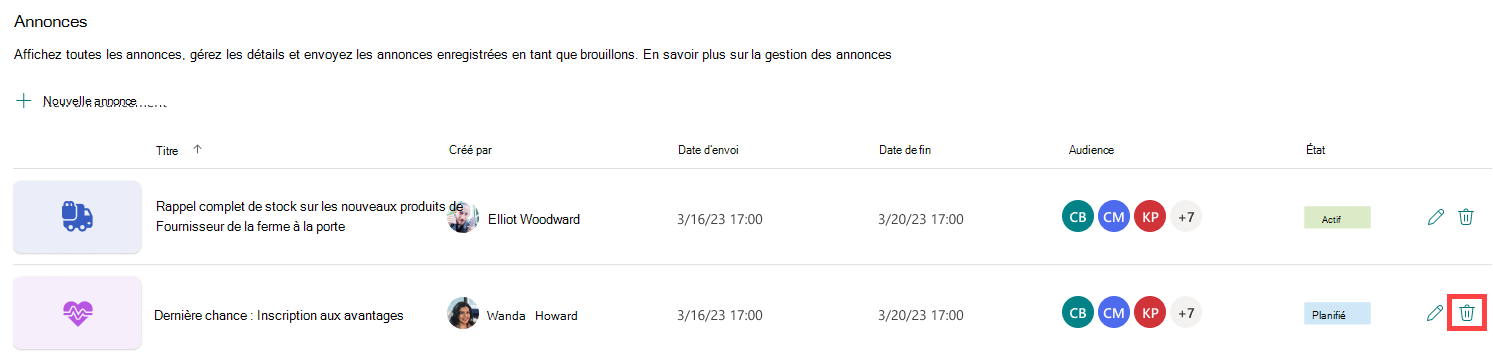Utiliser des annonces dans Viva Connections
Les annonces vous permettent de créer et de partager des messages qui respectent le temps dans Viva Connections. Vous pouvez configurer, gérer et planifier des annonces à partir du site d’accueil SharePoint de votre organization.
Remarque
- Les notifications d’annonces sont actuellement uniquement prises en charge sur les expériences mobiles. Une prochaine mise à jour est prévue pour prendre en charge les notifications d’annonces sur les expériences de bureau.
- Les utilisateurs devront disposer d’une licence suite Microsoft Viva ou Viva Communications and Communities pour utiliser la fonctionnalité d’annonces. Pour plus d’informations, consultez Microsoft Viva plans et tarifs.
- Vous devez disposer d’autorisations de modification ou supérieures sur le site d’accueil SharePoint de votre organization ou Viva Connections pour créer et gérer des annonces.
- Les annonces ne sont pas disponibles dans les environnements GCC, GCC High et DoD. Pour plus d’informations, consultez la liste de disponibilité du service.
Quand utiliser les annonces
Les annonces sont le meilleur moyen de communiquer des informations ciblées et sensibles au temps dans l’application Viva Connections.
Exemples de scénarios :
- Rappeler aux utilisateurs d’un rôle spécifique une échéance à venir.
- Partagez des détails sur les avantages de l’inscription ouverte pour les employés à temps plein.
- Envoyer un appel à l’action spécifique pour les nouveaux employés.
Importante
Pour les urgences telles qu’un danger pour la sécurité, il est recommandé d’utiliser plusieurs modes de communication.
Bonnes pratiques pour l’utilisation et l’écriture d’annonces
- Utilisez les annonces avec parcimonie afin que les utilisateurs comprennent leur importance. Leur envoi trop fréquent peut amener les utilisateurs à ignorer les notifications.
- N’oubliez pas que le délai de livraison augmente avec la taille du public ciblé. L’envoi d’une annonce à un groupe de 50 utilisateurs peut prendre quelques minutes, mais l’envoi d’un à 100 000 utilisateurs peut prendre plusieurs heures.
- Les annonces ne sont pas conçues pour les urgences potentiellement mortelles.
- Gardez les messages courts avec un appel à l’action clair. Prévoyez d’établir un lien vers des informations supplémentaires pour des rubriques complexes.
- Spécifiez les audiences qui doivent recevoir l’annonce pour garantir l’engagement le plus élevé possible.
- Autoriser les utilisateurs à ignorer les annonces pour des sujets moins urgents ou quand plusieurs annonces à fort impact sont actives en même temps.
Affichage des annonces dans Viva Connections
Les annonces sont visibles pour les utilisateurs à partir d’expériences mobiles via Viva Connections.
Remarque
Les notifications d’annonces sont actuellement uniquement prises en charge sur les expériences mobiles. Une prochaine mise à jour est prévue pour prendre en charge les notifications d’annonces sur les expériences de bureau.
- Dans Teams : les utilisateurs recevront une notification Teams affichée sur l’écran de verrouillage de leur appareil mobile les alertant d’une nouvelle annonce lorsque l’utilisateur l’aura activée.
- Dans Viva Connections : les annonces s’affichent en haut de l’expérience mobile Viva Connections.
Annonces du canal Teams qui s’affichent dans Viva Connections pour les employés de première ligne
Les annonces du canal Microsoft Teams s’affichent également dans la bannière d’annonces Viva Connections sur les expériences de bureau et mobiles pour les employés de première ligne uniquement. Les responsables de première ligne peuvent communiquer des mises à jour importantes à partir de leur canal Teams à l’aide d’un @mention. Les employés de première ligne peuvent ensuite sélectionner le lien dans l’annonce dans Connections pour être redirigés vers le canal Teams où l’annonce a été faite.
Une annonce de canal Teams s’affiche dans l’expérience Viva Connections uniquement si :
- L’utilisateur s’est vu attribuer une licence Microsoft 365 F1 ou F3 ;
- Les mentions de canal sont activées sous les paramètres de notification du canal Teams ; Et
- L’annonce du canal Teams a été marquée avec un @mention et n’est pas lus.
Remarque
- Si vous rencontrez des problèmes d’authentification, désactivez le mode de verrouillage des autorisations utilisateur à accès limité sous fonctionnalités de collection de sites de votre site SharePoint. En savoir plus sur l’activation ou la désactivation des fonctionnalités de collection de sites.
- Les domaines de vanité ne sont pas pris en charge. Pour plus d’informations, contactez l’équipe de support technique de votre organization.
- Les mises à jour supplémentaires d’une annonce de canal Teams existante ne s’affichent pas dans Viva Connections. Les utilisateurs devront suivre le lien de l’annonce d’origine dans Viva Connections pour afficher l’annonce du canal Teams.
- Les annonces de canal Teams supprimées puis annulées s’affichent comme non lues.
Pour plus d’informations, consultez Envoi d’une annonce à un canal dans Microsoft Teams.
Accès à la page des annonces
Les propriétaires d’expérience peuvent créer des annonces via l’expérience de bureau Viva Connections ou à partir de leur site d’accueil SharePoint à l’aide de la page d’annonces. Pour accéder à la page d’annonce :
- Dans Viva Connections : Les propriétaires d’expérience peuvent sélectionner les points de suspension en haut à droite de Viva Connections puis sélectionner Annonces. La page annonces s’ouvre, où les utilisateurs peuvent sélectionner + Nouvelle annonce pour commencer à rédiger une annonce.
- À partir du site d’accueil SharePoint : le moyen le plus simple d’accéder à la page d’annonces consiste à sélectionner Annonces dans la navigation du site, puis + Nouvelle annonce.
Remarque
Les utilisateurs peuvent également accéder à la page d’annonce dans SharePoint en :
- Sélectionnez Paramètres > Gérer Viva Connections > Annonces > + Nouvelle annonce.
- Sélectionnez + Nouveau dans la barre de commandes et choisissez Annonce.
Rédaction de votre annonce
Après avoir choisi de créer une annonce à partir de votre expérience Viva Connections ou à partir du site d’accueil SharePoint, les champs suivants vous seront présentés pour la rédaction de votre annonce.
Ajoutez un titre et un message.
Sélectionnez jusqu’à 10 audiences pour distribuer l’annonce. Les audiences peuvent être des groupes Microsoft Entra, des Groupes Microsoft 365 ou des groupes dynamiques Microsoft Entra.
Sélectionnez une date et une heure de fin pour laquelle l’annonce ne doit plus apparaître (jusqu’à deux semaines à partir de la date de publication d’origine).
Pour ajouter un lien vers plus d’informations, ajoutez une URL et une étiquette pour le lien sous Plus d’options.
Pour autoriser les utilisateurs à ignorer l’annonce après l’affichage, activez le paramètre Autoriser les utilisateurs à ignorer sous Autres options.
Sélectionnez Suivant pour passer en revue les détails de votre annonce.
Si l’annonce est prête à être envoyée immédiatement, sélectionnez l’option Envoyer l’annonce .
Remarque
Une fois qu’une annonce a été envoyée, les détails du message et la date de fin peuvent toujours être modifiés.
Comment planifier une annonce à envoyer ultérieurement
- Suivez les étapes pour accéder à la page d’annonce et pour rédiger votre annonce.
- Activez l’option Planifier pour envoyer ultérieurement et entrez une date et une heure :
Remarque
- La date de fin peut être jusqu’à deux semaines à partir de la date de publication d’origine.
- La planification est disponible uniquement par incréments d’une demi-heure (par exemple, vous pouvez planifier l’envoi d’une publication à 10h30, mais pas à 10h15).
Sélectionnez Suivant pour passer en revue les détails de votre annonce.
Si l’annonce est prête à être planifiée, sélectionnez Planifier l’annonce et l’annonce sera envoyée à l’heure planifiée.
La date et l’heure planifiées peuvent être modifiées à tout moment avant l’envoi de l’annonce.
Enregistrer une annonce en tant que brouillon
- Suivez les étapes pour accéder à la page d’annonce et pour rédiger votre annonce.
- Après avoir écrit le titre et le message, choisissez le bouton Enregistrer en tant que brouillon .
- Vous pouvez revenir et modifier l’annonce ultérieurement à partir de la page annonces.
Gérer les annonces à partir de la page annonces
Vous pouvez afficher toutes les annonces actives, planifiées, enregistrées en tant que brouillons et expirées à partir de la page Annonces .
Dans la page Annonces, vous pouvez effectuer les tâches suivantes :
Créer une annonce
Choisissez + Nouvelle annonce et suivez les étapes pour rédiger votre annonce.
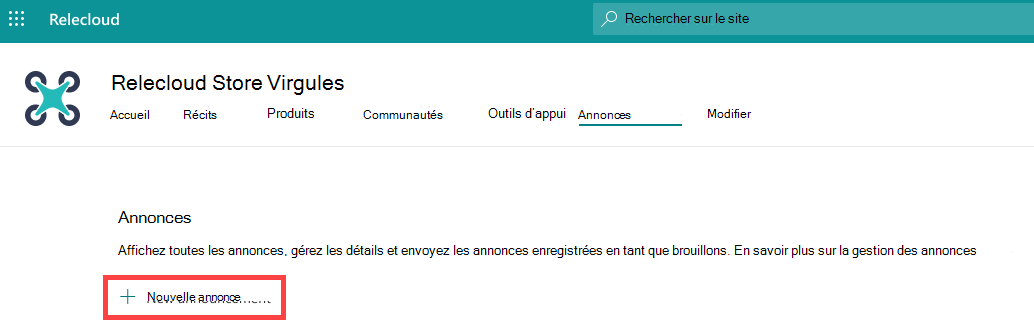
Modifier une annonce active, planifiée et brouillon
Dans la page Annonces , sélectionnez l’icône de modification (crayon) de l’annonce à laquelle vous souhaitez apporter des modifications.
Apportez les modifications souhaitées dans le volet Détails de l’annonce .
Choisissez d’envoyer ou de planifier des annonces brouillons.
Supprimer une annonce
Dans votre page Annonces , sélectionnez l’icône supprimer (corbeille) de l’annonce que vous souhaitez supprimer. Les annonces supprimées ne peuvent pas être récupérées.
Lorsque vous y êtes invité, choisissez Oui, supprimer.
Si l’annonce était active, les utilisateurs ne pourront pas l’afficher, mais elle peut toujours être accessible via une notification Teams.
Commentaires
Bientôt disponible : Tout au long de l’année 2024, nous abandonnerons progressivement le mécanisme de retour d’information GitHub Issues pour le remplacer par un nouveau système de commentaires. Pour plus d’informations, consultez : https://aka.ms/ContentUserFeedback.
Soumettre et afficher des commentaires pour