Problèmes connus dans Windows Admin Center
Si vous rencontrez un problème non décrit sur cette page, faites-nous part de la page de commentaires de Windows Admin Center.
Programme d’installation
Lorsque vous installez Windows Admin Center à l’aide de votre propre certificat, si vous copiez l’empreinte numérique à partir de l’outil Microsoft Management Center (MMC) du gestionnaire de certificats, lorsque vous le collez, il contient un caractère non valide au début. Pour contourner ce problème, entrez le premier caractère de l’empreinte numérique, puis copiez et collez les caractères qui viennent après le premier.
Windows Admin Center ne prend pas en charge les ports inférieurs à 1024. En mode service, vous pouvez éventuellement configurer le port 80 pour rediriger vers votre port spécifié.
Général
Les certificats auto-signés accessibles peuvent
https://localhost:[port]empêcher les navigateurs Microsoft Edge et Google Chrome de bloquer Windows Admin Center. Lorsque vous êtes bloqué, vous devez voir un message d’erreur indiquant que votre connexion n’est pas privée. Pour résoudre ce problème, mettez à jour Windows Admin Center vers la dernière version.L’utilisation de certaines versions d’extensions avec des versions antérieures de Windows Admin Center peut entraîner l’affichage des icônes qui ne s’affichent pas correctement. Pour résoudre ce problème, mettez à jour vers la dernière version de Windows Admin Center
La modification manuelle des URL pour inclure les noms de différents ordinateurs lors de l’utilisation de Windows Admin Center sans passer par l’expérience de connexion dans l’interface utilisateur peut entraîner la non chargement correct des extensions, en particulier les extensions compatibles avec un matériel spécifique. Nous vous déconseillons de modifier manuellement les URL pour la navigation dans Windows Admin Center.
Si Windows Admin Center est installé en tant que passerelle fortement utilisée sur Windows Server 2016, le service peut se bloquer et afficher une erreur dans le journal des événements qui contient
Faulting application name: sme.exeetFaulting module name: WsmSvc.dll. Cette erreur se produit en raison d’un bogue que nous avons corrigé depuis Windows Server 2019. Toutefois, nous avons également publié un correctif pour Windows Server 2016 pour résoudre ce problème dans la mise à jour cumulative de février 2019, KB4480977.Si Windows Admin Center est installé en tant que passerelle et que votre liste de connexions semble endommagé, procédez comme suit :
Avertissement
La procédure décrite dans ces instructions supprime la liste de connexions et les paramètres de tous les utilisateurs de Windows Admin Center sur la passerelle.
Désinstallez Windows Admin Center.
Accédez à C :\Windows\ServiceProfiles\NetworkService\AppData\Roaming\Microsoft et supprimez le dossier Expérience de gestion du serveur.
Réinstallez Windows Admin Center.
Si vous laissez l’outil ouvert et inactif pendant une longue période, plusieurs messages d’erreur s’affichent indiquant que « L’état de l’espace d’exécution n’est pas valide pour cette opération ». Si ce problème se produit, actualisez votre navigateur. Si vous rencontrez cette erreur, envoyez-nous vos commentaires.
Il peut y avoir des différences mineures entre les numéros de version de logiciels open source (OSS) exécutés dans les modules Windows Admin Center et les éléments répertoriés dans l’avis de logiciel tiers.
Vous pouvez accéder aux interfaces de programmation d’applications (API) de l’outil Windows Admin Center et les utiliser via d’autres méthodes pendant une session active de Windows Admin Center si vous avez accès à cette session. Les actions que vous effectuez à l’aide de ces API affectent uniquement l’ordinateur sur lequel vous avez installé Windows Admin Center, également appelé machine de passerelle. Ils n’affectent pas les machines gérées à distance sans authentification via la passerelle Windows Admin Center.
Certaines API utilisées par Windows Admin Center, notamment l’API DeploymentShare, nécessitent que l’utilisateur soit administrateur local. Les opérations de création de partage réseau ne peuvent pas être effectuées par un utilisateur Windows standard par défaut. Windows Admin Center ne peut pas élever un compte d’utilisateur standard à l’administrateur. L’ajout de l’utilisateur au groupe « Administrateurs de passerelle » dans Paramètres modifie uniquement les autorisations dont l’utilisateur dispose au sein de la passerelle, et non sur le système.
- Vous ne rencontrerez peut-être pas ce problème sur les builds de passerelle modernisées de Windows Admin Center. Par défaut, les builds de passerelle modernisées utilisent une connexion de formulaire pour accéder à la passerelle, qui n’a pas la restriction d’administrateur local. Les versions existantes de Windows Admin Center utilisent NTLM/Kerberos, qui obtient un jeton limité à l’environnement localhost. La connexion NTLM/Kerberos est également disponible sur les builds de passerelle modernisées.
Gestionnaire d’extensions
Lorsque vous mettez à jour Windows Admin Center, vous devez réinstaller vos extensions.
Si vous ajoutez un flux d’extension inaccessible, aucun avertissement ou message d’erreur n’apparaît.
Problèmes liés à l’extension partenaire
L’extension d’intégration EMC OpenManage de Dell utilise les API fournies par Windows Admin Center pour envoyer des fichiers aux nœuds cibles. Les API telles que NodeExtensionInstall fonctionnent uniquement lorsque l’utilisateur est administrateur de passerelle ; il ne prend pas en charge l’utilisation non-administrateur.
Problèmes spécifiques au navigateur
Cette section décrit les problèmes qui peuvent se produire lorsque vous utilisez Windows Admin Center dans un navigateur Internet.
Microsoft Edge
Si Windows Admin Center est déployé en tant que service et que vous utilisez Microsoft Edge comme navigateur, vous ne pourrez peut-être pas connecter votre passerelle à Azure après avoir ouvert une nouvelle fenêtre de navigateur. Il n’existe actuellement pas de solution pour ce problème, mais vous pouvez le contourner en ajoutant https://login.microsoftonline.com, https://login.live.comet l’URL de votre passerelle en tant que sites approuvés et sites autorisés pour les paramètres de bloqueur de fenêtres contextuelles sur votre navigateur côté client.
Pour plus d’informations, consultez le guide de résolution des problèmes.
Google Chrome
Avant la version 70, Chrome avait un bogue affectant le protocole WebSockets et l’authentification NTLM (Windows New Technology Local Area Network Manager). Ce bogue affecte également les programmes suivants :
Événements Windows
PowerShell
Bureau à distance
De nombreuses invites d’informations d’identification peuvent apparaître pendant l’utilisation de Chrome, en particulier lorsque vous ajoutez des connexions dans un environnement de groupe de travail.
Si Windows Admin Center est déployé en tant que service, vous devez activer les fenêtres contextuelles à partir de l’URL de passerelle pour utiliser l’intégration Azure.
Mozilla Firefox
Windows Admin Center n’a pas été testé avec Mozilla Firefox, mais la plupart des fonctionnalités devraient être opérationnelles.
Si vous utilisez Windows 10, vous devez importer le certificat client Windows Admin Center dans Firefox pour utiliser Windows Admin Center.
Compatibilité WebSocket avec un service proxy
Les scénarios impliquant l’utilisation de Windows Admin Center avec un service proxy ne prennent souvent pas en charge le protocole WebSocket, ce qui peut affecter les programmes suivants :
Bureau à distance
PowerShell
Surveillance des paquets
Événements Windows
Événements
Lorsque vous exportez des fichiers journaux volumineux, vous pouvez parfois recevoir un message d’erreur sur la taille des paquets.
Pour résoudre ce problème :
Ouvrez une invite de commandes avec élévation de privilèges sur l’ordinateur de passerelle.
Exécutez la commande suivante :
winrm set winrm/config @{MaxEnvelopeSizekb="8192"}
Bureau à distance
Lorsque vous déployez Windows Admin Center en tant que service, l’outil Bureau à distance ne se charge parfois pas après la mise à jour du service Windows Admin Center vers une nouvelle version. Pour contourner ce problème, effacez le cache de votre navigateur.
L’outil Bureau à distance ne se connecte parfois pas lors de la gestion de Windows Server 2012.
Lorsque vous utilisez le Bureau à distance pour vous connecter à un ordinateur qui n’est pas joint à un domaine, vous devez entrer votre compte dans la
MACHINENAME\USERNAMEsyntaxe.Certaines configurations peuvent bloquer le client Bureau à distance de Windows Admin Center avec une stratégie de groupe. Si vous êtes bloqué par ce problème, ouvrez l’Éditeur de stratégie de groupe local et reconfigurez la configuration ordinateur\Modèles d’administration\Composants Windows\Services Bureau à distance\Hôte de session Bureau à distance\Objet de stratégie de groupe Connexions (GPO).
L’outil Bureau à distance ne prend actuellement pas en charge le texte, l’image ou le fichier copier-coller entre le bureau local et la session à distance.
Vous pouvez copier du texte de la même façon que vous le feriez pendant une session locale en cliquant avec le bouton droit et en sélectionnant Copier ou en appuyant sur les touches Ctrl+C , mais vous pouvez uniquement coller en cliquant avec le bouton droit et en sélectionnant Coller.
Les sessions à distance ne prennent pas en charge les touches et raccourcis clavier suivants :
Alt+Tab
Touches de fonction
Touche Windows
PrtScn
Lorsque vous utilisez Remote Desktop pour vous connecter à une machine, le mappage de la langue du clavier peut ne pas fonctionner correctement.
Prise en charge de Windows Server 2012 R2, 2012 et 2008 R2
Windows Admin Center nécessite des fonctionnalités PowerShell qui ne sont pas incluses dans Windows Server 2012 R2, 2012 ou 2008 R2. Si vous envisagez de gérer Windows Server avec Windows Admin Center, vous devez installer Windows Management Framework (WMF) version 5.1 ou ultérieure sur ces serveurs.
Pour installer WMF :
Ouvrez une fenêtre PowerShell avec des privilèges élevés.
Entrez
$PSVersiontablepour vérifier si WMF est installé et vérifiez le numéro de version.Téléchargez et installez WMF si ce n’est pas déjà fait.
Contrôle d’accès en fonction du rôle (RBAC)
RBAC ne peut pas être déployé sur des machines configurées pour utiliser Windows Defender Application Control (WDAC).
Pour utiliser le contrôle RBAC dans un cluster, vous devez déployer la configuration individuellement sur chaque nœud membre.
Lorsque vous déployez RBAC, vous pouvez obtenir des erreurs non autorisées incorrectement attribuées à la configuration RBAC.
Solution Gestionnaire de serveur
Cette section décrit les problèmes courants que vous pouvez rencontrer dans Gestionnaire de serveur sur Windows Admin Center.
Certificats
Gestionnaire de serveur sur Windows Admin Center ne prend actuellement pas en charge l’importation du . Certificat CHIFFRÉ PFX dans le magasin d’utilisateurs actuel.
Fichiers
Windows Admin Center ne prend actuellement pas en charge le chargement ou le téléchargement de fichiers de plus de 100 Mo.
PowerShell
Le problème décrit dans la compatibilité webSocket lors de l’utilisation d’un service proxy affecte PowerShell.
PowerShell dans Gestionnaire de serveur ne prend pas en charge le collage dans la fenêtre en cliquant avec le bouton droit. Pour coller dans la fenêtre, vous devez cliquer avec le bouton droit et sélectionner Coller dans le menu contextuel déroulant ou utiliser le raccourci Ctrl+V.
PowerShell dans Gestionnaire de serveur ne prend pas en charge le raccourci Ctrl+C pour copier du contenu dans le Presse-papiers. Pour copier du contenu, mettez en surbrillance le texte, cliquez dessus avec le bouton droit, puis sélectionnez Copier.
Lorsque vous diminuez la taille de la fenêtre Windows Admin Center, le contenu du terminal s’adapte à la nouvelle taille de fenêtre. Lorsque vous retournez la fenêtre à sa taille d’origine, le contenu peut ne pas revenir à son état d’origine. Vous pouvez restaurer le texte à l’aide de la
Clear-Hostcommande ou vous déconnecter et vous reconnecter à l’aide du bouton situé au-dessus du terminal.
Éditeur du Registre
L’Éditeur de Registre pour Windows Admin Center pour Windows Server n’a pas implémenté de fonctionnalité de recherche.
Rôles et fonctionnalités
Lorsque vous sélectionnez des rôles ou des fonctionnalités qui n’ont pas de sources d’installation disponibles, le système les ignore.
Si vous choisissez de ne pas redémarrer automatiquement après l’installation d’un rôle, vous ne verrez plus de messages de notification vous demandant de redémarrer.
Si vous choisissez de redémarrer automatiquement, le redémarrage se produit avant que la barre d’état atteigne 100 %.
Stockage
Les lecteurs DVD, CD et Floppy ne s’affichent pas en tant que volumes de bas niveau.
Certaines propriétés des volumes et disques apparaissent comme inconnues ou vides dans le volet Détails, car elles ne sont pas disponibles dans le stockage de bas niveau.
Si vous créez un volume ReFS (Résilient File System), ReFS prend uniquement en charge une taille d’unité d’allocation de 64 Ko sur les machines Windows 2012 et 2012 R2. Si vous créez un volume ReFS avec une plus petite taille d’unité d’allocation sur des cibles de bas niveau, la mise en forme du système de fichiers ne fonctionne pas, ce qui rend le nouveau volume inutilisable. Pour résoudre ce problème, supprimez le volume inutilisable, puis créez-en un avec une taille d’unité d’allocation de 64 Ko.
Mises à jour
Une fois que le système installe les mises à jour, il met parfois en cache l’état d’installation et nécessite une actualisation du navigateur. Si vous voyez un message d’erreur indiquant « Keyset n’existe pas » lors de la tentative de configuration de la gestion des mises à jour Azure, suivez ces instructions sur le nœud managé :
Arrêtez le service Services de chiffrement.
Modifiez les options de dossier pour afficher les fichiers masqués, si nécessaire.
Accédez au dossier %allusersprofile%\Microsoft\Crypto\RSA\S-1-5-18 et supprimez tout son contenu.
Redémarrez le service Services de chiffrement.
Réinstallez Update Management avec Windows Admin Center.
Machines virtuelles
Si vous gérez vos machines virtuelles sur un hôte de session Windows Server 2012, l’outil VMConnect dans le navigateur ne peut pas se connecter à la machine virtuelle. Vous pouvez résoudre ce problème en téléchargeant le fichier .rdp pour vous connecter à la machine virtuelle.
Si vous avez configuré Azure Site Recovery sur un hôte en dehors de Windows Admin Center, il ne peut pas protéger les machines virtuelles à partir de Windows Admin Center.
Windows Admin Center ne prend actuellement pas en charge les fonctionnalités avancées disponibles dans le Gestionnaire Hyper-V, telles que virtual SAN Manager, Déplacer une machine virtuelle, exporter une machine virtuelle et la réplication de machine virtuelle.
Commutateurs virtuels
Lorsque vous ajoutez des contrôleurs d’interface réseau à une équipe pour l’association switch-embedded (SET), vous devez vous assurer qu’ils se trouveraient sur le même sous-réseau.
Solution de gestion des ordinateurs
La solution Gestion des ordinateurs contient certains outils Gestionnaire de serveur, de sorte que les mêmes problèmes connus qui s’appliquent à Gestionnaire de serveur s’appliquent ici. Nous sommes conscients des problèmes spécifiques à la solution gestion des ordinateurs suivants :
Si vous vous connectez à votre appareil Windows 10 avec un compte Microsoft (MSA) ou un ID Microsoft Entra, vous devez utiliser la gestion comme pour fournir des informations d’identification pour un compte d’administrateur local.
Lorsque vous essayez de gérer l’hôte local, un message vous indique d’élever le processus de passerelle. Si vous sélectionnez Non dans la fenêtre Contrôle de compte d’utilisateur qui s’affiche, vous devez annuler la tentative de connexion et recommencer.
Windows 10 dispose de WinRM et de la communication à distance PowerShell désactivées par défaut.
Pour activer la gestion du client Windows 10, ouvrez une invite PowerShell avec élévation de privilèges et exécutez l’applet
Enable-PSRemotingde commande.Vous devez également mettre à jour votre pare-feu pour autoriser les connexions en dehors du sous-réseau local en exécutant
Set-NetFirewallRule -Name WINRM-HTTP-In-TCP -RemoteAddress Any. Pour plus d’informations sur la mise à jour de votre pare-feu dans des scénarios de réseau plus restrictifs, consultez Activer PSRemoting.
Déploiement de cluster
Cette section décrit les problèmes connus qui affectent le déploiement du cluster.
Ajout de serveurs à des groupes de cluster
Windows Admin Center ne prend actuellement pas en charge les scénarios avec des machines de groupe de travail mixtes lors de l’ajout de serveurs. Toutes les machines que vous ajoutez aux groupes de cluster doivent faire partie du même groupe de travail. Si ce n’est pas le cas, un message d’erreur s’affiche : « Impossible de créer un cluster avec des serveurs dans différents domaines Active Directory. Vérifiez que les noms de serveurs sont corrects. Déplacez tous les serveurs dans le même domaine et réessayez. » Vous ne pouvez pas procéder à la configuration du cluster, sauf si vous utilisez des machines à partir du même groupe de travail.
Activation d’Hyper-V sur des machines virtuelles
Vous pouvez uniquement installer et activer Hyper-V sur des machines virtuelles exécutant Azure Stack HCI. La tentative d’activation d’Hyper-V sur des machines virtuelles sans Azure Stack HCI génère un message d’erreur indiquant « Échec de la vérification de la fonctionnalité Hyper-V », comme illustré dans la capture d’écran suivante.
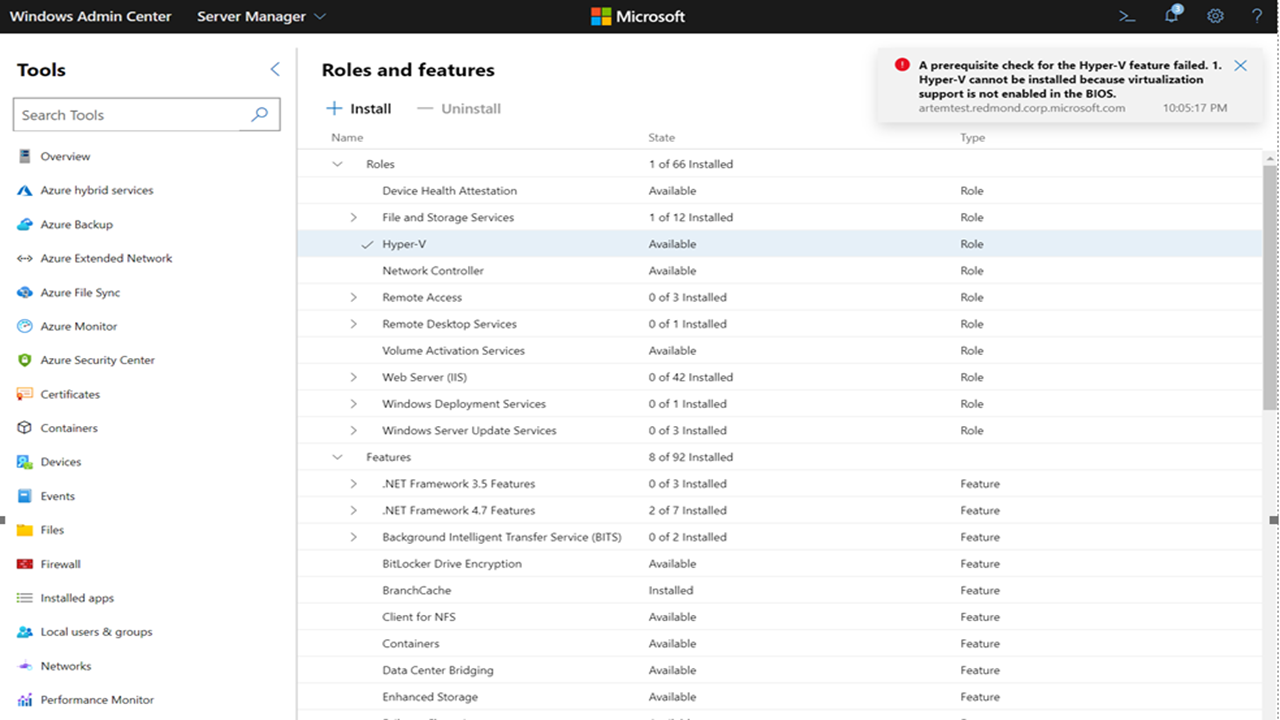
Pour installer Hyper-V sur des machines virtuelles exécutant Azure Stack HCI, ouvrez une invite PowerShell avec élévation de privilèges et exécutez la commande suivante :
Enable-WindowsOptionalFeature -Online -FeatureName 'Microsoft-Hyper-V'
Temps de redémarrage du serveur après les mises à jour
Parfois, les serveurs peuvent prendre plus de temps que prévu pour redémarrer après l’installation des mises à jour. Pour déterminer si le serveur a redémarré correctement, l’Assistant Déploiement du cluster Windows Admin Center vérifie régulièrement l’état de redémarrage du serveur. Toutefois, si l’utilisateur redémarre manuellement le serveur en dehors de l’Assistant, l’Assistant ne peut pas capturer l’état du serveur de manière appropriée.
Pour contourner ce problème, fermez l’Assistant Déploiement du cluster avant de redémarrer manuellement le serveur. Une fois que vous avez redémarré le serveur, vous pouvez à nouveau ouvrir l’Assistant Déploiement de cluster.
Erreur de stockage après la suppression d’un cluster
Si vous supprimez un cluster, vous pouvez rencontrer une erreur si vous n’avez pas effacé les pools de stockage du cluster supprimé. L’objet cluster supprimé verrouille les pools de stockage. Vous devez donc effacer manuellement les pools.
Si vous avez déjà rencontré ce message d’erreur, voici comment effacer l’objet de cluster supprimé des pools de stockage :
Ouvrez une fenêtre PowerShell avec des privilèges élevés.
Sur tous les nœuds, exécutez la commande suivante :
Clear-ClusterNodeEnsuite, supprimez tous les pools de stockage précédents en exécutant la commande suivante :
Get-StoragePool -IsPrimordial 0 | Remove-StoragePoolSi vous avez configuré les pools de stockage pour qu’ils soient en lecture seule, vous devez modifier les pools de stockage en mode écriture avant de les supprimer en exécutant la commande suivante :
Get-StoragePool <PoolName> | Set-StoragePool -IsReadOnly $false
Si vous n’avez pas rencontré cette erreur, mais que vous souhaitez l’éviter, suivez ces instructions.
Ouvrez une fenêtre PowerShell avec des privilèges élevés.
Exécutez cette commande pour supprimer le disque virtuel :
Get-VirtualDisk | Remove-VirtualDiskExécutez ensuite cette commande pour supprimer les pools de stockage :
Get-StoragePool -IsPrimordial 0 | Remove-StoragePoolAprès cela, exécutez cette commande pour supprimer les ressources associées au cluster :
Get-ClusterResource | ? ResourceType -eq "virtual machine" | Remove-ClusterResource Get-ClusterResource | ? ResourceType -like "*virtual machine*" | Remove-ClusterResourceExécutez maintenant cette commande pour nettoyer :
Remove-Cluster -CleanupADEnfin, exécutez cette commande sur tous les nœuds :
Clear-ClusterNode
Création d’un cluster étendu
Nous vous recommandons d’utiliser des serveurs joints à un domaine lorsque vous créez un cluster étendu. En raison des limitations de WinRM, vous pouvez rencontrer un problème de segmentation réseau lorsque vous essayez d’utiliser des machines de groupe de travail lors du déploiement d’un cluster étendu.
Annulation et reprise à zéro
Lorsque vous utilisez les mêmes machines à plusieurs reprises lors du déploiement de clusters, vous devez nettoyer régulièrement cet ensemble d’ordinateurs. Pour plus d’informations sur l’exécution des processus de nettoyage sur votre cluster, consultez Déployer une infrastructure hyperconvergée.
CredSSP dans la création du cluster
L’Assistant Déploiement de cluster Windows Admin Center utilise CredSSP. Parfois, CredSSP peut provoquer un message d’erreur indiquant « Une erreur s’est produite lors de la validation. Vérifiez l’erreur et réessayez » s’affiche lorsque vous validez un cluster, comme illustré dans la capture d’écran suivante.
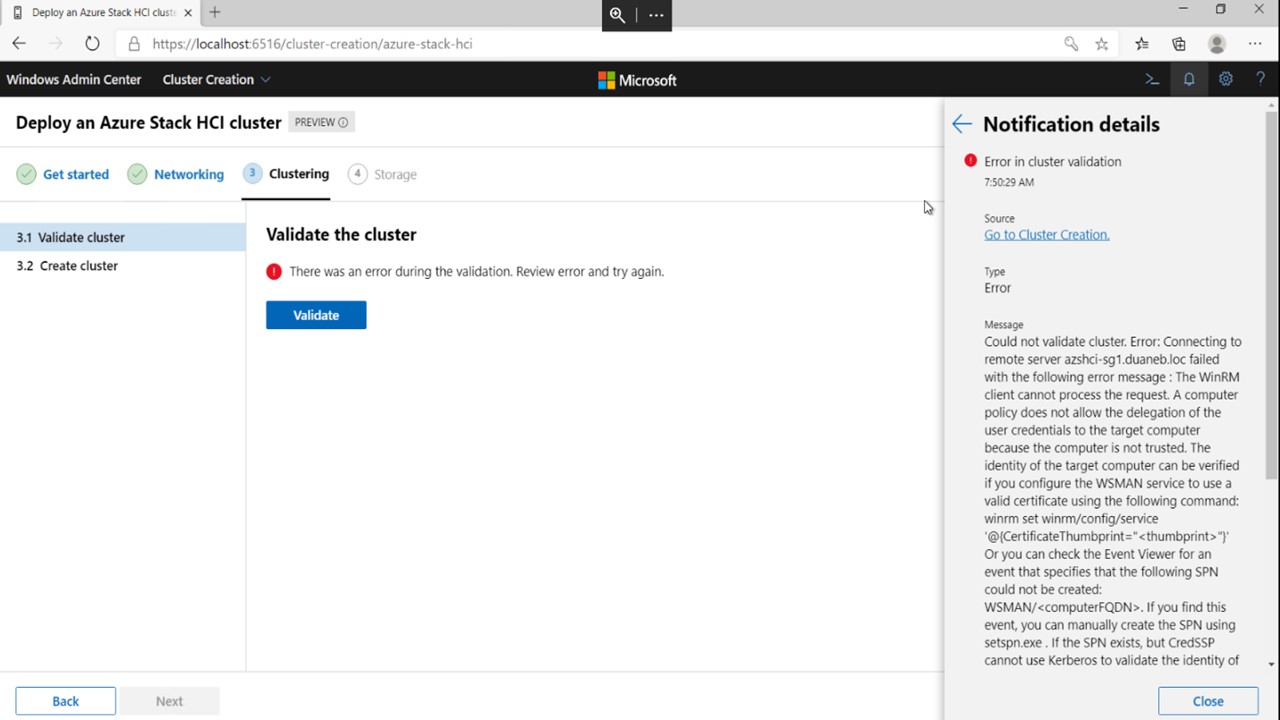
Pour résoudre ce problème :
Ouvrez une fenêtre PowerShell avec des privilèges élevés.
Désactivez les paramètres CredSSP sur tous les nœuds et l’ordinateur de passerelle Windows Admin Center.
Exécutez cette commande sur votre machine de passerelle :
Disable-WSManCredSSP -Role ClientExécutez cette commande sur tous les nœuds de votre cluster :
Disable-WSManCredSSP -Role Server
Exécutez la commande suivante sur tous les nœuds pour réparer leurs approbations.
Test-ComputerSecureChannel -Verbose -Repair -Credential <account name>Ensuite, ouvrez une invite de commandes et exécutez la commande suivante sur tous les nœuds pour réinitialiser les données propagées de stratégie de groupe :
gpupdate /forceRedémarrez chaque nœud.
Après avoir redémarré les nœuds, ouvrez à nouveau PowerShell et exécutez la commande suivante pour tester la connectivité entre votre machine de passerelle et les nœuds cibles.
Enter-PSSession -ComputerName <node fqdn>
CredSSP
Lorsque vous utilisez l’outil Mises à jour, vous voyez parfois un message d’erreur indiquant « Vous ne pouvez pas utiliser l’outil de mise à jour prenant en charge le cluster sans activer CredSSP et fournir des informations d’identification explicites » lorsque vous essayez de mettre à jour de nouveaux clusters, comme illustré dans la capture d’écran suivante.
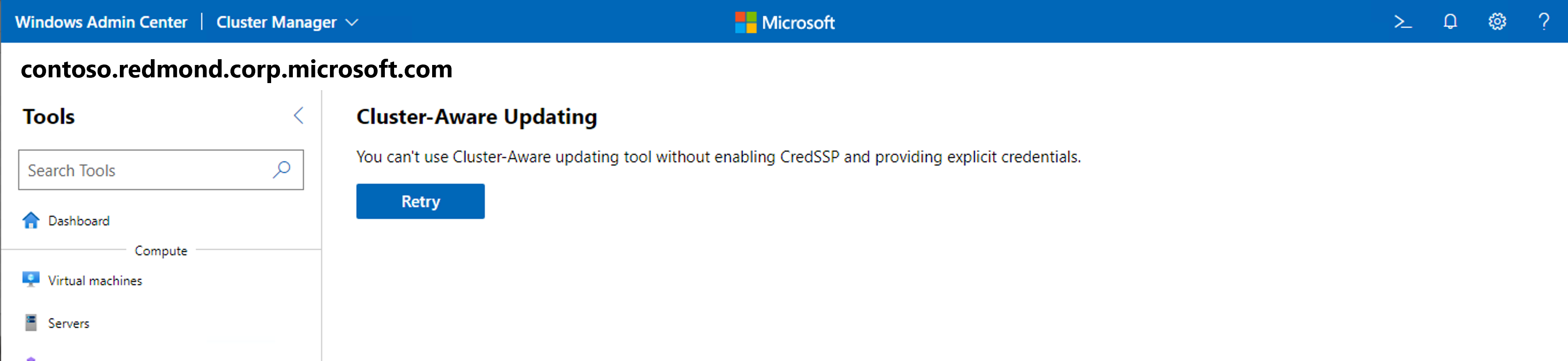
Pour résoudre ce problème, mettez à jour Windows Admin Center vers la version 2110 ou ultérieure.
Le problème d’autorisation de point de terminaison de session CredSSP est une erreur CredSSP courante qui s’affiche lorsque Windows Admin Center s’exécute sur des ordinateurs clients Windows. Pour résoudre ce problème, vous devez ajouter des utilisateurs affectés au groupe Administrateurs CredSSP de Windows Admin Center, puis demander à l’utilisateur de se reconnecter à l’ordinateur de bureau exécutant Windows Admin Center.
Virtualisation imbriquée
Lorsque vous validez les déploiements de cluster Azure Stack HCI sur des machines virtuelles, vous devez activer la virtualisation imbriquée avant d’activer les rôles ou fonctionnalités en exécutant la commande suivante dans PowerShell :
Set-VMProcessor -VMName <VMName> -ExposeVirtualizationExtensions $true
Si vous utilisez l’association de commutateurs virtuels dans un environnement de machine virtuelle, vous devez également exécuter cette commande sur l’hôte de session après avoir créé une machine virtuelle :
Get-VM | %{ Set-VMNetworkAdapter -VMName $_.Name -MacAddressSpoofing On -AllowTeaming On }
Si vous déployez un cluster à l’aide du système d’exploitation Azure Stack HCI, il existe une exigence supplémentaire. Le disque dur virtuel de démarrage de la machine virtuelle doit être préinstallé avec les fonctionnalités Hyper-V. Pour préinstaller ces fonctionnalités, exécutez la commande suivante avant de créer les machines virtuelles :
Install-WindowsFeature –VHD <Path to the VHD> -Name Hyper-V, RSAT-Hyper-V-Tools, Hyper-V-PowerShell
Prise en charge de l’accès direct à distance à la mémoire
La fonctionnalité de déploiement de cluster dans Windows Admin Center 2007 ne prend pas en charge les configurations d’accès direct à distance (RDMA). Pour résoudre ce problème, mettez à jour vers une version ultérieure de Windows Admin Center.
Solution Gestionnaire du cluster de basculement
Lors de la gestion d’un cluster hyperconvergé ou traditionnel, vous pouvez parfois voir un message d’erreur indiquant « Shell introuvable ». Vous pouvez effectuer l’une des opérations suivantes pour résoudre ce problème :
- Recharger votre navigateur
- Accédez à un autre outil, puis revenez au Gestionnaire du cluster de basculement
Vous pouvez parfois rencontrer un problème lors de la gestion d’un cluster de bas niveau avec une configuration incomplète. Pour résoudre ce problème, vérifiez que la fonctionnalité RSAT-Clustering-PowerShell est installée et activée sur chaque nœud membre. Si ce n’est pas le cas, ouvrez PowerShell et entrez la commande suivante sur chaque nœud de cluster :
Install-WindowsFeature -Name RSAT-Clustering-PowerShellSi Windows Admin Center ne peut pas découvrir le cluster, essayez de l’ajouter avec l’intégralité du nom de domaine complet (FQDN).
Lorsque vous vous connectez à un cluster à l’aide de Windows Admin Center installé en tant que passerelle lors de l’utilisation d’un nom d’utilisateur et d’un mot de passe pour vous authentifier, vous devez sélectionner Utiliser ces informations d’identification pour toutes les connexions afin de rendre les informations d’identification disponibles pour interroger les nœuds membres.
Solution de gestionnaire du cluster hyperconvergé
Windows Admin Center a désactivé certaines commandes, telles que lecteurs - Mettre à jour le microprogramme, les serveurs - Supprimer et les volumes - Ouvrir, car elle ne les prend actuellement pas en charge.
Services Azure
Les sections suivantes décrivent les problèmes que vous pouvez rencontrer lors de l’utilisation des services Azure dans Windows Admin Center.
Connexion Azure et inscription à la passerelle
Lorsque vous tentez d’inscrire votre passerelle Windows Admin Center dans les domaines cloud Azure China 21Vianet ou Azure US Gov dans la version 2211, la passerelle peut parfois vous rediriger vers l’expérience de connexion Globale Azure. Pour contourner ce problème, utilisez une version antérieure de Windows Admin Center.
Dans la version 2009, vous pouvez rencontrer des problèmes de connexion à Azure ou d’inscription de votre passerelle Windows Admin Center auprès d’Azure. Essayez d’effectuer les opérations suivantes pour résoudre le problème :
Avant d’utiliser des fonctionnalités Azure dans Windows Admin Center, notamment l’inscription de passerelle, vérifiez que vous êtes connecté à votre compte Azure dans un autre onglet ou fenêtre. Nous vous recommandons de vous connecter via le Portail Azure.
Si vous vous connectez avec succès à Azure pendant l’inscription de la passerelle, mais que vous ne voyez pas de confirmation visuelle sur la page Azure de vos paramètres windows Admin Center, actualisez la page en accédant à une autre page, puis en retournant.
Si vous avez déjà donné l’approbation d’administrateur pour Windows Admin Center dans le portail, mais que vous voyez toujours un message d’erreur indiquant « Besoin d’approbation administrateur », essayez de vous connecter à Azure à l’aide des bannières autour de Windows Admin Center au lieu d’accéder à la page Paramètres.
Si votre proxy est mal configuré, vous pouvez voir un message d’erreur indiquant « Erreur : La valeur ne peut pas être null. Nom du paramètre : httpClientFactory. » Pour résoudre ce problème, accédez à la page Paramètres et ajustez vos paramètres à la configuration appropriée.
Autorisations Azure File Sync
Azure File Sync nécessite des autorisations dans Azure que Windows Admin Center n’a pas fourni avant la version 1910. Si vous avez inscrit votre passerelle Windows Admin Center auprès d’Azure à l’aide d’une version antérieure à 1910, vous devez mettre à jour votre application Microsoft Entra afin d’utiliser Azure File Sync dans la dernière version de Windows Admin Center. Les autorisations supplémentaires permettent à Azure File Sync de configurer automatiquement l’accès au compte de stockage, comme décrit dans Vérifier qu’Azure File Sync a accès au compte de stockage.
Il existe deux façons de mettre à jour l’ID Microsoft Entra.
Pour effectuer une mise à jour à l’aide de la méthode d’inscription :
Accéder aux paramètres>d’annulation de l’inscription Azure>
Inscrivez à nouveau Windows Admin Center auprès d’Azure, en vous assurant de choisir de créer une application Microsoft Entra.
Pour effectuer une mise à jour à l’aide d’Azure :
Ouvrez Microsoft Entra ID.
Accédez à Inscriptions d’applications, sélectionnez le nom de l’application que vous souhaitez mettre à jour pour ouvrir sa page de vue d’ensemble.
Une fois que vous êtes dans la page vue d’ensemble de l’application, accédez aux autorisations d’API.
Sélectionnez Ajouter une autorisation.
Sélectionnez Répertoire des autorisations>déléguées Microsoft Graph>, puis cochez la case Directory.AccessAsUser.All.
Enfin, sélectionnez Ajouter des autorisations pour enregistrer les modifications que vous avez apportées à l’application.
Options de configuration des services de gestion Azure
Les services de gestion Azure, notamment Azure Monitor, Azure Update Management et Azure Security Center, utilisent tous Microsoft Monitoring Agent pour les serveurs locaux. Azure Update Management prend en charge des régions limitées et a besoin de son espace de travail Log Analytics lié à un compte Azure Automation. Si vous souhaitez configurer plusieurs services dans Windows Admin Center, vous devez d’abord configurer Azure Update Management, puis Azure Security Center ou Azure Monitor.
Si vous avez déjà configuré des services de gestion Azure qui utilisent Microsoft Monitoring Agent avant d’essayer d’utiliser Azure Update Management dans Windows Admin Center, le service vous permet uniquement de configurer Azure Update Management si les ressources existantes liées à Microsoft Monitoring Agent le prennent en charge.
Si les ressources liées ne prennent pas en charge Azure Update Management, vous pouvez le contourner de deux façons.
Pour résoudre le problème à l’aide de l’Panneau de configuration :
Sur le menu Démarrer, accédez à Panneau de configuration> Microsoft Monitoring Agent.
Suivez les instructions de Comment faire empêcher un agent de communiquer avec Log Analytics pour déconnecter votre serveur d’Azure Monitor, Azure Security Center ou d’autres solutions de gestion Azure que vous utilisez actuellement.
Configurez Azure Update Management dans Windows Admin Center.
Reconnectez-vous aux solutions de gestion Azure que vous avez déconnectées à l’étape 2.
Pour résoudre le problème à l’aide d’Azure Update Management :
Suivez les instructions de la vue d’ensemble de Update Management pour configurer manuellement les ressources Azure dont vous avez besoin pour Azure Update Management.
Suivez les instructions de l’ajout ou de la suppression d’un espace de travail pour mettre à jour manuellement Microsoft Monitoring Agent en dehors de Windows Admin Center et ajouter le nouvel espace de travail pour la solution Update Management que vous souhaitez utiliser.
Erreurs de Windows Remote Management
Vous pouvez rencontrer les messages d’erreur suivants lors de l’utilisation de la gestion à distance de Windows.
Erreur de connexion générale
Lorsque vous rencontrez cette erreur, le message d’erreur suivant s’affiche :
Cluster wasn't created Connecting to remote server tk5-3wp13r1131.cfdev.nttest.microsoft.com failed
with the following error message:
WinRM cannot complete the operation. Verify that the specified computer name is valid, that the
computer is accessible over the network, and that a firewall exception for the WinRM service is
enabled and allows access from this computer. By default, the WinRM firewall exception for public
profiles limits access to remote computers within the same local subnet. For more information, see
the about_Remote_Troubleshooting Help topic.
Cette erreur s’affiche généralement lorsque vous essayez de vous connecter à l’aide de WinRM. Cela peut se produire pour les raisons suivantes :
Si le service n’a pas pu résoudre dns, vérifiez que vous avez entré le nom de serveur approprié.
Si le service n’a pas pu atteindre le nom du serveur du tout, cela est probablement dû à un problème de connexion réseau, tel qu’une interruption réseau.
Si les règles de pare-feu ne sont pas configurées pour le service WinRM, vous devez les reconfigurer pour les profils privés et de domaine.
Si le service WinRM n’est pas en cours d’exécution ou désactivé, activez le service et assurez-vous qu’il continue à s’exécuter.
Erreur d’authentification
Lorsque vous rencontrez cette erreur, le message d’erreur suivant s’affiche :
Connecting to remote server ack failed with the following error message:
WinRM cannot process the request. The following error with error code 0x8009030e occurred while
using Negotiate authentication: A specified logon session does not exist. It may already have been
terminated. \r\n This can occur if the provided credentials are not valid on the target server, or
if the server identity could not be verified. If you trust the server identity add the server name
to the TrustedHosts list, and then retry the request. User winrm.cmd to view or edit the
TrustedHosts list. Note that computers in the TrustedHosts list might not be authenticated. For
more information about how to edit the TrustedHosts list, run the following command: winrm help
config. For more information, see the about_Remote_Troubleshooting Help topic.
Cette erreur se produit généralement sur les connexions de cluster lorsque WinRM ne peut pas se connecter en raison des raisons suivantes :
L’utilisateur tente de se connecter à distance à un ordinateur connecté à un domaine tout en se connectant en tant que compte d’administrateur d’utilisateur local.
L’utilisateur qui tente de se connecter se trouve dans le domaine, mais ne peut pas contacter le domaine même s’il peut atteindre le serveur. Quand cela se produit, WinRM traite l’utilisateur comme s’il ne se trouve pas dans le domaine, mais se connecte à un compte de domaine.
Vous pouvez essayer les méthodes suivantes pour résoudre ce problème :
Assurez-vous que les utilisateurs peuvent toujours contacter le domaine, en particulier après une opération réseau.
Vous devez ajouter tous les ordinateurs auxquels vous vous connectez dans les hôtes approuvés (FQDNS), tels que
@{TrustedHosts="VS1.contoso.com,VS2.contoso.com,my2012cluster.contoso.com"}.L’erreur de connexion générale doit réussir toutes les validations.
Service WinRM
Lorsque vous rencontrez cette erreur, le message d’erreur suivant s’affiche :
We cannot display the changes right now:
Connecting to remote server localhost failed with the
following error message : The client cannot connect to the destination specified in the request.
Verify that the service on the destination is running and is accepting requests. Consult the logs
and documentation for the WS-Management services running on the destination, mostly commonly IIS or
WinRM. If the destination is the WinRM service, run the following command on the destination to
analyze and configure the WinRM service: "winrm quickconfig". For more information, see the
about_Remote_Troubleshooting Help topic.
Vous pouvez rencontrer cette erreur pour les raisons suivantes :
Le service WinRM ne fonctionne pas. Le service peut être temporairement désactivé ou complètement arrêté. Pour résoudre ce problème, vérifiez que le service WinRM est toujours en cours d’exécution.
L’écouteur WinRM n’est pas configuré ou endommagé. Le moyen le plus rapide de résoudre ce problème consiste à s’exécuter
WinRM quickconfigdans PowerShell, ce qui crée un écouteur. WinRM dispose également de deux écouteurs intégrés pour les connexions HTTPS et HTTP. Le serveur HTTPS et le client doivent avoir les mêmes certificats valides.
Erreur de sécurité
Lorsque vous rencontrez cette erreur, le message d’erreur suivant s’affiche :
Connecting to remote server dc1.root.contoso.com failed with the following error message:
WinRM cannot process the request. The following error with errorcode 0x80090322 occurred while
using Kerberos authentication. An unknown security error occurred. At line:1 char:1 +
Enter-PSSession dc1.root.contoso.com + ~~~~~~~~~~~~~~~~~~~~~~~~~~~~~~~~~~~~~~~~~~~~ + CategoryInfo
:InvalidArgument:(dc1.root.contoso.com:String)[Enter-PSSession], PSRemotingTransportException +
FullyQualifiedErrorId : CreateRemoteRunspaceFailed
Cette erreur est rare. Vous rencontrez généralement cette zone lorsqu’un compte tente de créer une connexion distante. Dans la plupart des cas, un ou plusieurs SPN HTTP par défaut sont enregistrés dans un compte de service, ce qui entraîne l'échec de l'authentification Kerberos. Ce problème se produit généralement parce que certains logiciels installés sur le serveur ont besoin d’un ou plusieurs SPN pour fonctionner correctement, tels que SQL Server Reporting Services, Microsoft Dynamics, SharePoint, etc.
Dans certains cas, l’un des SPN est inscrit dans un compte de service, tandis que l’autre n’est pas. Dans ce cas, la connexion WinRM réussit lors de la tentative de démarrage d’une session avec le nom du serveur, mais échoue lorsqu’elle tente de démarrer une session à l’aide du nom de domaine complet.
Pour résoudre ce problème, vérifiez si un ou plusieurs SPN HTTP par défaut sont inscrits dans un compte de service en exécutant la commande suivante dans PowerShell :
setspn -q HTTP/servername.or.fqdn
Si le service trouve le SPN, mais que le nom du serveur ne figure pas dans le champ mis en surbrillance du message d’erreur, exécutez la commande suivante pour configurer les SPN dédiés pour WinRM en spécifiant le numéro de port et le compte d’ordinateur :
setspn -s HTTP/servername.or.fqdn:5985 servername
Si vous vous connectez à distance à l’aide de PowerShell, veillez à utiliser également le paramètre IncludePortInSPN , comme indiqué dans l’exemple de commande suivant :
Enter-PSSession -ComputerName servername.or.fqdn -SessionOption (New-PSSessionOption -IncludePortInSPN)
WinRM status 500
Lorsque vous rencontrez cette erreur, le message d’erreur suivant s’affiche :
Error: Connecting to remote server YAZSHCISIIH01.ad.yara.com failed with the following error message:
The WinRM client received an HTTP server error status (500), but the remote service did not include
any other information about the cause of the failure. For more information, see the
about_Remote_Troubleshooting Help topic.
Cette erreur est très rare. Lorsque vous voyez ce message d’erreur, cela signifie généralement que WinRM n’a pas pu traiter la demande. La raison pour laquelle cette erreur apparaît varie en fonction du contexte.
Pour résoudre ce problème, vérifiez que la communication à distance est activée et que vous configurez l’écouteur WinRM pour accepter les demandes. Nous vous recommandons également de vérifier les journaux des événements pour d’autres erreurs, par exemple si WinRM ne peut pas accéder à certains fichiers dans le système de fichiers en raison des fichiers disposant uniquement d’autorisations de lecture.