Vue d’ensemble de la réplication DFS
S’applique à : Windows Server 2022, Windows Server 2019, Windows Server 2016, Windows Server 2012 R2, Windows Server 2012, Windows Server 2008 R2, Windows Server 2008
La réplication DFS (du système de fichiers DFS) est un service de rôle de Windows Server qui permet de répliquer des dossiers de manière efficace sur plusieurs serveurs et sites. Vous pouvez répliquer tous les types de dossiers, y compris les dossiers référencés par un chemin d’espace de noms DFS.
La réplication DFS correspond à un moteur de réplication multimaître efficace qui vous permet d'assurer la synchronisation des dossiers entre des serveurs par le biais de connexions réseau dont la bande passante est limitée. Le service remplace le service de réplication de fichiers (FRS) en tant que moteur de réplication pour les espaces de noms DFS.
Conseil
Envisagez d’utiliser Azure File Sync pour réduire l’encombrement de votre stockage local. Azure File Sync peut maintenir plusieurs serveurs de fichiers Windows synchronisés. Chaque serveur a uniquement besoin de conserver un cache local pendant que la copie complète des données se trouve dans le cloud. Azure File Sync offre également l’avantage des sauvegardes cloud avec des instantanés intégrés. Pour plus d’informations, voir Planification d’un déploiement Azure File Sync.
La réplication DFS utilise un algorithme de compression appelé compression différentielle à distance ou RDC. L’algorithme RDC détecte les modifications des données d’un fichier et permet à la réplication DFS de répliquer uniquement les blocs de fichier modifiés à la place du fichier entier.
Active Directory Domain Services (AD DS) utilise la réplication DFS pour répliquer le dossier sysvol dans les domaines qui exploitent le niveau fonctionnel de domaine Windows Server 2008 ou ultérieur. Pour plus d’informations sur la réplication du dossier sysvol à l’aide de la réplication DFS, consultez Migrer la réplication du dossier sysvol vers la réplication DFS.
Comprendre les groupes de réplication
Pour utiliser la réplication DFS, vous créez des groupes de réplication et ajouter des dossiers répliqués aux groupes. Les dossiers répliqués sont stockés sur les serveurs du groupe, appelés membres. La réplication DFS établit des connexions entre les membres d’un groupe.
La figure suivante illustre la relation entre un groupe de réplication, les membres du groupe et les dossiers répliqués.
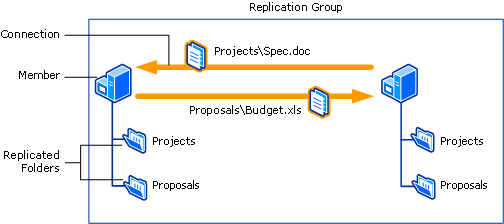
Un dossier répliqué reste synchronisé sur chaque membre dans un groupe. Dans la figure, il y a deux dossiers répliqués : Projects (Projets) et Proposals (Propositions). À mesure que les données changent dans chaque dossier répliqué, les changements sont répliqués sur les connexions entre les membres du groupe de réplication. Les connexions entre tous les membres forment la topologie de réplication.
La création de plusieurs dossiers répliqués dans un seul groupe de réplication simplifie le processus de déploiement des dossiers répliqués. La topologie, la planification et la limitation de bande passante pour le groupe de réplication sont appliquées à chaque dossier répliqué. Pour déployer d’autres dossiers répliqués, vous pouvez exécuter l’outil Dfsradmin.exe ou utiliser un Assistant pour définir le chemin local et les autorisations du nouveau dossier répliqué.
Chaque dossier répliqué a des paramètres uniques, comme des filtres de fichiers et de sous-dossiers. Les paramètres vous permettent de filtrer différents fichiers et sous-dossiers pour chaque dossier répliqué.
Les dossiers répliqués stockés sur chaque membre peuvent se trouver sur des volumes différents du membre et les dossiers répliqués n’ont pas besoin d’être des dossiers partagés ni de faire partie d’un espace de noms. En revanche, le composant logiciel enfichable Gestion DFS simplifie le partage des dossiers répliqués et, éventuellement, leur publication dans un espace de noms existant.
Déployer et gérer la réplication DFS
La réplication DFS fait partie du rôle Services de fichiers et de stockage pour Windows Server. Les outils de gestion dédiés à la réplication DFS (Gestion DFS, module de réplication DFS pour Windows PowerShell et outils en ligne de commande) sont installés séparément dans le cadre des Outils d’administration de serveur distant.
Vous pouvez installer la réplication DFS en utilisant le Gestionnaire de serveur, Windows PowerShell ou Windows Admin Center.
Vous pouvez administrer la réplication DFS à l’aide de Gestion DFS, des commandes dfsradmin et dfsrdiag ou de scripts qui appellent WMI.
Conditions requises pour le déploiement
Avant de pouvoir déployer la réplication DFS, vous devez configurer vos serveurs comme suit :
Confirmez le système de fichiers et le format des volumes. Déterminez les dossiers que vous voulez répliquer et identifiez les dossiers situés sur les volumes formatés avec le système de fichiers NTFS. La réplication DFS ne prend pas en charge le système ReFS (Resilient File System) ni le système de fichiers FAT. De même, elle ne prend pas en charge la réplication du contenu stocké sur des volumes partagés de cluster.
Vérifiez la compatibilité de l’antivirus. Contactez l’éditeur de votre logiciel antivirus pour vérifier s’il est compatible avec la réplication DFS.
Mettez à jour le schéma AD DS. Mettez à jour le schéma AD DS pour inclure les compléments de schéma de Windows Server 2003 R2 ou version ultérieure. Vous ne pouvez pas utiliser des dossiers répliqués en lecture seule avec les compléments de schéma Windows Server 2003 R2 ou version ultérieure.
Préparez les serveurs de groupe de réplication. Installez la réplication DFS sur tous les serveurs que vous envisagez d’utiliser en tant que membres d’un groupe de réplication.
Vérifiez l’emplacement de la forêt. Veillez à ce que tous les serveurs présents dans un groupe de réplication se trouvent dans la même forêt. Vous ne pouvez pas activer la réplication entre des serveurs situés dans des forêts différentes.
Interopérabilité avec les machines virtuelles Azure
La réplication DFS sur une machine virtuelle Azure est un scénario vérifié pour Windows Server. Toutefois, il existe certaines limitations et exigences pour cette implémentation.
Instantanés et états enregistrés. Pour restaurer un serveur qui exécute la réplication DFS, n’utilisez pas d’instantanés ni d’états enregistrés pour répliquer autre chose que le dossier sysvol. Si vous tentez ce type de restauration, la réplication DFS échoue. Cette restauration nécessite des étapes de récupération de base de données spéciales. De même, n’exportez pas, ne clonez pas ou ne copiez pas les machines virtuelles. Pour plus d’informations, consultez La réplication DFS ne réplique plus les fichiers après la restauration de l’instantané d’un serveur virtualisé et Virtualisation DFSR sûre.
Sauvegardes de réplication DFS. Pour sauvegarder des données dans un dossier répliqué stocké dans une machine virtuelle, utilisez un logiciel de sauvegarde qui se trouve sur la machine virtuelle invitée. Ne sauvegardez pas ou ne restaurez pas un serveur de réplication DFS virtualisé à partir de la machine virtuelle hôte.
Accès aux contrôleurs de domaine. La réplication DFS nécessite un accès aux contrôleurs de domaine physiques ou virtualisés. Le service de réplication DFS ne peut pas communiquer directement avec Microsoft Entra ID.
Connexion VPN. La réplication DFS nécessite une connexion VPN entre les membres du groupe de réplication local et tous les membres hébergés sur des machines virtuelles Azure. Vous devez aussi configurer le routeur local (par exemple, Forefront Threat Management Gateway) pour autoriser le mappeur de point de terminaison RPC (port 135) et un port attribué de façon aléatoire compris entre 49152 et 65535 à passer sur la connexion VPN. Vous pouvez utiliser l’applet de commande
Set-DfsrMachineConfigurationou l’outil en ligne de commandedfsrdiagpour spécifier un port statique au lieu du port aléatoire. Pour plus d’informations sur la façon de spécifier un port statique pour la réplication DFS, voirSet-DfsrServiceConfiguration. Pour plus d’informations sur les ports connexes à ouvrir pour gérer Windows Server, consultez Vue d’ensemble des services et exigences de ports réseau pour Windows.
Pour découvrir comment bien démarrer avec des machines virtuelles Azure, visitez le site web Microsoft Azure.
Installer la réplication DFS à partir du Gestionnaire de serveur
Pour installer la réplication DFS à l’aide du Gestionnaire de serveur, effectuez ces étapes :
Ouvrez le Gestionnaire de serveurs.
Sélectionnez Gérer, puis Ajouter des rôles et fonctionnalités. L’Assistant Ajout de rôles et de fonctionnalités s’ouvre.
Sous Sélection du serveur, sélectionnez le serveur ou le disque dur virtuel (VHD) sur lequel vous souhaitez installer la réplication DFS. Le serveur ou le disque dur virtuel doivent être une machine virtuelle hors connexion.
Pour installer le service de réplication DFS, accédez à Rôles serveur.
Développez Services de fichiers et de stockage>Services de fichiers et iSCSI, puis sélectionnez Réplication DFS.
Pour installer les outils de gestion DFS, accédez à Fonctionnalités.
Développez Outils d’administration de serveur distant, Outils d’administration de rôles, puis Outils de services de fichiers.
Sélectionnez Outils de gestion DFS.
L’option Outils de gestion DFS installe le composant logiciel enfichable Gestion DFS, les modules Réplication DFS et Espaces de noms DFS pour Windows PowerShell, ainsi que les outils en ligne de commande. L’option n’installe aucun service DFS sur le serveur.
Installer la réplication DFS à partir de PowerShell
Pour installer la réplication DFS à l’aide de Windows PowerShell, effectuez ces étapes :
Ouvrez une session Windows PowerShell avec des droits de l'utilisateur élevés.
Entrez la commande suivante pour installer les services de rôle ou fonctionnalités Outils d’administration de serveur distant souhaités pour prendre en charge la réplication DFS.
Pour le paramètre
<name\>, entrez les noms des services de rôle ou fonctionnalités Outils d’administration de serveur distant que vous souhaitez installer. Vous pouvez installer un ou plusieurs services et fonctionnalités dans une seule commande. Le tableau liste les noms des services de rôle et fonctionnalités Outils d’administration de serveur distant concernés.Install-WindowsFeature <name>Service de rôle/fonctionnalité Valeur du paramètre <name>Réplication DFS FS-DFS-ReplicationOutils de gestion DFS RSAT-DFS-Mgmt-ConPour installer le service de réplication DFS uniquement, entrez la commande suivante :
Install-WindowsFeature "RSAT-DFS-Mgmt-Con"Pour installer à la fois le service de réplication DFS et les outils de gestion DFS, entrez la commande suivante :
Install-WindowsFeature "FS-DFS-Replication", "RSAT-DFS-Mgmt-Con"