Étendre un volume de base
**
Vous pouvez ajouter de l’espace à un volume existant en étendant le volume dans un espace non alloué (vide) disponible sur un lecteur de disque. Pour étendre un volume, la configuration du volume et l’espace libre doivent remplir les conditions suivantes :
- L’espace vide doit correspondre à un espace non alloué non pourvu de volume.
- L’espace vide doit se trouver sur le lecteur de disque immédiatement après le volume que vous voulez étendre.
- Il ne peut pas y avoir de volumes entre le volume à étendre et l’espace vide à ajouter.
- Le volume à étendre doit être formaté avec le système de fichiers NTFS ou ReFS.
Vous pouvez étendre un volume à l’aide de Gestion des disques ou Windows PowerShell. Sur Windows Server 2012 R2 ou une version ultérieure, vous pouvez également utiliser Azure File Sync pour étendre votre volume dans le cloud. Pour plus d’informations, consultez Planification d’un déploiement Azure File Sync sur Windows Server.
Voir l’espace non alloué sur un lecteur de disque
Vous pouvez voir l’utilisation de l’espace sur un lecteur de disque à l’aide de Gestion des disques. L’image suivante montre les détails d’un lecteur de disque. L’espace non alloué sur le lecteur de disque apparaît à droite et présente un contour de couleur rouge.
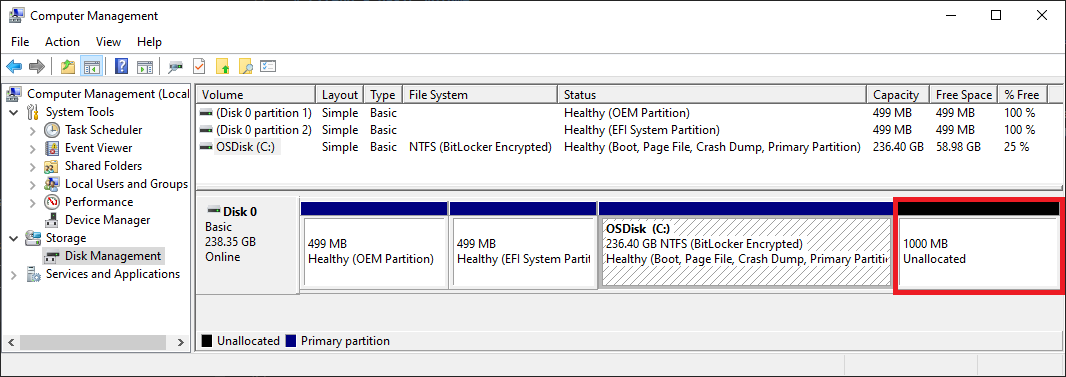
Utiliser la gestion des disques pour étendre un volume
Pour étendre un volume avec Gestion des disques, suivez ces étapes.
Ouvrez l’outil Gestion des disques avec les autorisations d’administrateur.
- Dans la zone de recherche de la barre des tâches, entrez Gestion des disques.
- Sélectionnez Gestion des disques et maintenez la sélection (ou faites un clic droit), puis sélectionnez Exécuter en tant qu’administrateur>Oui.
Si vous ne pouvez pas ouvrir l’outil Gestion des disques en tant qu’administrateur, procédez comme suit :
- Dans la zone de recherche de la barre des tâches, entrez Gestion de l’ordinateur, puis sélectionnez Exécuter en tant qu’administrateur>Oui.
- Après l’ouverture de Gestion de l’ordinateur, accédez à Stockage>Gestion des disques.
Sélectionnez le volume à étendre et maintenez la sélection (ou faites un clic droit), puis sélectionnez Étendre le volume. L’Assistant Extension du volume s’ouvre.
Notes
Si l’option Étendre le volume n’est pas disponible, consultez la section suivante et recherchez les éventuels problèmes d’extension de volume à résoudre.
Dans l’Assistant Extension du volume, sélectionnez Suivant.
Dans l’Assistant, sous Sélectionner les disques, sélectionnez la quantité d’espace disque à utiliser pour étendre le volume.
L’approche par défaut consiste à utiliser tout l’espace vide disponible (Maximum disponible) sur le lecteur de disque.
Si vous envisagez de créer d’autres volumes dans l’espace vide disponible, vous pouvez sélectionner une plus petite quantité d’espace à utiliser pour étendre le volume.
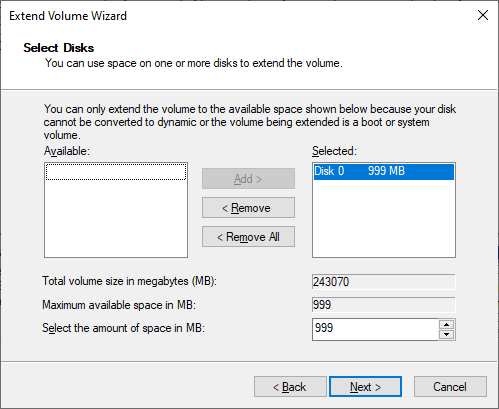
Sélectionnez Suivant, puis Terminer pour étendre le volume.
Rechercher les éventuels problèmes d’extension de volume
Si l’option Étendre le volume n’est pas disponible dans Gestion des disques, vérifiez que votre configuration ne rencontre pas les éventuels problèmes suivants.
| Problème à vérifier | Description | Étapes de résolution |
|---|---|---|
| Autorisations avec élévation de privilèges pour Gestion des disques | Vérifiez que l’invite Gestion des disques (ou Gestion de l’ordinateur) dispose d’autorisations d’administrateur (avec élévation de privilèges). | Si l’invite Gestion des disques (ou Gestion de l’ordinateur) ne dispose pas d’autorisations d’administrateur, fermez l’invite et rouvrez Gestion des disques en suivant les étapes décrites précédemment dans l’article. |
| Emplacement de l’espace vide sur le lecteur de disque | Vérifiez que le lecteur de disque dispose d’un espace non alloué immédiatement après le volume à étendre (ou à sa droite ). Pour obtenir un exemple d’un tel espace, consultez Voir l’espace non alloué sur un lecteur de disque. Dans l’image, une bordure rouge met en évidence l’espace non alloué. | Si un autre volume se trouve entre l’espace non alloué et le volume à étendre, plusieurs options s’offrent à vous : - Supprimez le volume intermédiaire sur le lecteur de disque et tous les fichiers qu’il contient. Veillez à sauvegarder ou déplacer tous les fichiers importants sur le volume intermédiaire avant de le supprimer. - Utilisez une application de partitionnement de disque non-Microsoft capable de déplacer des volumes sans détruire les données. - Ne poursuivez pas cette extension de volume. Créez plutôt un volume distinct dans l’espace non alloué sur le lecteur de disque. |
| Le volume utilise le système de fichiers NTFS ou ReFS | Vérifiez que le volume est formaté avec le système de fichiers NTFS ou ReFS. Les autres systèmes de fichiers ne peuvent pas être étendus. | Si le système de fichier du volume à étendre est différent, vous devez d’abord déplacer ou sauvegarder les fichiers présents sur le volume, puis reformater le volume avec le système de fichiers NTFS ou ReFS. |
| Taille et format du lecteur de disque | Vérifiez le format du lecteur de disque. Si le volume à étendre se trouve sur un lecteur de disque supérieur à 2 téraoctets, le disque doit utiliser le schéma de partitionnement GPT. | Pour utiliser 2 téraoctets sur un disque, le lecteur de disque doit être initialisé avec le schéma de partitionnement GPT. Pour convertir un lecteur de disque au format GPT, consultez Convertir un disque MBR en disque GPT. |
Une fois ces problèmes résolus, si vous ne parvenez toujours pas à étendre le volume, essayez d’effectuer une recherche dans la section Fichiers, dossiers et stockage du site Microsoft Community.
Si ne trouvez pas de réponse, vous pouvez publier une question sur ce site pour que Microsoft ou d’autres membres de la communauté puissent vous aider. Vous pouvez aussi contacter le Support Microsoft.
Utiliser PowerShell pour étendre un volume
Pour étendre un volume avec PowerShell, suivez ces étapes.
Dans la zone de recherche de la barre des tâches, entrez Windows PowerShell.
Sélectionnez et maintenez (ou cliquez avec le bouton droit) sur Windows PowerShell, puis sélectionnez Exécuter en tant qu’administrateur.
Entrez la commande suivante pour redimensionner le volume à la taille maximale.
Pour la variable $drive_letter, spécifiez la lettre de lecteur du volume à étendre.
# Variable specifies the disk drive to extend $drive_letter = "C" # Script gets the partition sizes, and resizes the volume $size = (Get-PartitionSupportedSize -DriveLetter $drive_letter) Resize-Partition -DriveLetter $drive_letter -Size $size.SizeMax