Initialiser de nouveaux disques
**
Si vous ajoutez un tout nouveau disque à votre PC, et s’il n’apparaît pas dans l’Explorateur de fichiers, vous devrez peut-être attribuer une lettre de lecteur pour le disque. Vous devrez peut-être également initialiser le disque avant de l’utiliser.
Vous pouvez uniquement initialiser un lecteur qui n’est pas encore formaté. Quand vous initialisez un disque, tout ce qui s’y trouve est effacé. Cette action prépare le disque pour une utilisation par Windows. Après avoir initialisé votre disque, vous pouvez le formater, puis y stocker des fichiers.
Avertissement
Si votre disque contient déjà des fichiers nécessaires, ne l’initialisez pas. Vous perdriez tous les fichiers. Nous vous recommandons plutôt de résoudre les problèmes du disque pour voir si vous pouvez lire les fichiers. Pour plus d’informations, consultez L’état d’un disque est Non initialisé ou le disque est manquant.
Initialiser un nouveau disque
Les étapes suivantes montrent comment initialiser un nouveau disque avec l’outil Gestion des disques. Si vous préférez utiliser PowerShell, exécutez l’applet de commande Initialize-Disk.
Ouvrez l’outil Gestion des disques avec les autorisations d’administrateur.
- Dans la zone de recherche de la barre des tâches, entrez Créer et mettre en forme des partitions de disque dur.
- Sélectionnez et maintenez en attente (ou cliquez avec le bouton droit) Créer et mettre en forme des partitions de disque dur, puis sélectionnez Exécuter en tant qu’administrateur>Oui.
Si vous ne pouvez pas ouvrir l’outil Gestion des disques en tant qu’administrateur, procédez comme suit :
- Dans la zone de recherche de la barre des tâches, entrez Gestion de l’ordinateur.
- Sélectionnez et maintenez enfoncé (ou cliquez avec le bouton droit) Gestion de l’ordinateur, puis sélectionnez Exécuter en tant qu’administrateur>Oui.
- Après l’ouverture de Gestion de l’ordinateur, accédez à Stockage>Gestion des disques.
Dans l’outil Gestion des disques, sélectionnez et maintenez la sélection du disque à initialiser (ou cliquez dessus avec le bouton droit), puis sélectionnez Initialiser le disque. Si le disque est listé comme étant hors ligne, sélectionnez-le et maintenez la sélection (ou cliquez dessus avec le bouton droit), puis sélectionnez En ligne.
Certains lecteurs USB ne peuvent pas être initialisés. Ces disques sont uniquement formatés, puis une lettre de lecteur leur est affectée.
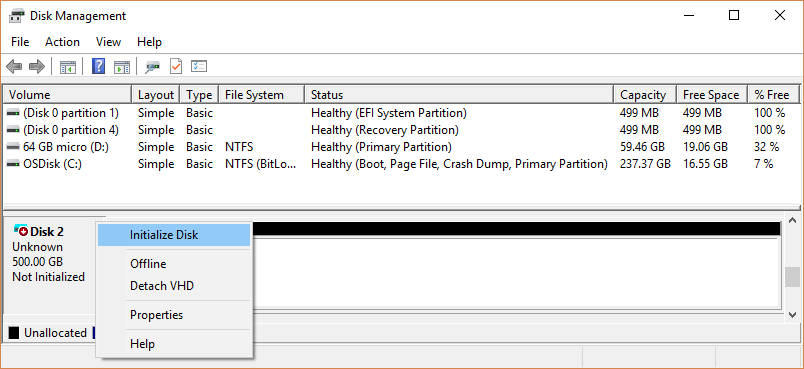
Dans la boîte de dialogue Initialiser le disque, vérifiez que le disque approprié est sélectionné, puis choisissez OK pour accepter le style de partition par défaut. Si vous avez besoin de modifier le style des partitions (MBR ou GPT), consultez Comparer les styles de partition – GPT et MBR.
L’état du disque passe brièvement à Initialisation, puis à En ligne. Si l’initialisation échoue pour une raison quelconque, consultez L’état d’un disque est Non initialisé ou le disque est manquant.
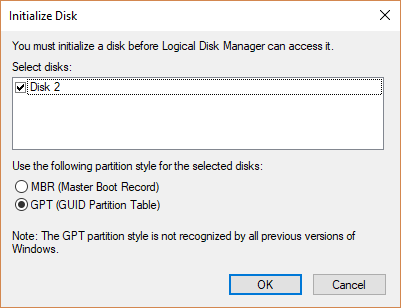
Sélectionnez l’espace non alloué sur le lecteur et maintenez la sélection (ou faites un clic droit), puis sélectionnez Nouveau volume simple.
Sélectionnez Suivant. Spécifiez la taille du volume, puis resélectionnez Suivant.
Pour la taille du volume, l’approche courante consiste à accepter la taille par défaut, qui utilise l’ensemble du lecteur.
Spécifiez la lettre de lecteur à affecter au volume, puis sélectionnez Suivant.
Spécifiez le système de fichiers à utiliser (généralement NTFS), sélectionnez Suivant, puis Terminer.
Comparer les styles de partition – GPT et MBR
Les disques peuvent être divisés en plusieurs segments, appelés partitions. Chaque partition, même s’il n’y en a qu’une, doit avoir un style de partition : GPT ou MBR. Windows utilise le style de partition pour comprendre comment accéder aux données sur le disque.
La plupart des PC utilisent le type de disque de table de partition GUID (GPT) pour les disques durs et disques SSD. Le style GPT est plus robuste et tout à fait adapté aux volumes supérieurs à 2 To. Le type de disque d’enregistrement de démarrage principal (MBR), plus ancien, est utilisé par les PC 32 bits, les PC moins récents et les lecteurs amovibles tels que les cartes mémoire.
Vous n’avez généralement pas à vous soucier du style de partition. Windows utilise automatiquement le type de disque approprié.
Pour convertir un disque MBR en GPT ou vice versa, vous devez d’abord supprimer tous les volumes du disque, ce qui efface tout ce qui se trouve sur le disque. Pour plus d’informations, consultez Convertir un disque MBR en disque GPT ou Convertir un disque GPT en disque MBR.