Utiliser des ressources locales sur un ordinateur virtuel Hyper-V avec VMConnect
S’applique à : Windows Server 2022, Windows Server 2019, Windows Server 2016, Windows Server 2012 R2, Windows 11, Windows 10, Windows 8.1
Connexion à une machine virtuelle (VMConnect) vous permet d’utiliser les ressources locales d’un ordinateur dans une machine virtuelle, comme un lecteur flash USB amovible ou une imprimante. Le mode de session étendu vous permet également de redimensionner la fenêtre de VMConnect. Cet article vous montre comment configurer l’hôte, puis donner à la machine virtuelle l’accès à une ressource locale.
Le mode de session étendu et Taper le texte du Presse-papiers sont disponibles seulement pour les machines virtuelles qui exécutent des systèmes d’exploitation Windows récents. Consultez Configuration requise pour l’utilisation des ressources locales.
Pour les machines virtuelles qui exécutent Ubuntu, consultez Modification de la résolution d’écran d’Ubuntu dans une machine virtuelle Hyper-V.
Activer le mode de session étendu sur un hôte Hyper-V
Si votre hôte Hyper-V exécute Windows 10 ou Windows 8.1, le mode de session étendu est activé par défaut : vous pouvez donc ignorer cette étape et passer à la section suivante. Cependant, si votre hôte exécute Windows Server 2016 ou Windows Server 2012 R2, faites d’abord ceci.
Activez le mode de session étendu :
Connectez-vous à l'ordinateur qui héberge l'ordinateur virtuel.
Dans le Gestionnaire Hyper-V, sélectionnez le nom d’ordinateur de l’hôte.
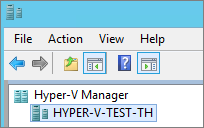
Sélectionnez Paramètres Hyper-V.
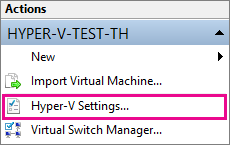
Sous Serveur, sélectionnez Stratégie de mode de session étendu.
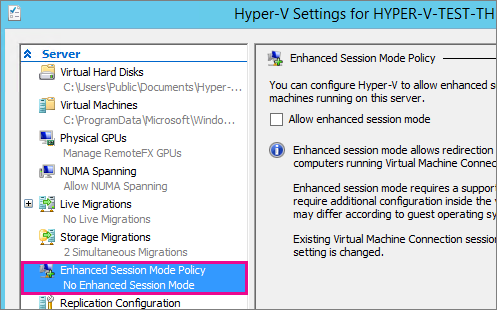
Cochez la case Autoriser le mode de session étendu .
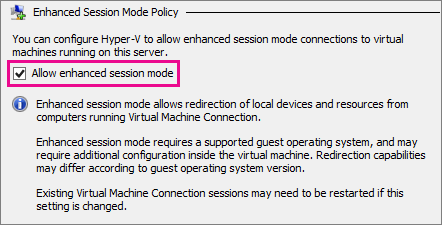
Sous Utilisateur, sélectionnez Mode de session étendu.
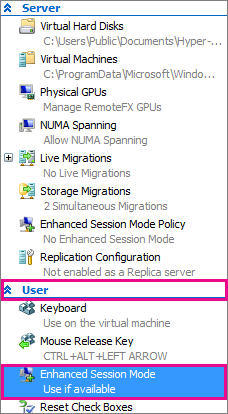
Cochez la case Autoriser le mode de session étendu .
Cliquez sur OK.
Choisir une ressource locale
Les ressources locales incluent les imprimantes, le Presse-papiers et un ou des lecteurs locaux sur l’ordinateur où vous exécutez VMConnect. Pour plus d’informations, consultez Exigences pour l’utilisation des ressources locales.
Pour choisir une ressource locale :
Ouvrez VMConnect.
Sélectionnez l'ordinateur virtuel auquel vous souhaitez vous connecter.
Cliquez sur Afficher les options.
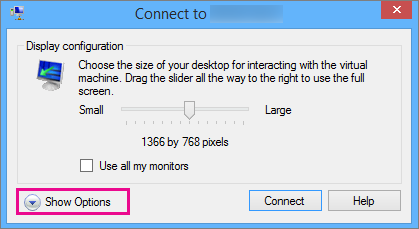
Sélectionnez Ressources locales.
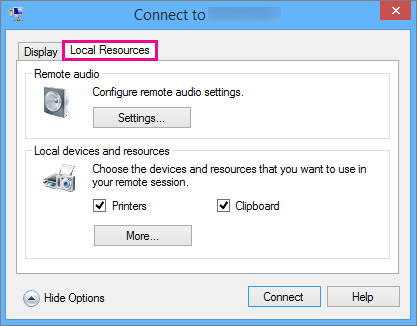
Cliquez sur Plus.
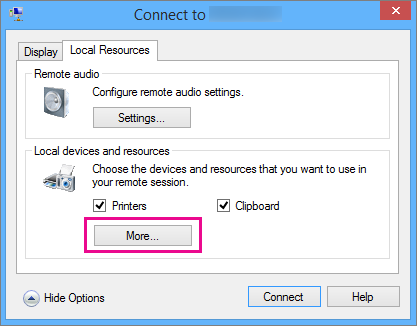
Sélectionnez le lecteur que vous souhaitez utiliser sur l'ordinateur virtuel, puis cliquez sur Ok.
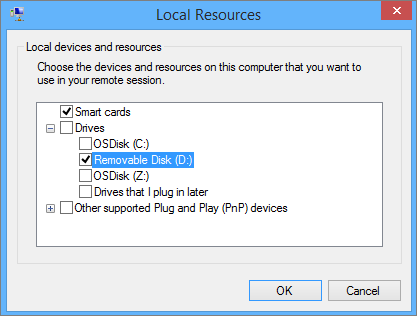
Sélectionnez Enregistrer mes paramètres pour les futures connexions à cet ordinateur virtuel.
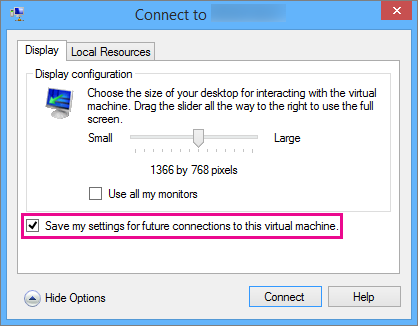
Cliquez sur Connexion.
Le chemin d’accès au lecteur local partagé à la machine virtuelle, dans une machine virtuelle invitée Windows, se trouve dans Ce PC, sous Lecteurs et dossiers redirigés. Le chemin d’accès d’une machine virtuelle invitée Linux se trouve dans /home/shared-drives.
Modifier les paramètres VMConnect
Vous pouvez facilement modifier vos paramètres de connexion pour VMConnect en exécutant la commande suivante dans Windows PowerShell ou l'invite de commandes :
VMConnect.exe <ServerName> <VMName> /edit
Remarque
Une invite de commandes avec élévation de privilèges peut être nécessaire.
Exigences pour l’utilisation des ressources locales
Pour pouvoir utiliser les ressources locales d’un ordinateur sur une machine virtuelle :
Les paramètres Stratégie de mode de session étendu et Mode de session étendu de l’hôte Hyper-V doivent être activés.
L’ordinateur sur lequel vous utilisez VMConnect doit exécuter Windows 10, Windows 8.1, Windows Server 2016 ou Windows Server 2012 R2.
Les services Bureau à distance doivent être activés sur la machine virtuelle, qui doit exécuter Windows 10, Windows 8.1, Windows Server 2016 ou Windows Server 2012 R2 comme système d’exploitation invité.
Si l’ordinateur qui exécute VMConnect et la machine virtuelle remplissent les conditions, vous pouvez utiliser les ressources locales suivantes si elles sont disponibles :
Configuration de l'affichage
Audio
Imprimantes
Presse-papiers pour copier et coller
Cartes à puce
Périphériques USB
Lecteurs
Périphériques Plug-and-Play pris en charge
Pourquoi utiliser les ressources locales d’un ordinateur ?
Vous pouvez utiliser les ressources locales de l’ordinateur pour :
résoudre les problèmes d'un ordinateur virtuel sans connexion réseau à l'ordinateur virtuel ;
copier et coller des fichiers vers et depuis l'ordinateur virtuel de la même manière que vous copiez et collez du contenu à l'aide d'une connexion Bureau à distance ;
établir une connexion à l'ordinateur virtuel à l'aide d'une carte à puce ;
imprimer sur une imprimante locale à partir d'un ordinateur virtuel ;
tester et dépanner des applications de développeur qui nécessitent une redirection du son et USB sans utiliser de connexion Bureau à distance ;
Voir aussi
Se connecter à une machine virtuelle
Dois-je créer une machine virtuelle de génération 1 ou 2 dans Hyper-V ?